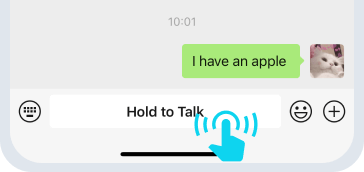Treoir Úsáideora iMyFone MagicMic
Le MagicMic is féidir leat do ghuth a athrú i bhfíor-am nó do ghuth a thaifeadadh agus a athrú. Ar an leathanach seo léirímid duit conas MagicMic a úsáid agus do ghuth a athrú. Más mian leat freisin fios a bheith agat conas gnéithe eile a úsáid go mion, is féidir leat an clár ábhar ar thaobh na láimhe clé a chliceáil agus léim ansin!
Ullmhúchán chun MagicMic a úsáid
Céim 1. Seoladh iMyFone MagicMic
Nuair a bheidh MagicMic íoslódáilte agus seolta agat, cliceáil ar an deilbhín "Cuntas" ag barr na láimhe deise.
- Má tá an táirge ceannaithe agat cheana féin ar an láithreán gréasáin oifigiúil, cruthófar cuntas iMyFone duit go huathoibríoch. Cuir isteach an seoladh ríomhphoist agus an pasfhocal a d'úsáid tú nuair a cheannaigh tú an síntiús agus cliceáil "Logáil isteach".
- Mura bhfuil cuntas cláraithe agat fós le iMyFone, cliceáil "Cláraigh" chun cuntas a chruthú.
Leid: Is féidir leat síniú isteach ar gach táirge iMyFone le cuntas amháin. Molaimid gan ach cuntas amháin a chruthú ionas go mbeidh rochtain láraithe agat ar shíntiúis, cúpóin agus ailt úsáideacha.
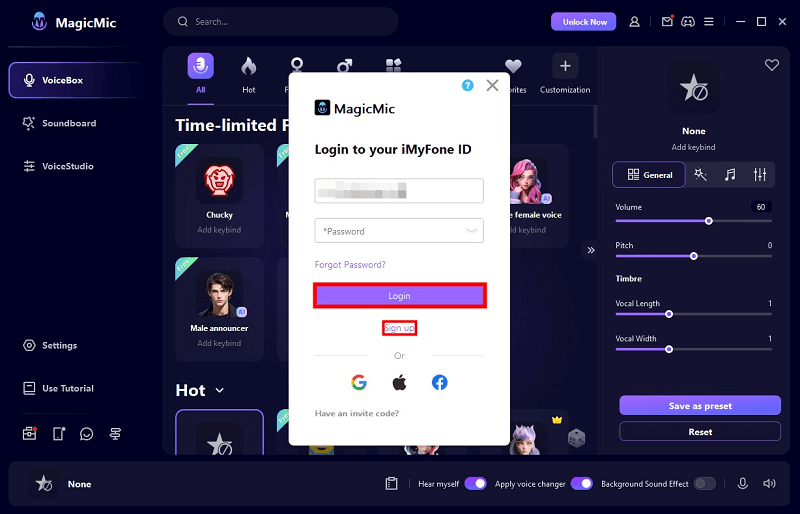
Nuair a bheidh cuntas cruthaithe agat, déanfaidh do bhrabhsálaí tú a atreorú go huathoibríoch chuig Lárionad Ball iMyFone. Is féidir leat seirbhísí na dtáirgí a cheannaigh tú a fheiceáil ansin.
Nuair a bheidh tú logáilte isteach, cliceáil ar an deilbhín "Cuntas" ag barr na mbogearraí ar dheis chun d'eolas ordaithe a fheiceáil. Is féidir leat síntiús a cheannach anseo freisin.
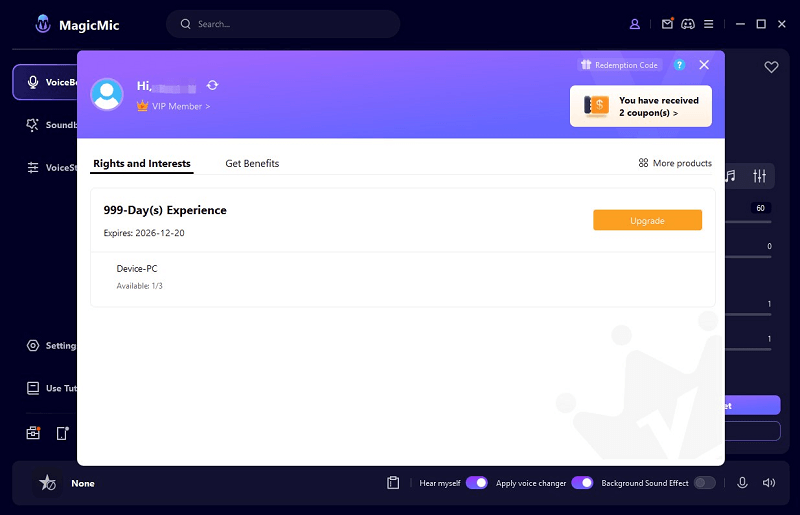
Céim 2. Roghnaigh aschur agus feistí ionchuir
Ansin ní mór duit an gléas aschuir agus ionchuir a roghnú chun an tiontaire gutha a úsáid. Roghnaigh do mhicreafón reatha mar an gléas ionchuir agus na cluasáin mar an gléas aschuir.
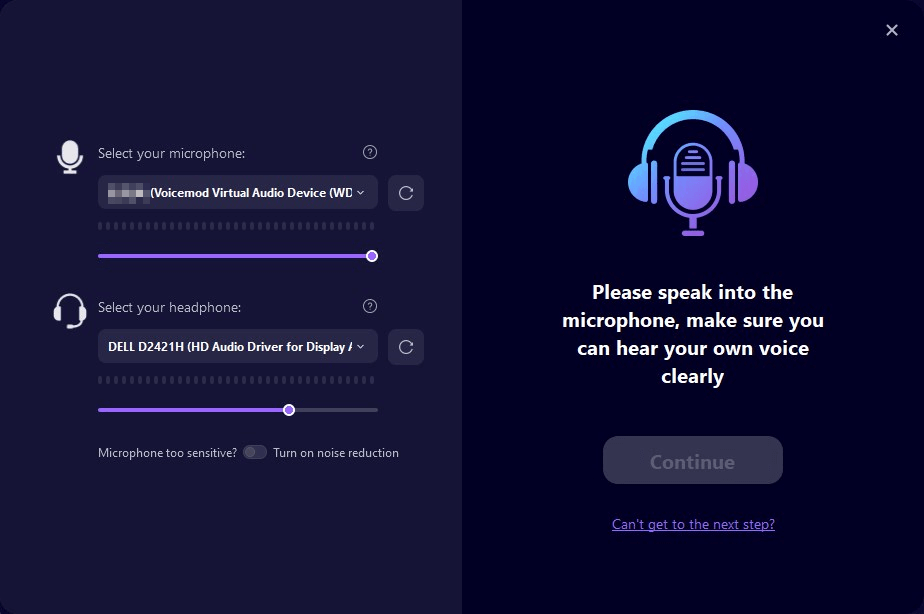
Nuair a bheidh an gléas ionchuir agus aschuir roghnaithe agat, cliceáil "Ar Aghaidh". Anois abair rud éigin greannmhar agus cloisfidh tú éifeacht fuaime greannmhar. Má oibríonn gach rud mar ba chóir, cliceáil "Déanta" agus úsáid MagicMic.
Mura féidir leat cliceáil "Ar Aghaidh", sconna "Ní féidir dul go dtí an chéad chéim eile?" ag bun ar dheis chun cabhair a fháil.
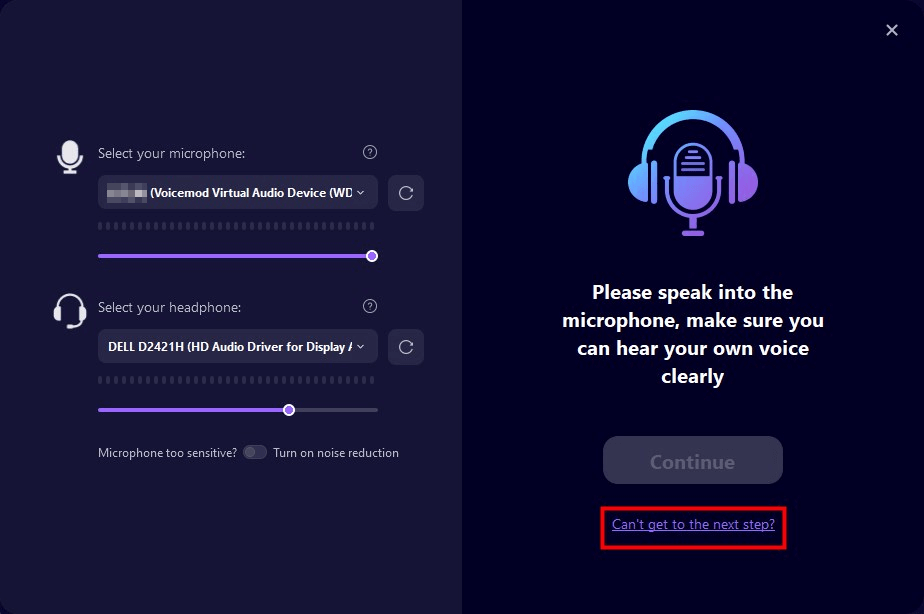
Athrú guth i bhfíor-am
Céim 1. Seiceáil éifeacht an athraithe guth
Cliceáil ar aon scagaire gutha sa bhosca "Guth" ar chlé agus labhair isteach sa mhicreafón. Féach ar conas a athraíonn an guth
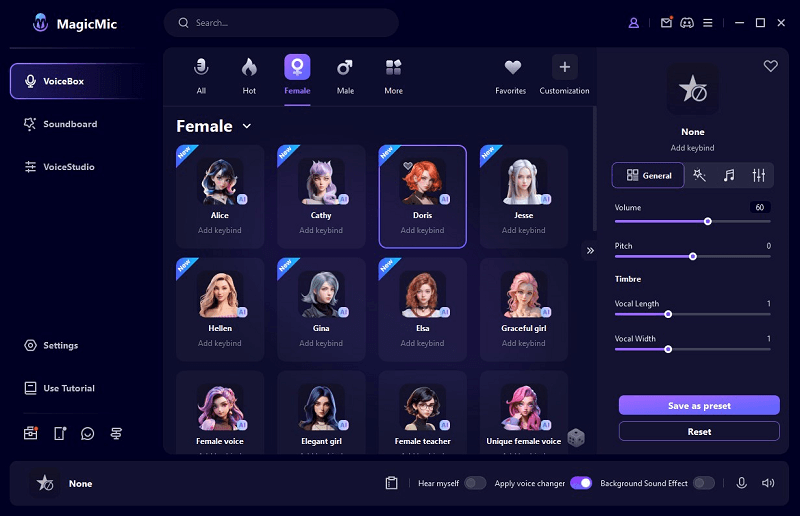
Céim 2. Saincheap an scagaire teanga
Nuair a chliceálann tú ar éifeacht guth, is féidir leat "Pitch", "Bass" agus "Imleabhar" a choigeartú ar an taobh deas. Éist le do ghuth. Má bhrúnn tú "Sábháil", déanfar é a shábháil ag bun faoi "Mo Réamhshocruithe", ach is féidir leat é a úsáid arís ag am ar bith.
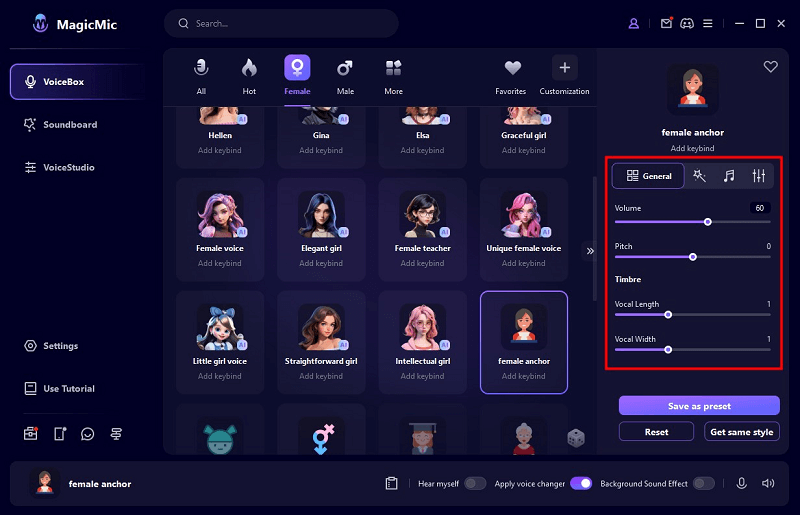
Céim 3. Athraigh do ghuth i bhfíor-am ar ardáin éagsúla
Is féidir MagicMic a úsáid ar ardáin éagsúla cosúil le Fortnite, PUBG, Discord, Skype agus Twitch. Más mian leat an t-athrú gutha fíor-ama seo a úsáid ar na hardáin seo, is féidir leat a fháil amach conas é a dhéanamh anseo.
- 1. Tosaigh an t-iarratas a úsáideann MagicMic agus ba mhaith liom a athrú ar an guth, agus téigh go dtí "Settings"> "Audio"> "Guth Comhrá" (rogha den chineál céanna).
- 2. Faoi "Gléas Ionchur", roghnaigh an rogha "Micreafón (Voice Changer Gléas Fuaime Fíorúil (WDM)))" le haghaidh Windows nó "Blackhole 2ch" le haghaidh Mac. Ansin is féidir leat an guth a athrú go héasca i bhfíor-am sa chlár atá in úsáid agat. Is féidir le húsáideoirí eile do ghuth athraithe a chloisteáil freisin.
※ Mura bhfuil tú cinnte cá háit a bhfaighidh tú na roghanna do do ghléas ionchuir, is féidir leat treoir a fháil le haghaidh roinnt cluichí agus ardáin tóir ar ár leathanach Ceisteanna Coitianta. Is féidir leat an "Treoir Úinéir" a fheiceáil i MagicMic freisin.
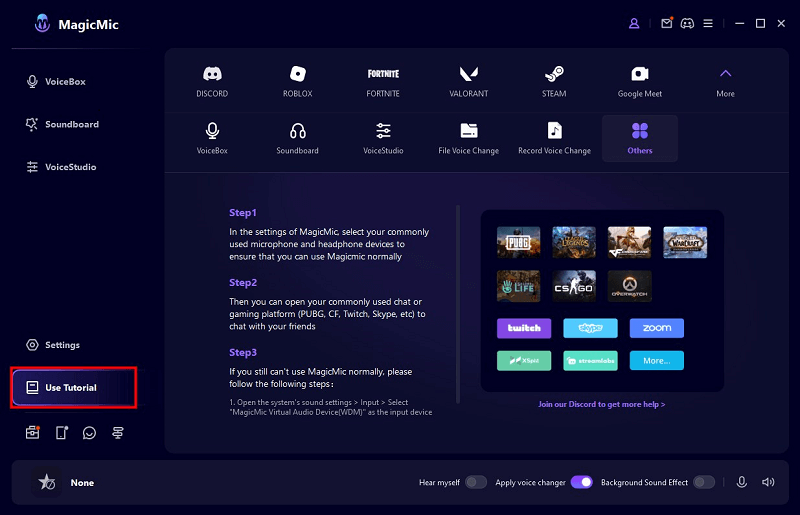
Bain úsáid as éifeachtaí gutha AI
Le déanaí chuir MagicMic maisíochtaí fuaime AI ar nós daoine cáiliúla, aisteoirí agus carachtair anime. Is féidir leat do ghuth a athrú i bhfíor-am trí mhicreafón nó é a thiontú agus a shábháil i ndiaidh taifeadta.
Modh 1. Bain úsáid as maisíochtaí fuaime AI ar an micreafón i bhfíor-am
Gå til "Voicebox"-fanen Téigh go dtí an "Voicebox" cluaisín ar an taobh clé. Faigh siombail "AI" ag bun ar dheis an ghutha. Tá vótaí leis an tsiombail seo bunaithe ar AI. Cliceáil ar guth AI. Labhair isteach sa mhicreafón. Tiontaítear do ghuth go dtí an guth AI roghnaithe i bhfíor-am.
Má tá KI Voice á úsáid agat den chéad uair, íoslódáil an comhad tosaithe de réir na dtreoracha sna bogearraí.
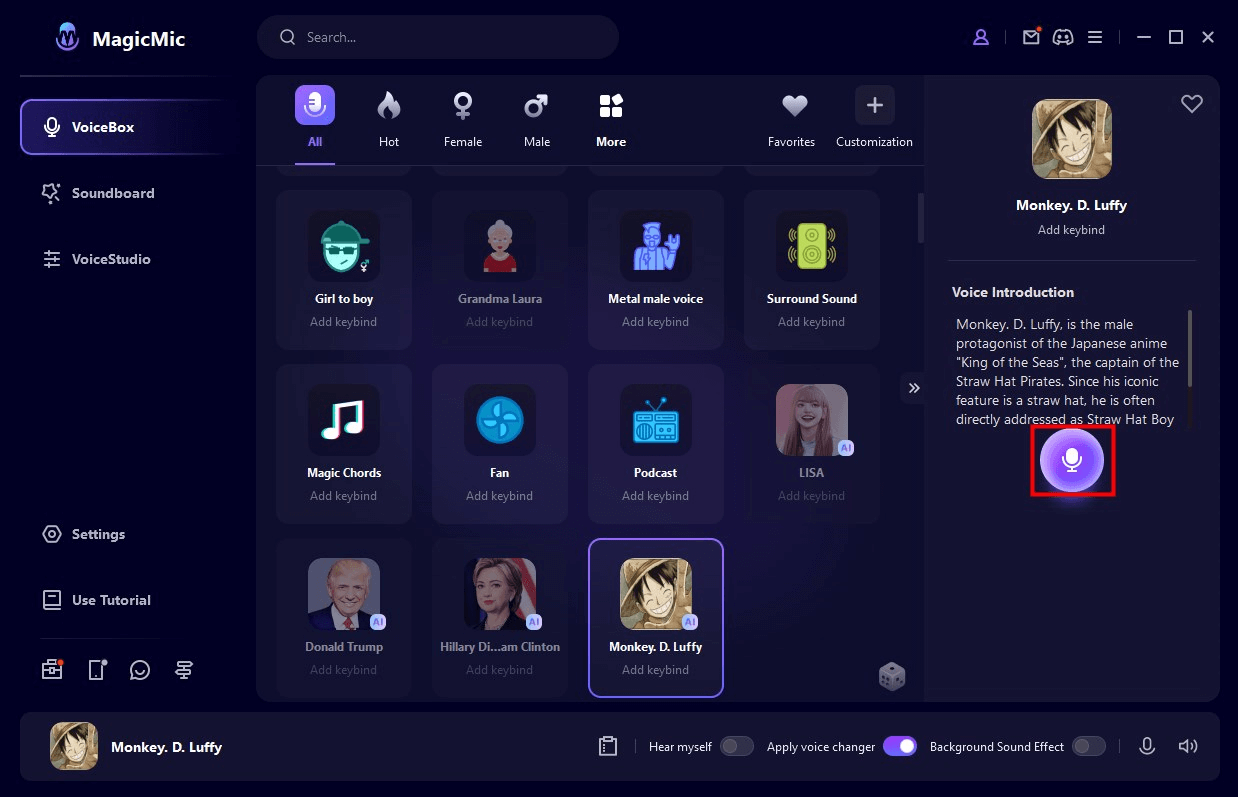
Methode 2. Taifead guth le maisíochtaí fuaime AI
Ar thaobh na láimhe clé, roghnaigh Uirlisí > Insamhlóir Gutha tab.
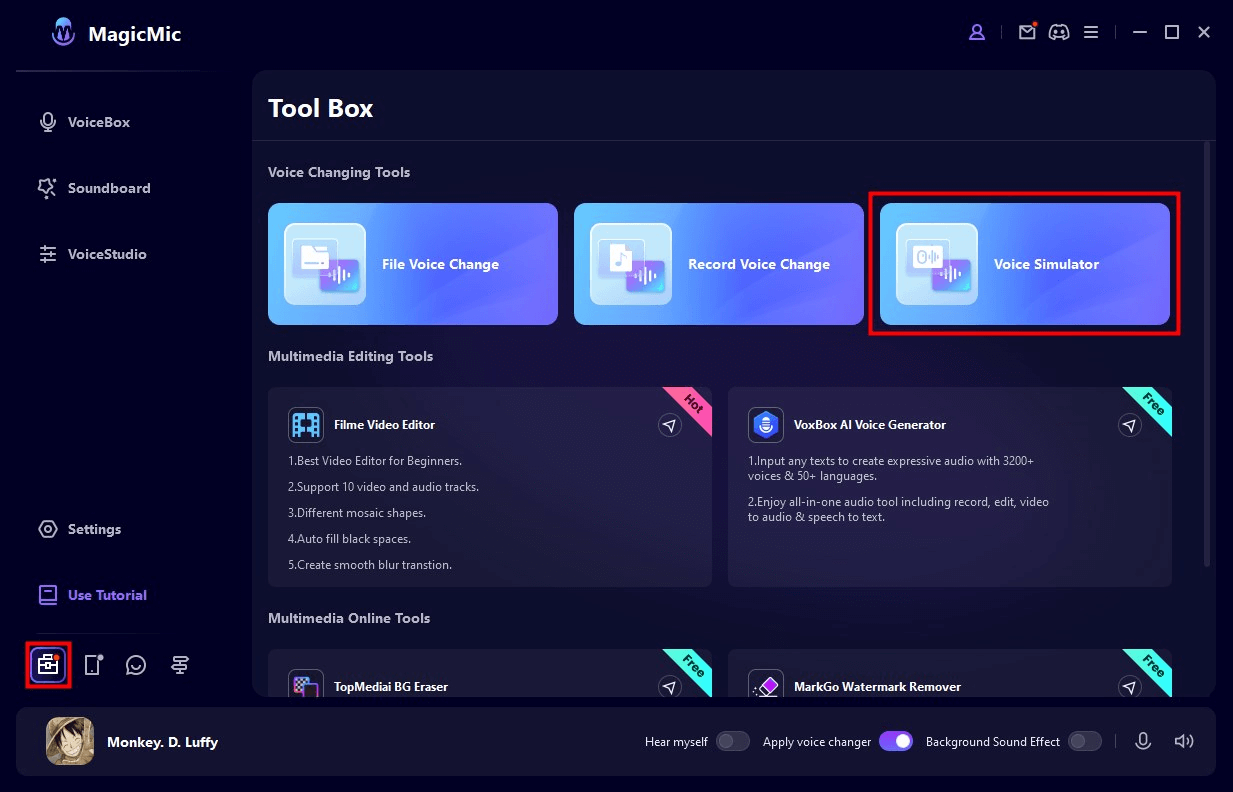
Roghnaigh an fhuaim atá uait, ansin cliceáil Seinn ag bun ar dheis chun an fhuaim a chloisteáil.
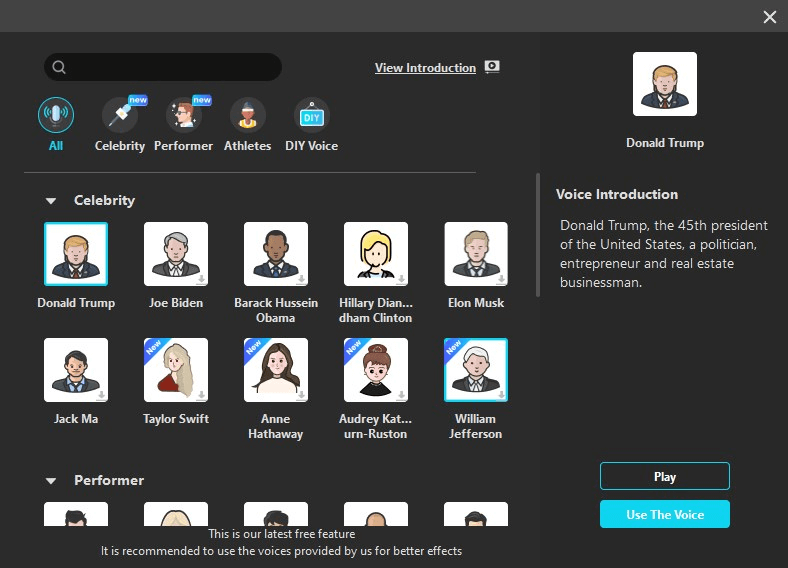
Cliceáil ar "Úsáid Guth" chun leanúint ar aghaidh ag taifeadadh agus ansin ar an deilbhín "Micreafón" chun taifeadadh a thosú.
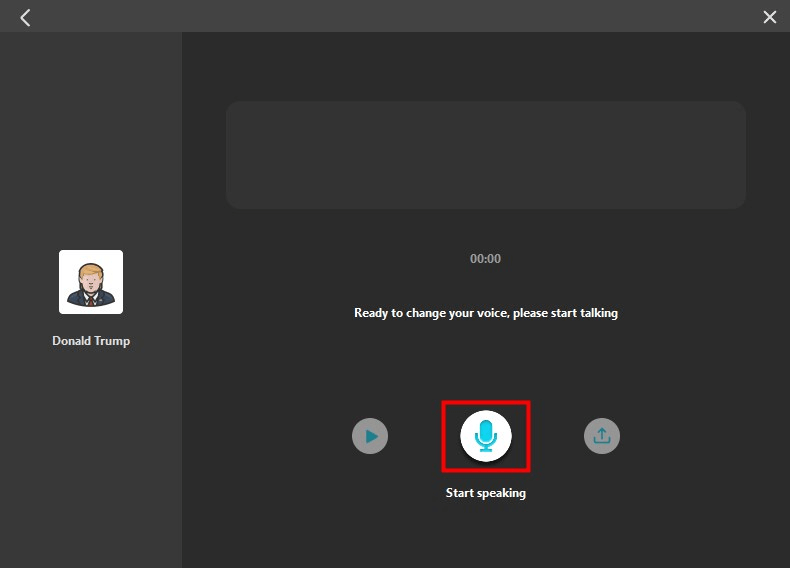
Chomh luath agus an taifeadadh críochnaithe, brúigh an cnaipe "Tosaigh chomhshó guth". Tar éis fanacht ar feadh tamaill, is féidir leat na sonraí fuaime tiontaithe a imirt nó a aschur.
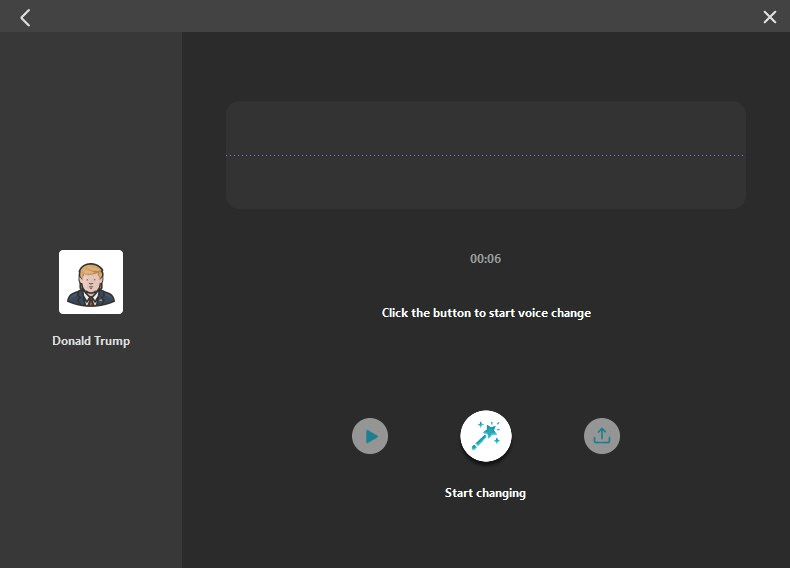
Athrú gutha fuaime
Céim 1. Iompórtáil comhad fuaime
Téigh go dtí an "Tools" cluaisín ar thaobh na láimhe clé. Cliceáil ar "Athraigh guth comhaid" agus allmhairiú an comhad fuaime sa scáileán a osclaíonn.
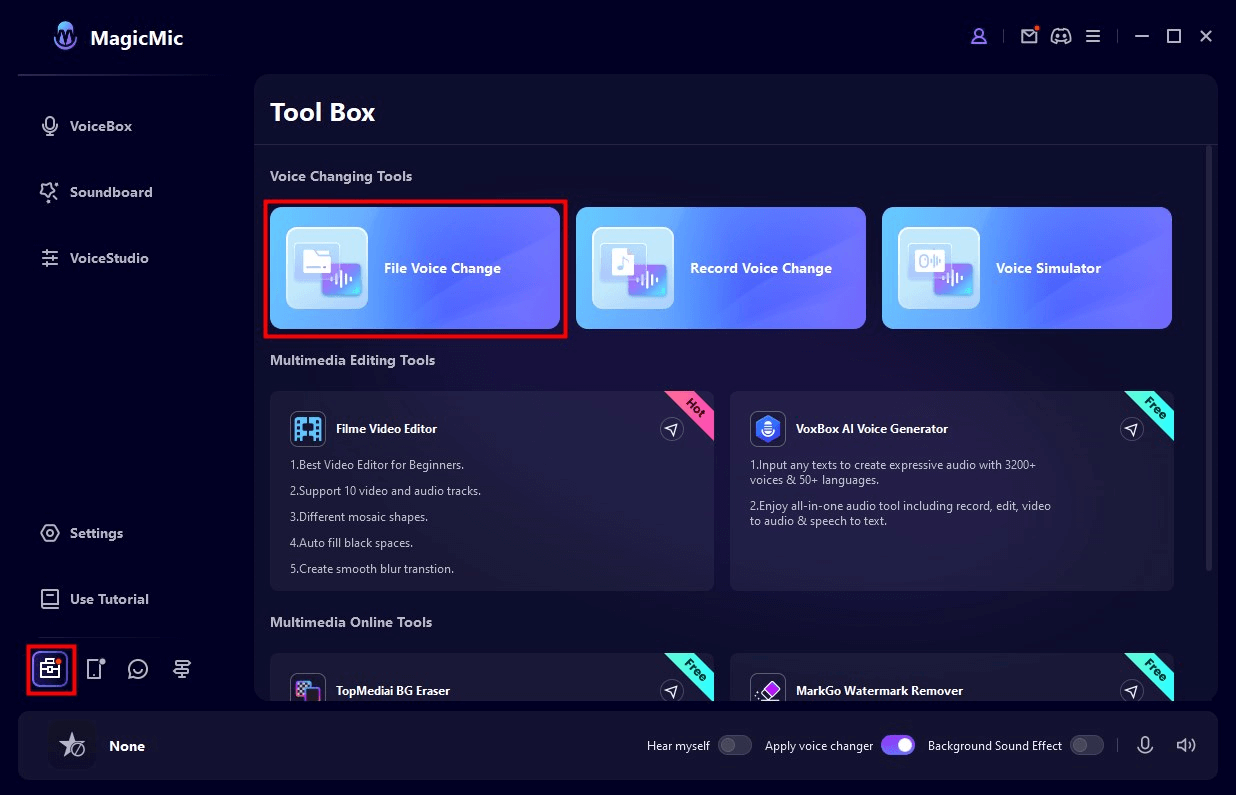
Céim 2. Roghnaigh maisíochtaí fuaime
Roghnaigh cineál gutha agus ainm. Tá baint ag an scagaire gutha leis an gcomhad ansin. Tá socruithe rialaithe toirte agus laghdaithe torainn ar fáil freisin.
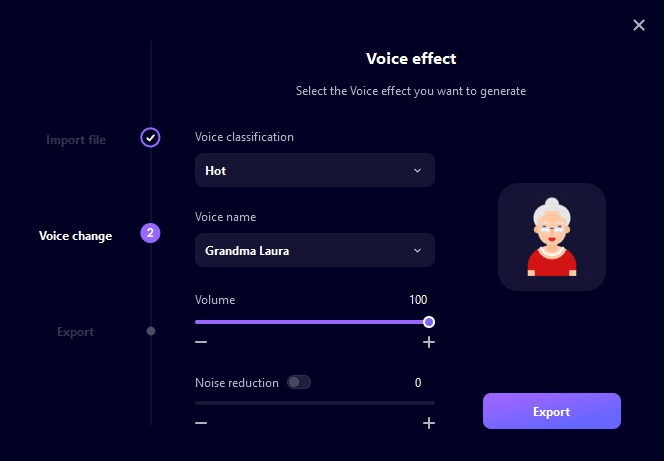
Céim 3. Sábháil an comhad fuaime modhnaithe
Nuair a bheidh scagaire gutha roghnaithe agat, seinnfear an guth athraithe go huathoibríoch. Mura bhfuil aon fadhbanna, cliceáil "Aschur" agus sonraigh ainm comhaid, suíomh stórála, etc Ar deireadh, cliceáil "Seiceáil aschur" a shábháil.
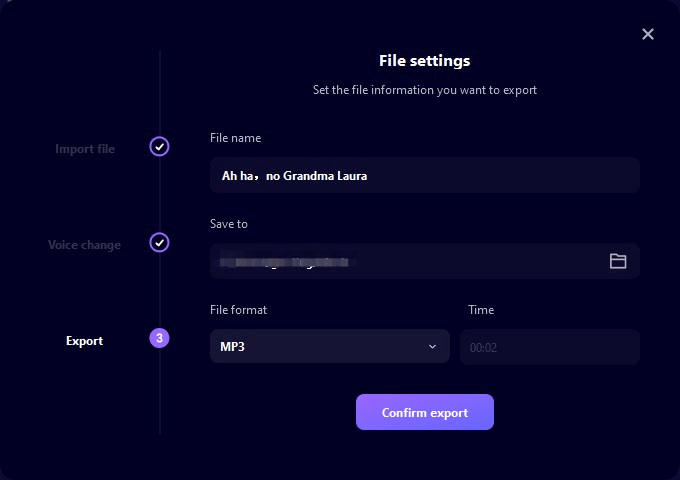
Taifead agus cuir in eagar do ghuth
Céim 1. Taifead guth
Téigh go dtí an "Tools" cluaisín ar thaobh na láimhe clé. Cliceáil ar "Taifeadadh gutha" agus ar an tsiombail micreafón sa scáileán a osclaíonn chun tús a chur leis an taifeadadh. Cliceáil "■" chun an taifeadadh a stopadh.
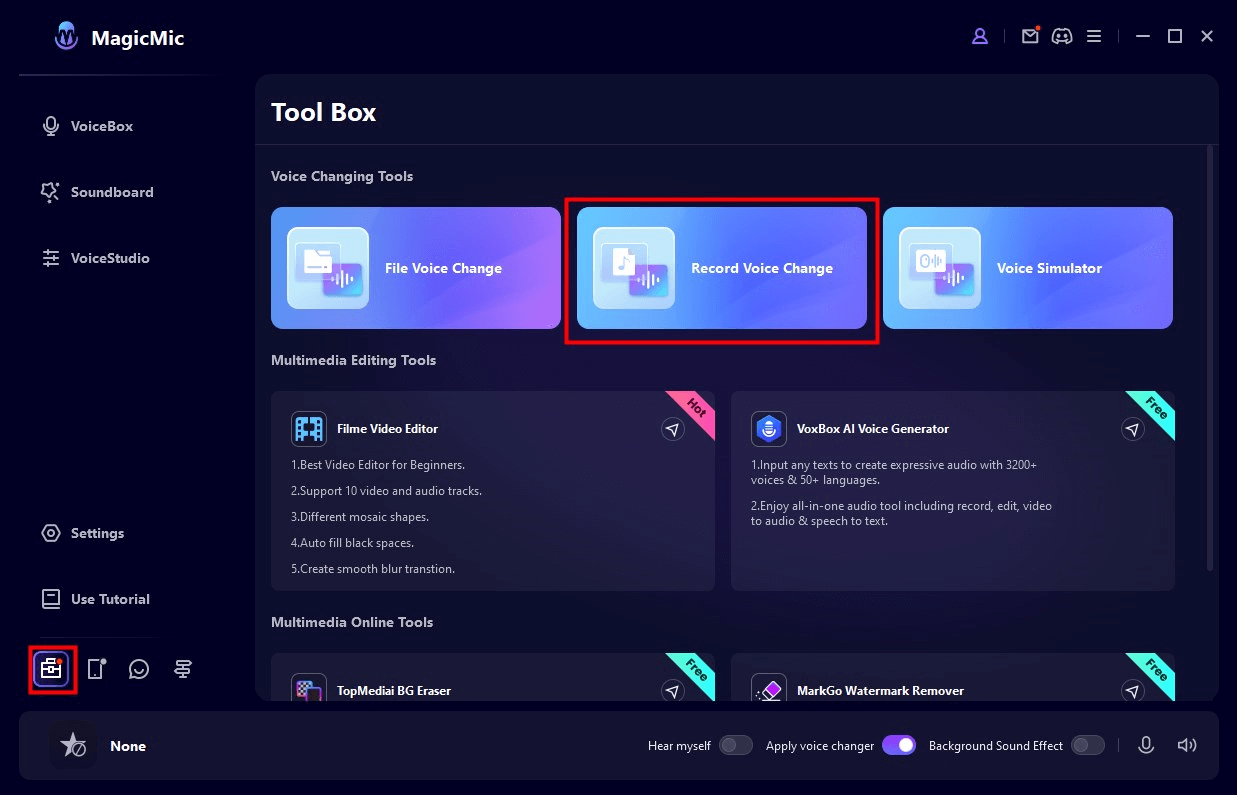
Céim 2. Seiceáil an taifeadadh gutha
Cliceáil ar an gcnaipe "Seinn" chun an taifeadadh a sheiceáil. Mura bhfuil aon fhadhbanna ann, cliceáil "Athraigh Guth" chun an guth a athrú.
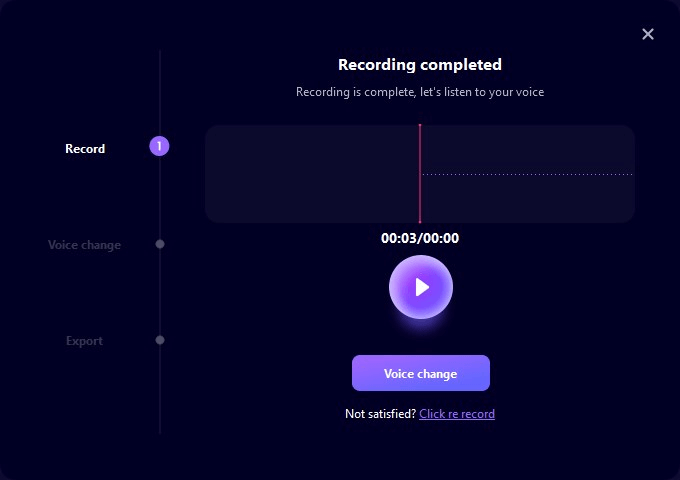
Céim 3. Roghnaigh éifeacht fuaime
Roghnaigh cineál gutha agus ainm. Nasctar an scagaire gutha ansin leis na sonraí fuaime a taifeadadh roimhe seo. Tá socruithe rialaithe toirte agus laghdaithe torainn ar fáil freisin.
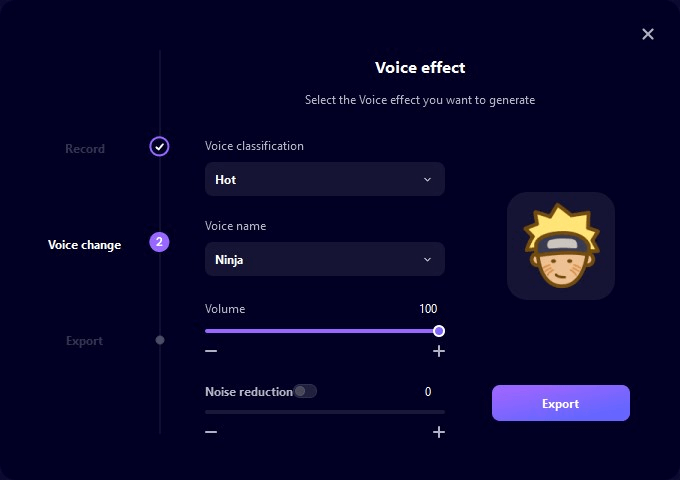
Céim 4. Sábháil an comhad athraithe
Nuair a bheidh scagaire gutha roghnaithe agat, seinnfear an guth athraithe go huathoibríoch. Mura bhfuil aon fadhbanna, cliceáil "Aschur" agus sonraigh ainm comhaid, suíomh stórála, etc Ar deireadh, cliceáil "Seiceáil aschur" a shábháil.
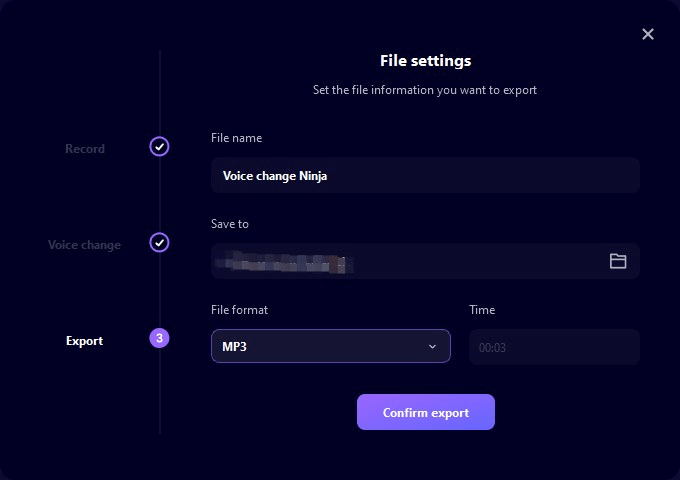
Saincheap na scagairí gutha le MagicMic
Céim 1. Roghnaigh an "Voicestudio" cluaisín.
Cliceáil ar an táb "Voicestudio" sa roghchlár ar chlé agus saincheap na socruithe teanga atá ann faoi láthair de réir mar is maith leat.
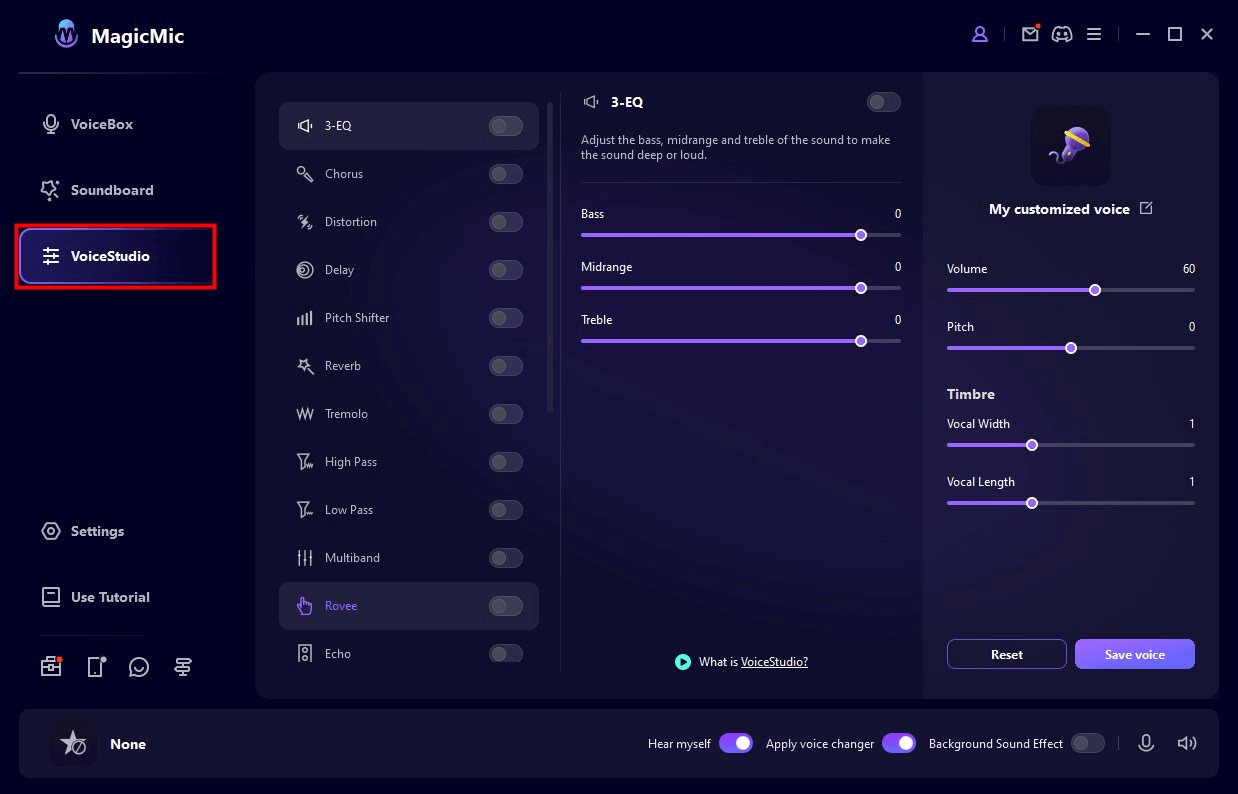
Céim 2. Socraigh roghanna éagsúla scagaire teanga
Cliceáil ar gach lasc chun roghanna éagsúla a chur ar siúl nó as. Cliceáil ar rogha ar leith chun socruithe níos mionsonraithe a fháil.
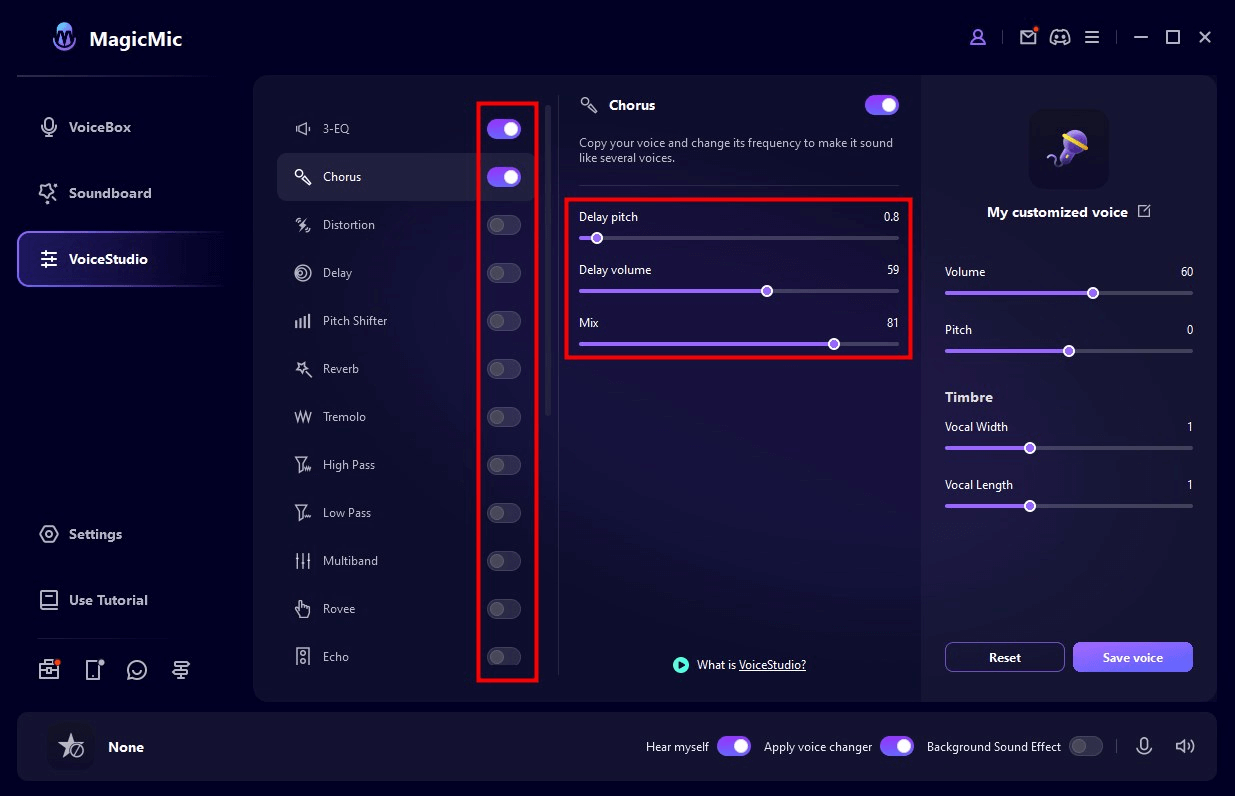
Céim 3. Sábháil gutha cruthaithe nó scagaire gutha
Má chliceálann tú "Sábháil Guth" ar an taobh deas, déanfar an scagaire gutha a chruthaigh tú a shábháil sa "Bosca Guth"> "Saincheapadh"> "Mo shainroghanna". Is féidir leat é a úsáid arís agus arís eile níos déanaí chun do ghuth a athrú.
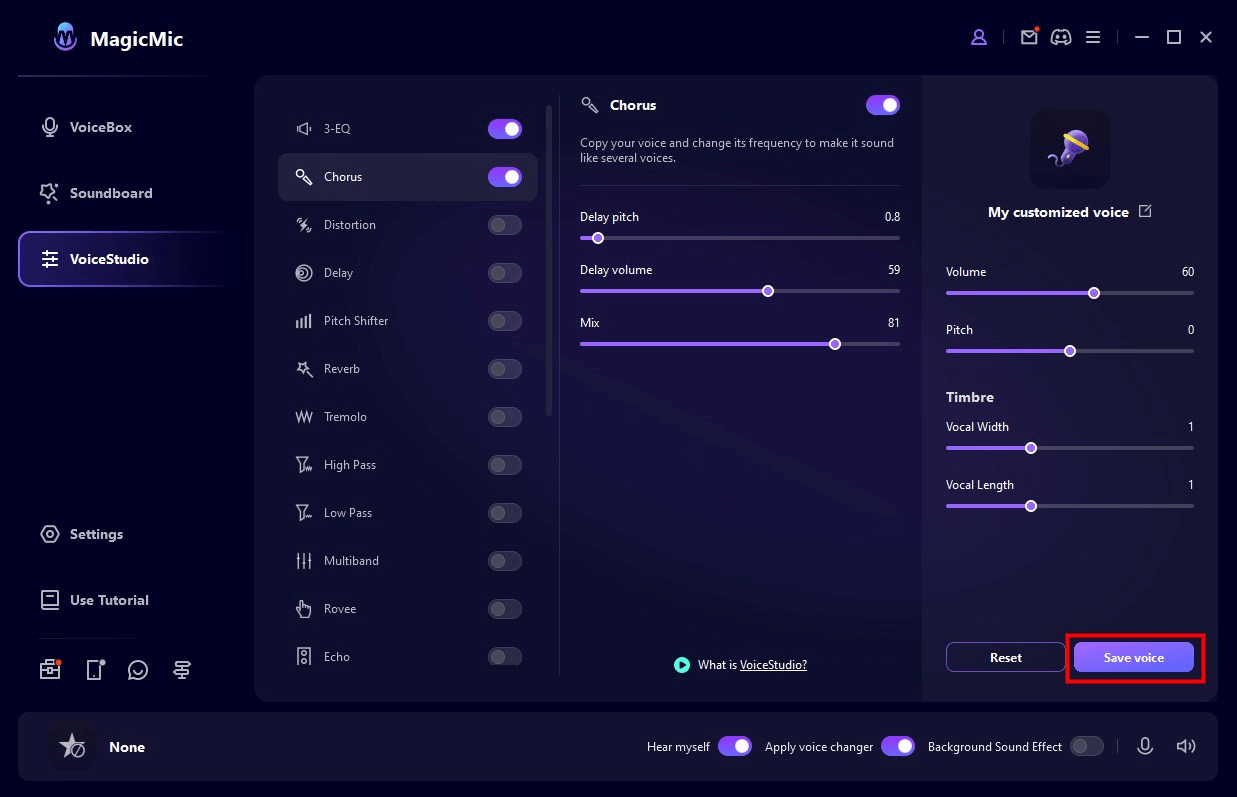
Mura n-oibríonn MagicMic Voice Changer, cliceáil anseo chun réitigh a fháil.
Ag baint úsáide as MagicMic Soundboard
Céim 1. Seol iMyFone MagicMic
Suiteáil agus seol iMyFone MagicMic. Ansin ní mór duit an príomh-mhicreafón a roghnú mar an gléas ionchuir.
Céim 2. Roghnaigh an cluaisín Soundboard
Cliceáil ar an táb "Soundboard" ar an roghchlár ar chlé chun rochtain a fháil ar na héifeachtaí fuaime go léir atá ann cheana féin. Cuimsíonn MagicMic Voice Changer breis agus 300 maisíochtaí fuaime le haghaidh cluichíochta, comhrá nó sruthú beo.
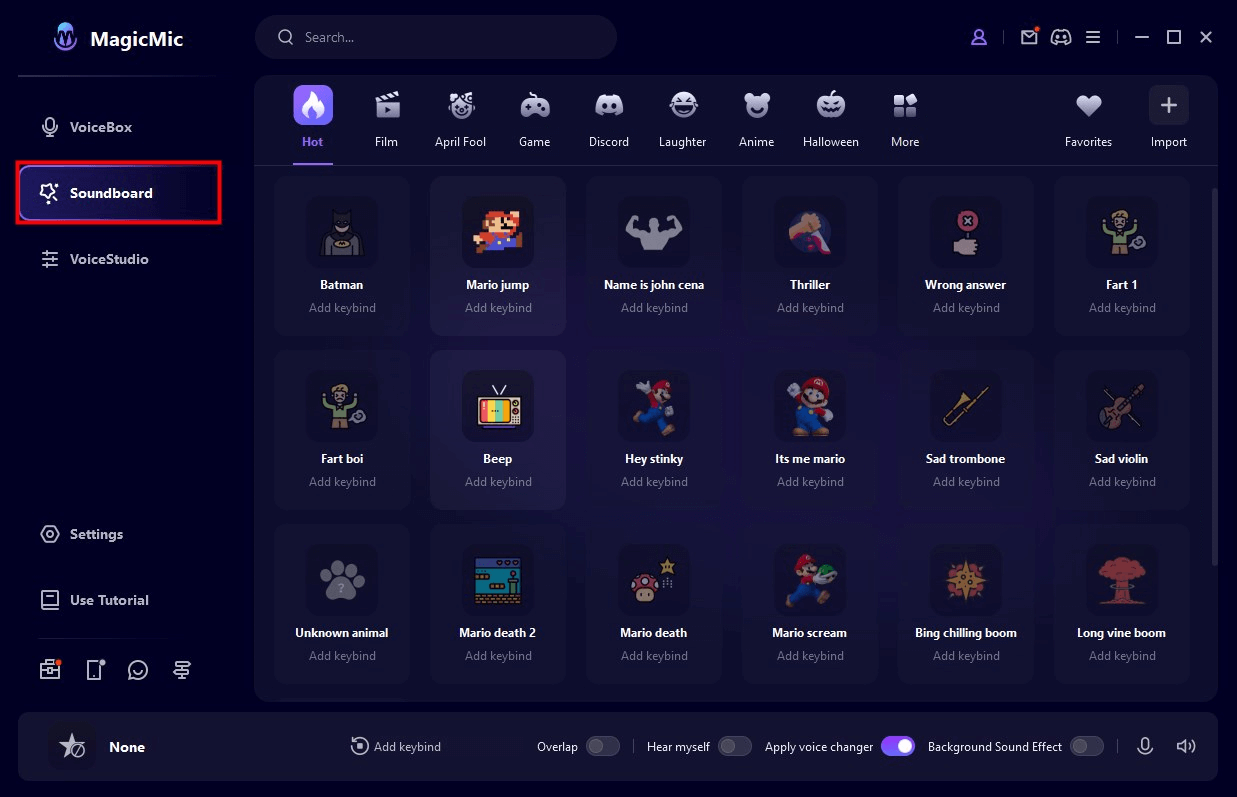
Nuair a roghnaíonn tú éifeacht fuaime, is féidir leat feidhmeanna a dhéanamh cosúil le súgradh, stop agus athuair ar an taobh dheis .
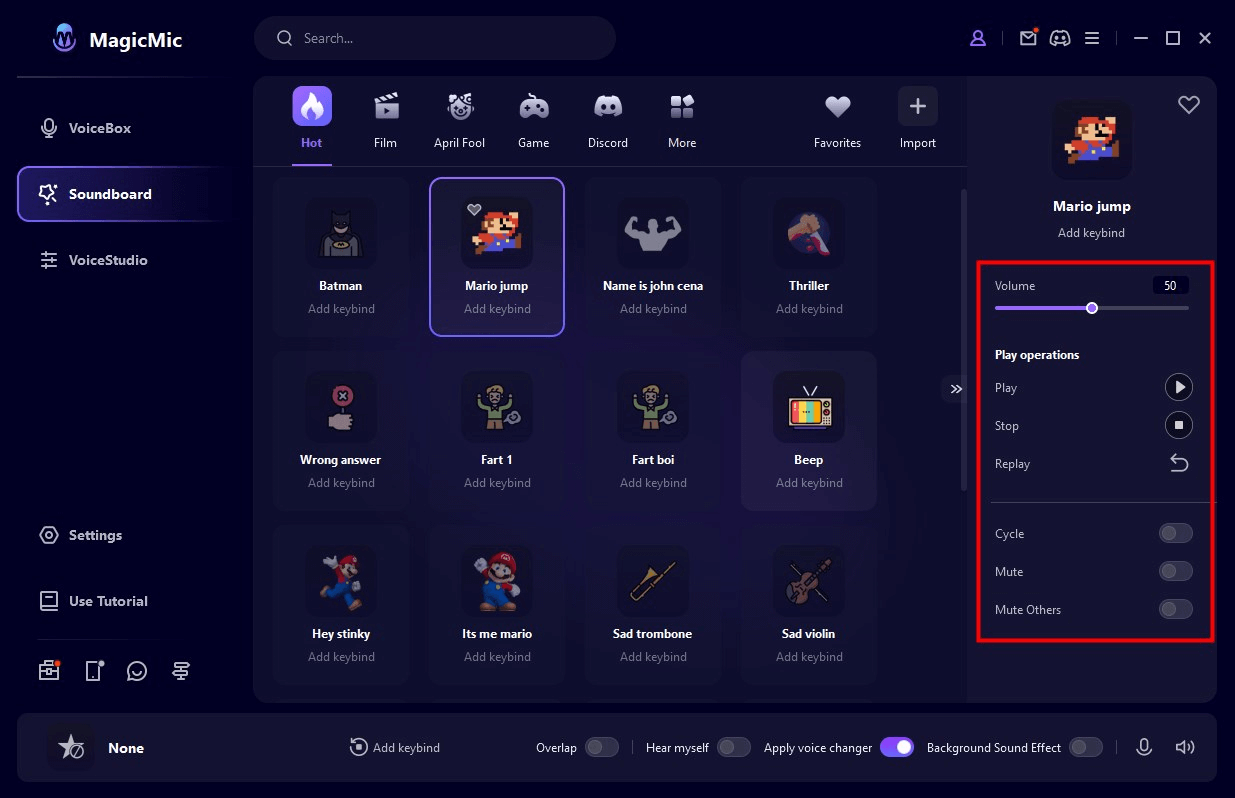
Céim 3. Aicearraí méarchláir breise le húsáid éasca
Is féidir leat aicearra méarchláir a shocrú don éifeacht fuaime is fearr leat trí "Cuir Aicearra Méarchláir Leis" a chliceáil agus an eochair atá ag teastáil a bhrú ar do mhéarchlár. Ansin beidh sé níos éasca é a úsáid.
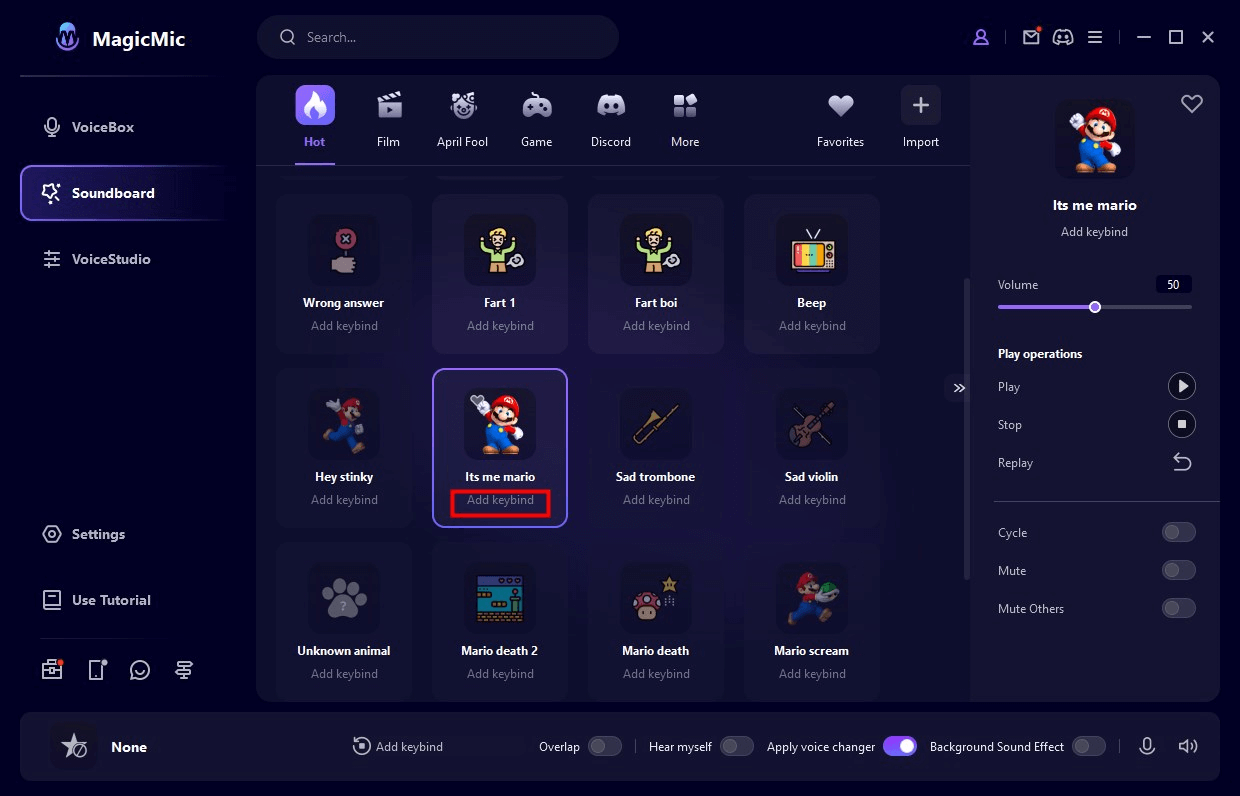
Céim 4. Cuir maisíochtaí fuaime is ansa leat
Má tá éifeacht fuaime agat a úsáideann tú go minic, cuir leis na cinn is ansa leat é trí chliceáil ar an ♡ ar thaobh na láimhe deise. Ansin, is féidir leat é a fháil go tapa faoin mír "Favorites".
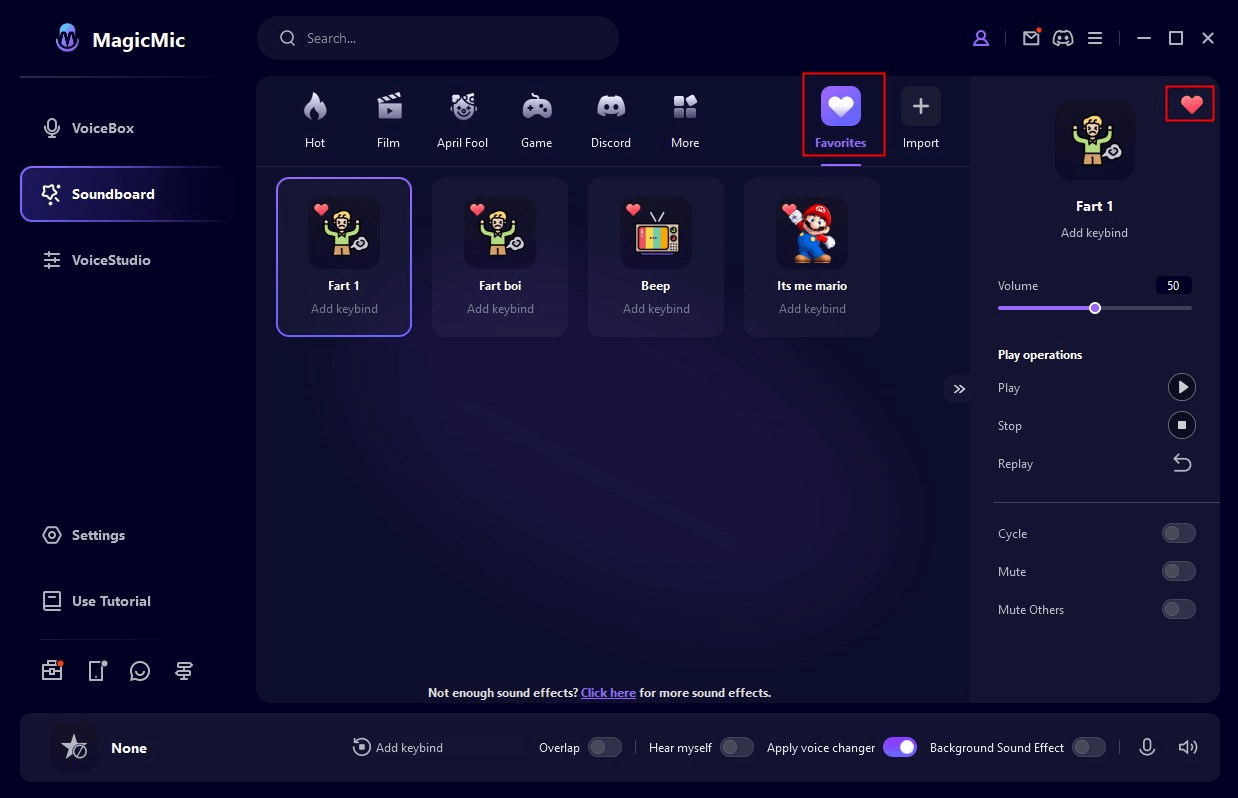
Má tá éifeacht fuaime is mian leat a úsáid, is féidir leat é a uaslódáil trí chliceáil ar an deilbhín "+" sa chatagóir Iompórtáil.
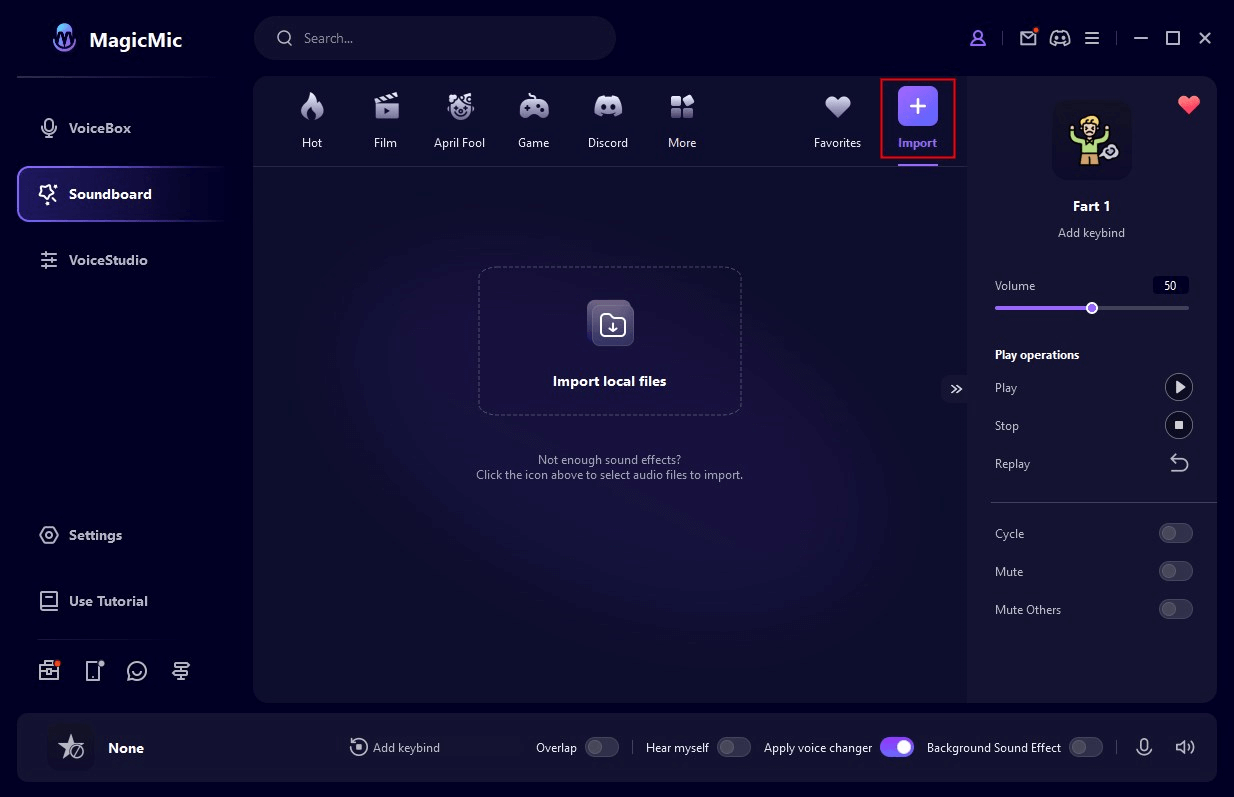
Céim 5. Úsáid maisíochtaí fuaime MagicMic i gcláir éagsúla
Is féidir MagicMic a úsáid le cláir éagsúla cosúil le Fortnite, PUBG, Discord, Skype agus Twitch. Má úsáideann tú maisíochtaí fuaime ar na hardáin seo, seo conas:
- 1. Tosaigh an clár inar mian leat maisíochtaí fuaime MagicMic a úsáid agus téigh go dtí na “Socruithe Fuaime”.
- 2. Faoin rogha Gléas Ionchuir, roghnaigh Micreafón (Gléas Fuaime Fíorúil Changer Guth (WDM)), ansin is féidir leat taitneamh a bhaint as níos mó ná maisíochtaí fuaime 190 go héasca agus tú ag cearrbhachas, ag comhrá nó ag sruthú beo.
Leid: Más mian leat maisíochtaí fuaime a fháil ó MagicMic agus iad a úsáid le haghaidh eagarthóireacht físeáin, etc., téigh go dtí an cluaisín Leabharlann Fuaime ar chlé agus íoslódáil na fuaimeanna is mian leat.
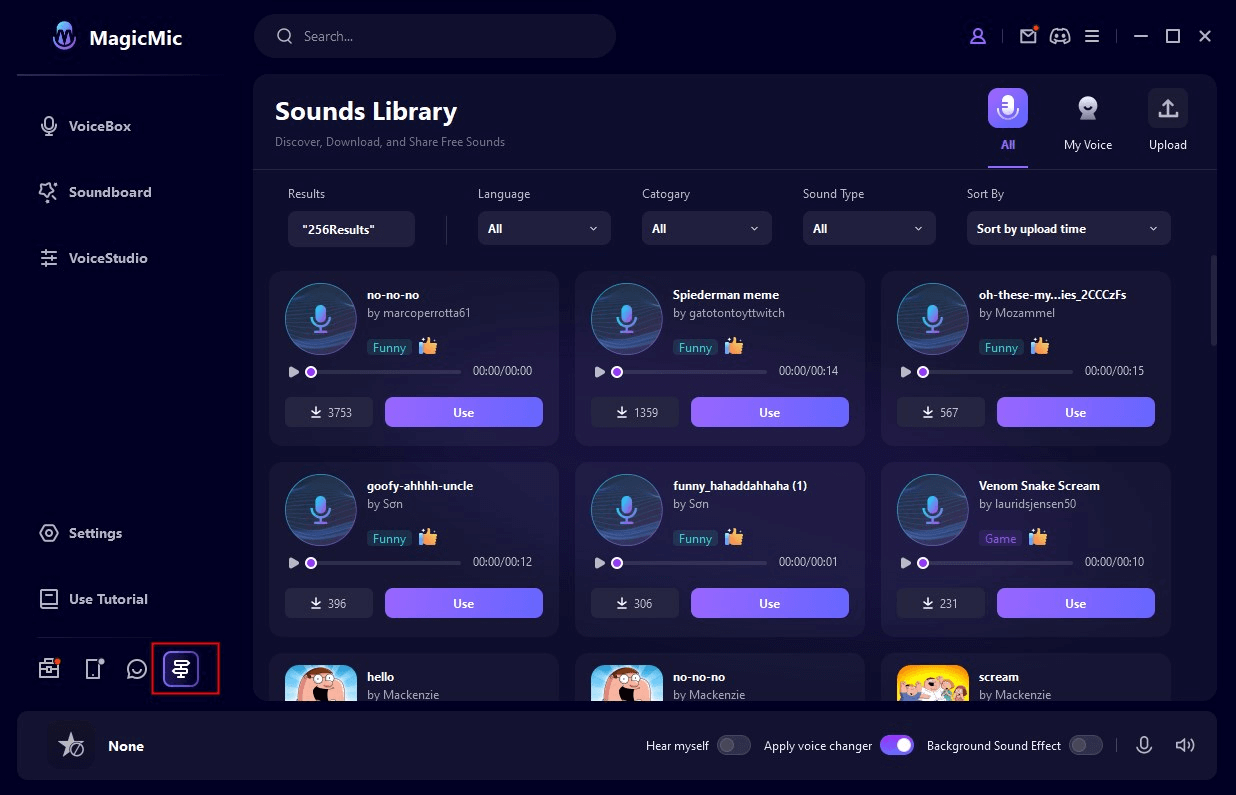
Bain úsáid as MagicMic Voice Changer App
Ligeann an aip MagicMic duit faoi láthair guthanna a thaifeadadh agus fiú guth a athrú ó chomhad fuaime, ach gan athrú guth fíor-ama. Léigh ar aghaidh chun foghlaim conas guth taifeadta nó comhaid a athrú ag baint úsáide as an aip MagicMic ar do ghléas iOS nó Android.
Le haghaidh feistí iOS
Céim 1. Seoladh feidhmchlár agus cumraigh méarchlár
Oscail an feidhmchlár comhrá, brúigh agus coinnigh an deilbhín modh ionchuir, ansin roghnaigh an rogha "Socruithe Méarchláir". Ar na socruithe méarchláir, faigh an mhír roghchláir "Méarchláir" agus cliceáil air chun socruithe an mhéarchláir a choigeartú.
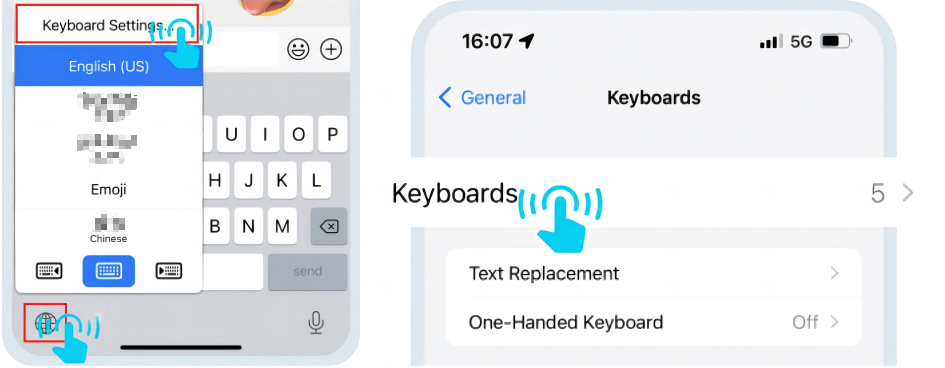
Céim 2. Cuir méarchlár nua leis
Cliceáil “Cuir Méarchláir Nua leis…” agus roghnaigh “MagicMic Voice Changer” faoi Méarchláir TRÍÚ PÁIRTITHE.
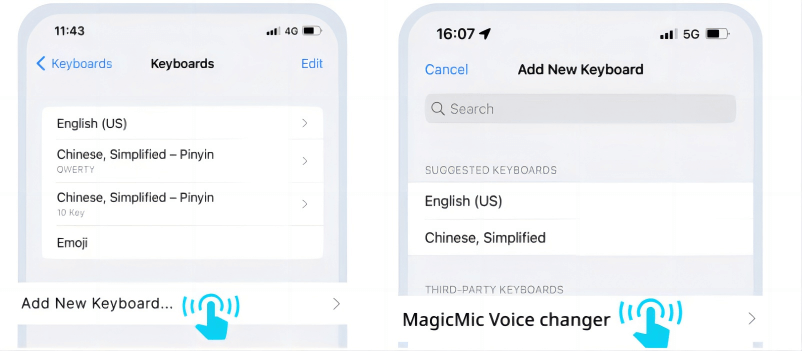
Céim 3. Ceadaigh rochtain iomlán mhéarchláir
Seiceáil “Ceadaigh Rochtain Iomlán” agus cliceáil “Ceadaigh” arís chun rochtain iomlán a chumasú do Mhéarchláir MagicMic Voice Changer.
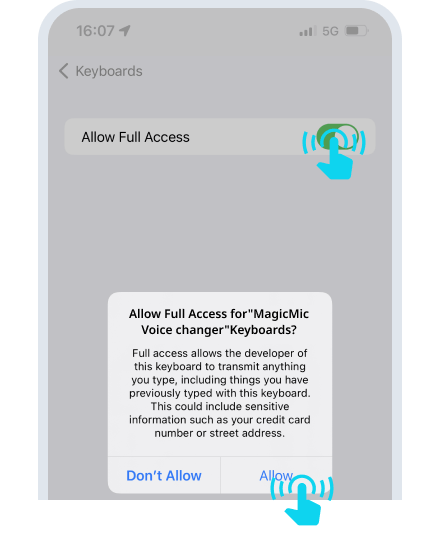
Céim 4. Roghnaigh Méarchláir MagicMic Voice Changer
Téigh ar ais go dtí an feidhmchlár comhrá, brúigh agus coinnigh deilbhín an mhodha ionchuir agus athraigh do mhéarchlár go “MagicMic Voice Changer”.
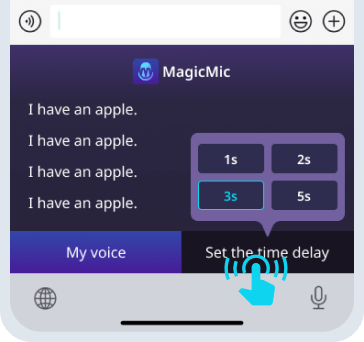
Céim 5. Ag baint úsáide as an aip MagicMic ar do ghléas iOS
Sula seolann tú teachtaireacht gutha, roghnaigh an taifeadadh fuaime a rinne tú le MagicMic. Ansin roghnaigh an t-am moille chun rialú a dhéanamh ar cathain a sheinnfidh an taifeadadh fuaime. Ar deireadh, brúigh agus coinnigh an cnaipe Plé chun é a thaifeadadh agus a sheoladh chuig do chairde.
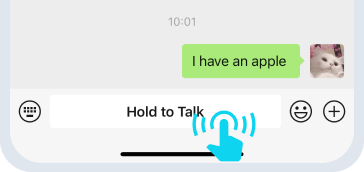
Le haghaidh feistí Android
Céim 1. Oscail fuinneog ar snámh MagicMic
Oscail an fhuinneog ar snámh agus socraigh an t-am moille.
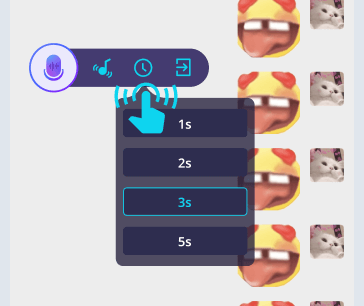
Céim 2.Roghnaigh guth
Cliceáil ar an gcolún gutha agus roghnaigh an guth is mian leat a sheoladh.
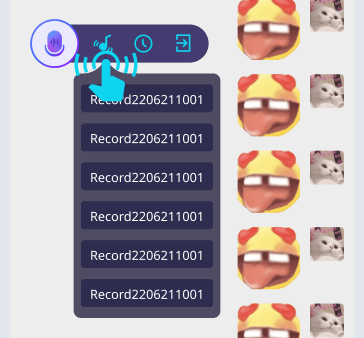
Céim 3.Seol teachtaireacht gutha
Roghnaigh an teachtaireacht gutha a sheoladh sa chomhrá, tar éis don am moille dul in éag, seinnfear an guth (dícheangail an headset le do thoil chun cainteoir an fheiste a úsáid), ansin cas ar an ionchur gutha agus is féidir leat teachtaireachtaí gutha a sheoladh.