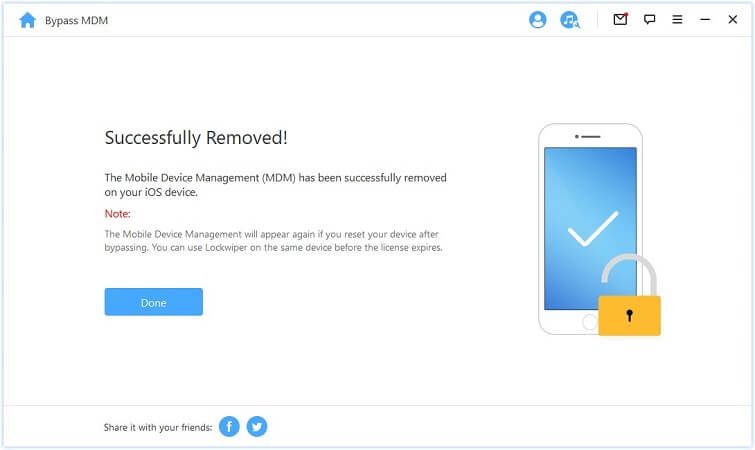Treoir Úsáideora iMyFone LockWiper
An ndearna tú dearmad ar do chuntas Apple ID/iCloud, paschód scáileáin an iPhone nó an paschód Screen Time? Nó an raibh do ghléasanna iOS faoi ghlas ag MDM? Ná bí buartha! Is féidir le iMyFone LockWiper cabhrú leat saincheisteanna an chuntais Apple ID/iCloud, paschód scáileáin, paschód Am Scáileáin, agus glas MDM a sheachaint ós rud é go bhfuil ceithre mhodh iontacha aige. Lean an treoir agus lig do LockWiper an jab a dhéanamh duitse.
Cuid 1: Díghlasáil Apple ID
Faigh amach conas iMyFone LockWiper a úsáid chun Apple ID a bhaint leis na treoracha céim ar chéim thíos.
Céim 1: Seoladh iMyFone LockWiper
Seoladh iMyFone LockWiper ar do ríomhaire agus roghnaigh "Díghlasáil Apple ID" mód.
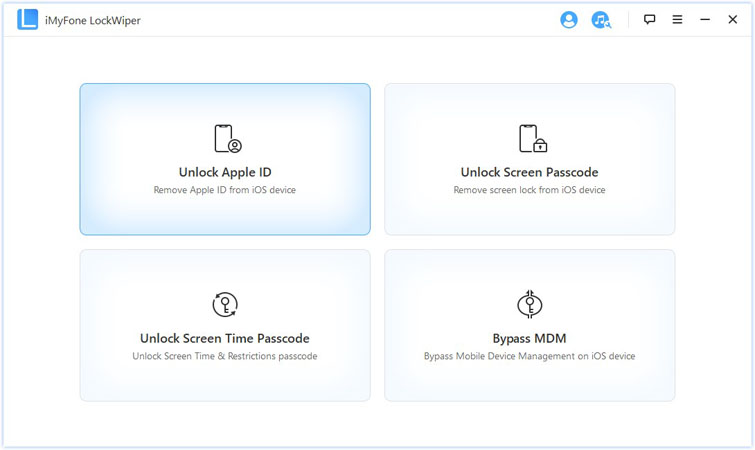
Ceangail do gléas iOS leis an ríomhaire, an scaoilfeadh glas ar an scáileán gléas iOS, agus roghnaigh "Iontaobhas" ó do scáileán iPhone mura bhfuil tú muinín an ríomhaire san am atá caite.
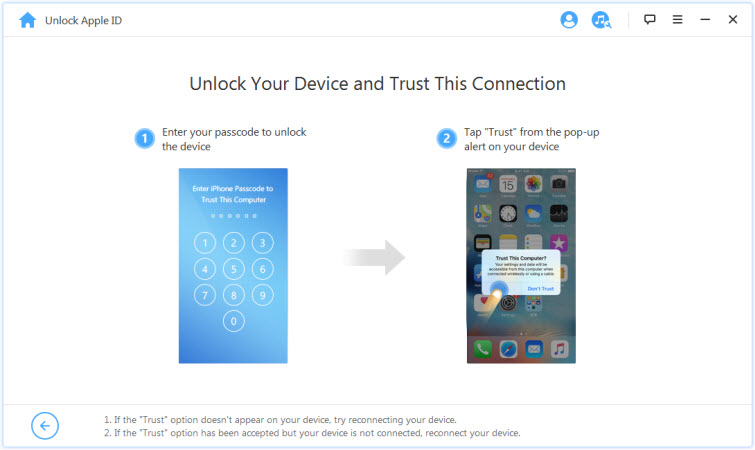
Céim 2: Díghlasáil Apple ID
Staid 1: Má tá Find My iPhone díchumasaithe (Tacaíonn gach leagan iOS)
Staid 2: Má tá Find My iPhone Cumasaithe (Tacaíonn iOS 11.4 thíos))
Staid 3: Má tá Fíordheimhniú Dhá-Fachtóir Cumasaithe (tacaítear le iOS 11.4 agus os a chionn)
Cliceáil "Start a Díghlasáil" cluaisín a bhaint as an ID Apple agus cuntas iCloud a bhaineann faoi láthair le do iPhone, iPad nó iPod dteagmháil.
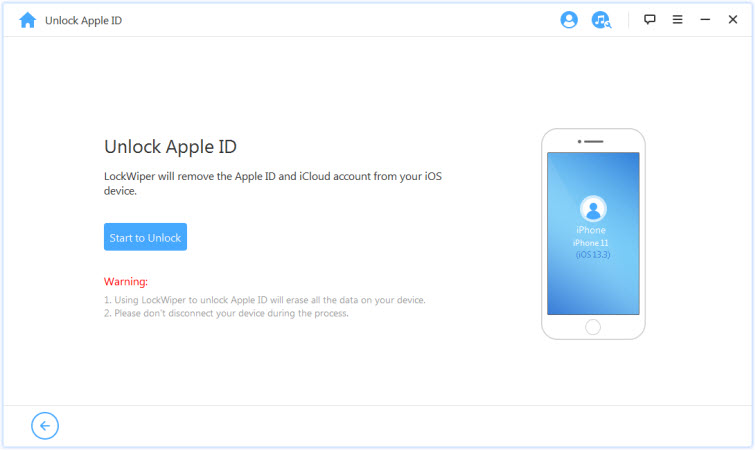
Staid 1: Má tá Find My iPhone díchumasaithe (Tacaíonn gach leagan iOS)
Má tá Find My iPhone díchumasaithe ar an ngléas iOS, tosóidh LockWiper láithreach chun do ghléas a dhíghlasáil.
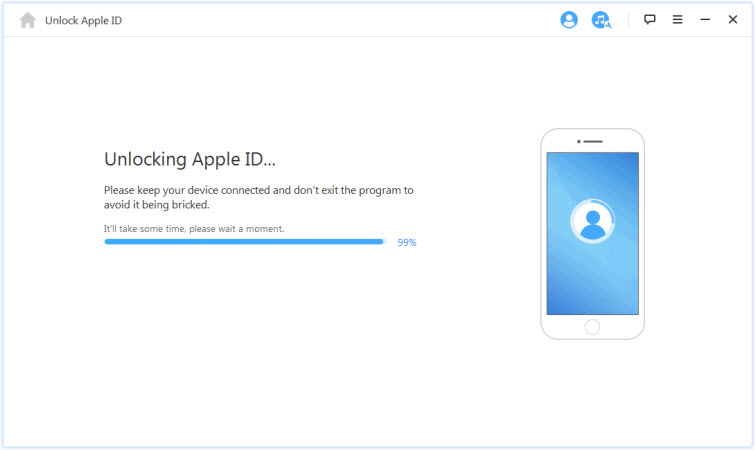
Tógfaidh sé cúpla soicind, le do thoil fanacht ar LockWiper a dhíghlasáil do gléas.
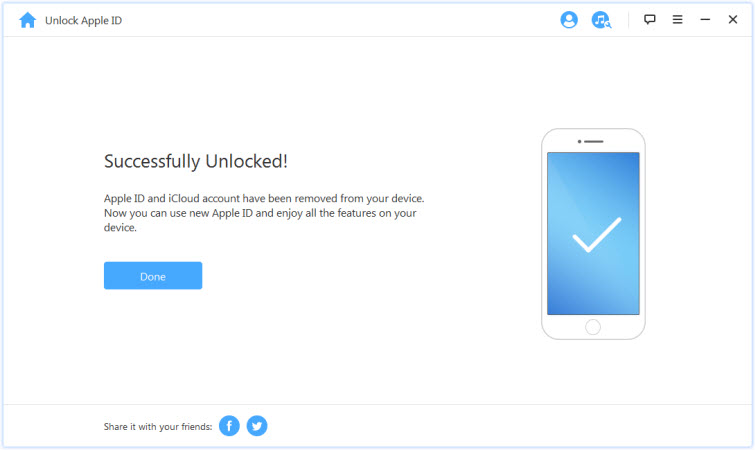
Staid 2: Má tá Find My iPhone Cumasaithe (Tacaíonn iOS 11.4 thíos)
Má tá Find My iPhone cumasaithe ar an ngléas, beidh ort gach socrú ar do ghléas iOS a athshocrú. Chun na socruithe go léir a athshocrú, téigh go dtí "Socruithe> Ginearálta> Athshocraigh Gach Socrú". Láithreach dearbhaíonn tú a athshocrú go léir socruithe, beidh do gléas iOS atosú, agus ag an deireadh, beidh LockWiper tús a dhíghlasáil do ID Apple agus iCloud chuntas.
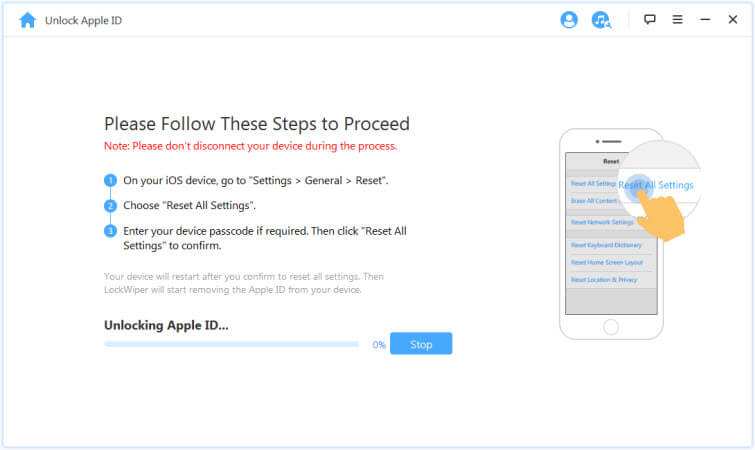
Nuair a bheidh an próiseas críochnaithe, ní bheidh an cuntas Apple ID agus iCloud cláraithe sa gléas a thuilleadh; is féidir leat do ghléas a shocrú anois le ID Apple eile nó ceann nua a chruthú.
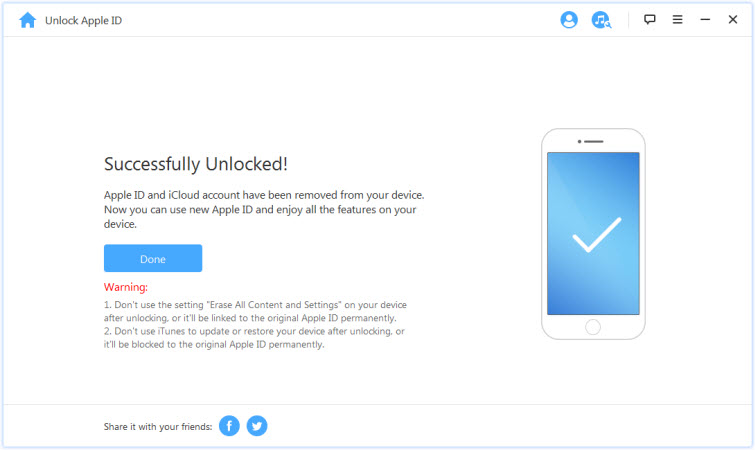
Staid 3: Má tá Fíordheimhniú Dhá-Fachtóir Cumasaithe (tacaítear le iOS 11.4 agus os a chionn)
Céim 1: Seiceáil & Deimhnigh Stádas an Ghléis
Cinntigh go bhfuil an Paschód Scáileáin agus an Fíordheimhniú Dhá Fhachtóir ar siúl.
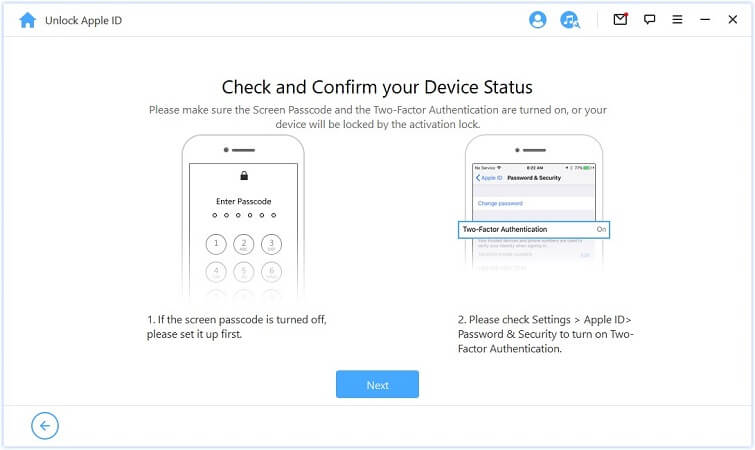
Má tá gach rud socraithe, buail díreach ar "Ar Aghaidh". Ina dhiaidh sin, beidh fuinneog aníos ag iarraidh ort a dhearbhú faoi dhó. Cuir isteach "000000" agus cliceáil "Díghlasáil" chun dul ar aghaidh.
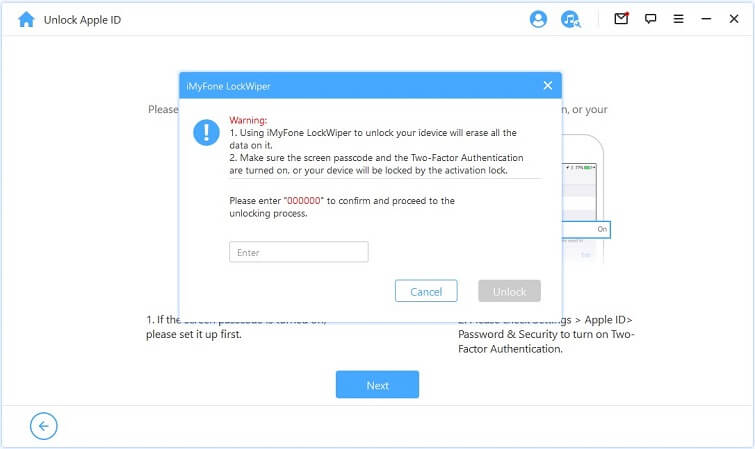
Trinn 2. Díghlasáil agus Socraigh Do Gléas
Tar éis duit a bhuail "Díghlasáil", beidh LockWiper tús a dhíghlasáil do iPhone agus beidh sé atosú láithreach. Cuir do ghléas ar bun tar éis dó atosú.
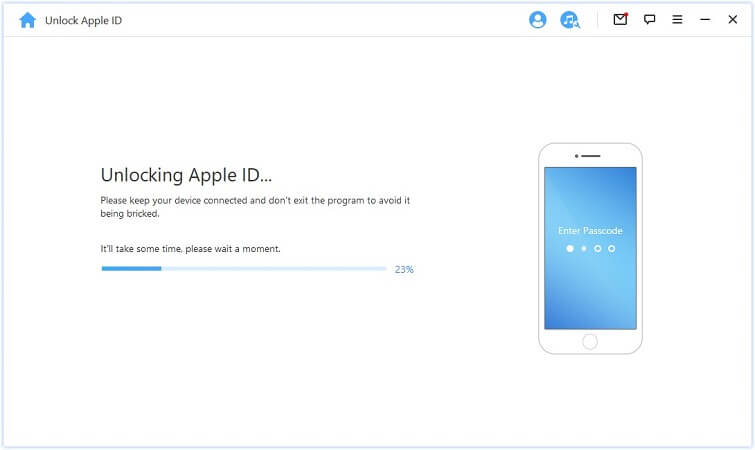
Cliceáil "Díghlasáil le Pasfhocal" nuair a fheictear an leathanach. Ansin roghnaigh "Úsáid Paschód Gléas" agus ionchur do passcode scáileán. Tar éis sin, is féidir leat ID Apple nua a úsáid agus taitneamh a bhaint as na gnéithe go léir ar do ghléas.
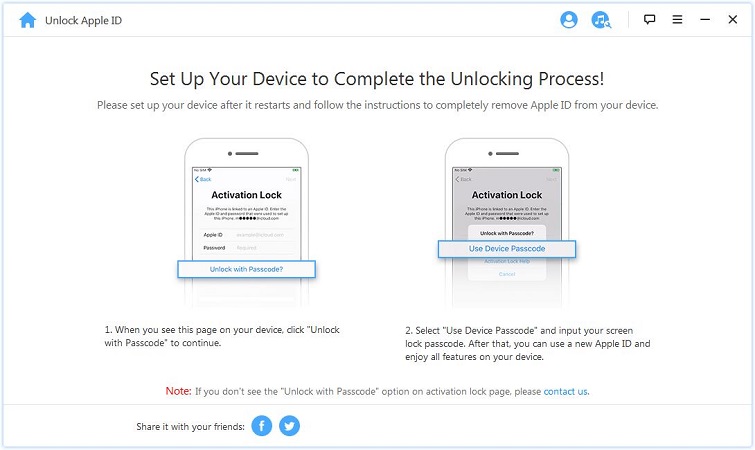
Cuid 2: Díghlasáil iPhone Scáileán Paschód
Dearmad ar do phasfhocal iPhone? Nó tá sé díchumasaithe mar gur chuir tú isteach an paschód mícheart an oiread sin uaireanta? Is féidir le iMyFone LockWiper cabhrú leat iPhone/iPad a dhíghlasáil go tapa agus go héasca gan paschód. Is féidir leis gach cineál glas scáileáin a bhaint gan aon stró!
Seoladh LockWiper agus roghnaigh "Díghlasáil Scáileán Paschód" mód.
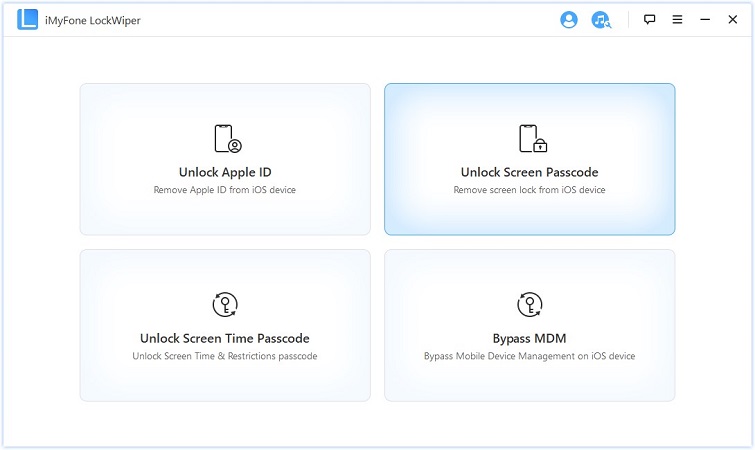
Cliceáil "Start" chun tús a chur leis an bpróiseas.
Nóta::- 1. Tabhair faoi deara go mbeidh na sonraí go léir ar do gléas a scriosadh tar éis do phasfhocal a bhaint.
- 2. Dearbhófar do leagan iOS a nuashonrú go dtí an ceann is déanaí.
- 3. Déan cinnte go bhfuil do gléas ceangailte le do ríomhaire an t-am ar fad.
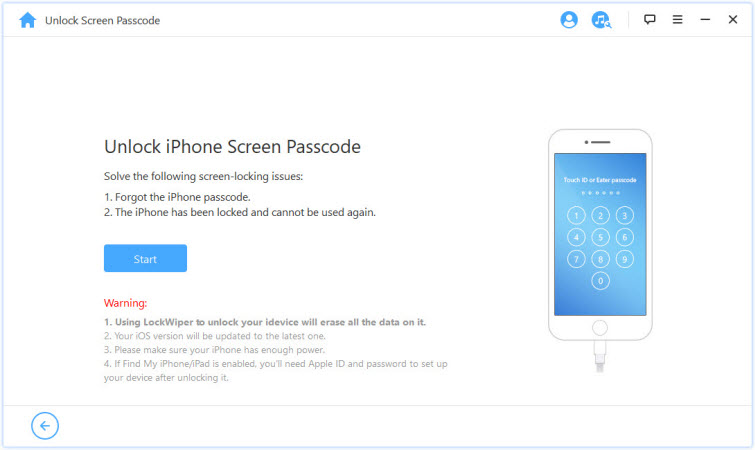
Ceangail do iPhone/iPad/iPod Touch le do ríomhaire trí USB cábla. Ansin cliceáil "Ar Aghaidh", beidh sé tús a luchtú do chuid faisnéise gléas.
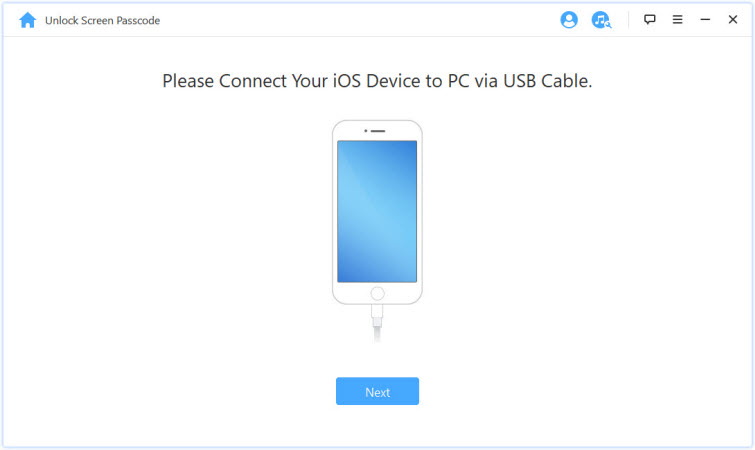
Murar féidir do ghléas a aithint, is féidir leat do ghléas a chur i mód DFU/Athshlánaithe de láimh chun é a bhrath.
Céim 2: Íoslódáil & Bain Pacáiste Firmware
Beidh an clár a bhrath go huathoibríoch do mhúnla gléas. Roghnaigh an leagan firmware ar fáil agus cliceáil "Download."
Má theipeann air a íoslódáil, is féidir leat cliceáil "Cóipeáil" a íoslódáil an pacáiste firmware i bhrabhsálaí.
Má tá pacáiste firmware íoslódáilte agat cheana féin ar do ríomhaire, cliceáil "Roghnaigh" chun é a chur leis.
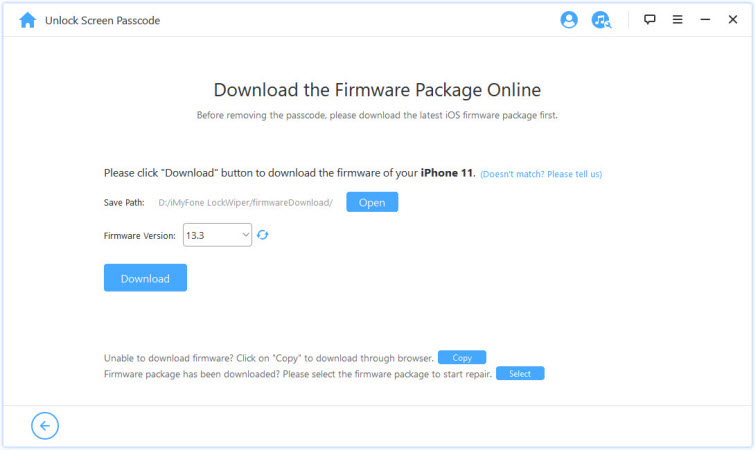
Fan cúpla nóiméad chun an pacáiste firmware a íoslódáil agus a fhíorú.
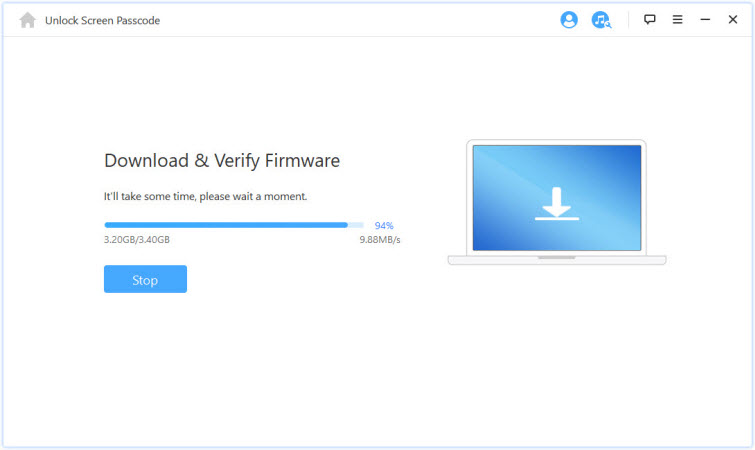
Nuair a éiríonn leis an bhfíorú, cliceáil "Tosaigh le Sliocht" agus fan go cineálta chun é a chríochnú.
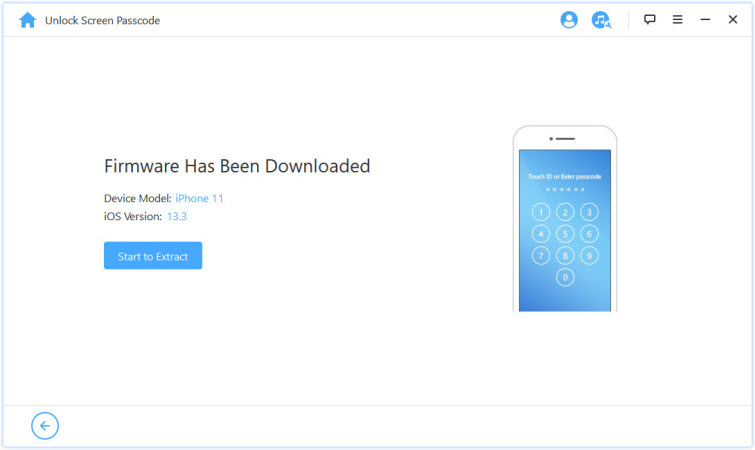
Céim 3: Díghlasáil Paschód Scáileáin
Cliceáil ar "Start Díghlasáil" chun tús a chur. Coinnigh do gléas ceangailte le ríomhaire via USB cábla le linn an phróisis dhíghlasáil.
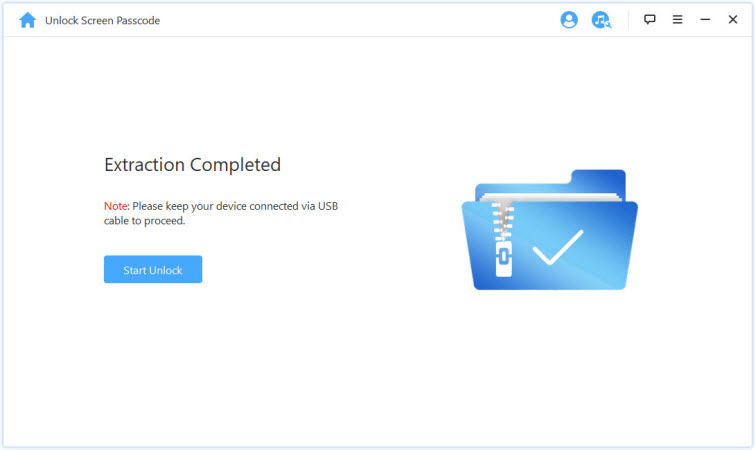
Léigh an fógra go cúramach agus cuir isteach "000000" chun a dhearbhú faoi dhó go bhfuil tú ag aontú do ghléas a dhíghlasáil, agus ansin cliceáil "Díghlasáil." Cuirfidh do ghléas isteach mód Aisghabhála go huathoibríoch.
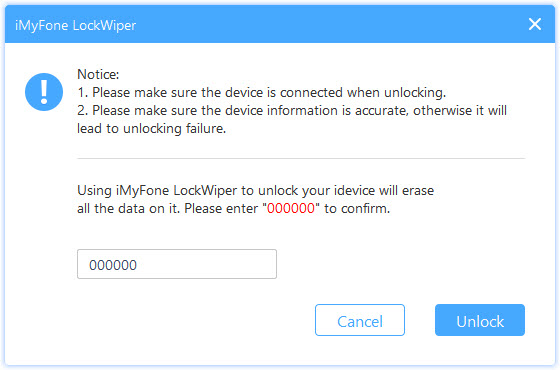
Má theipeann ar do ghléas dul isteach sa mhód Aisghabhála go huathoibríoch, tabharfar tú chuig an treoir láimhe chun do ghléas a chur imód DFU/Athshlánaithe..
Díreach i gceann cúpla bomaite, bainfear an glas ó do ghléas.
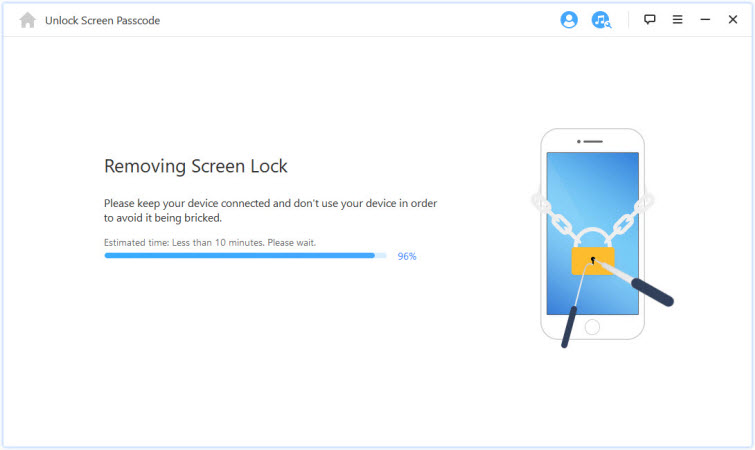
Anois tá sé déanta! Díghlasáiltear do phaschód scáileáin iPhone/iPad/iPod Touch go rathúil!
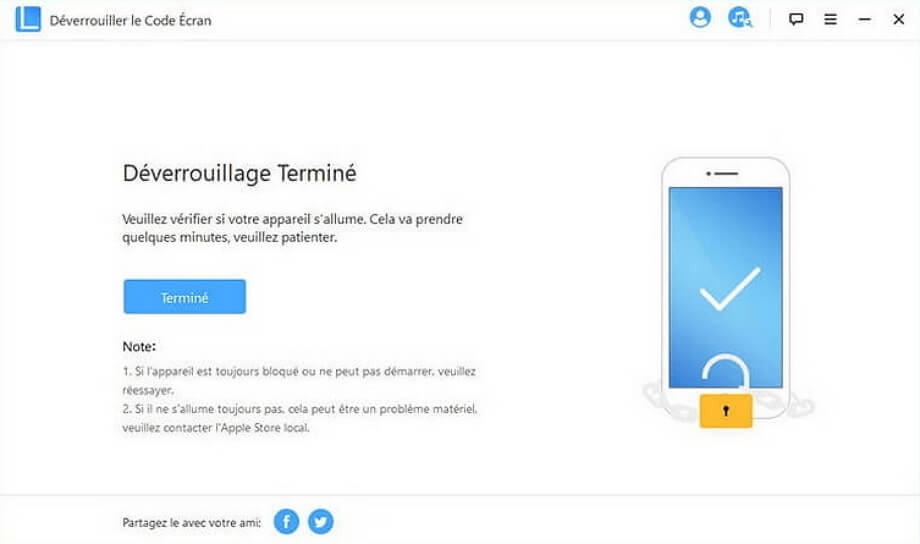
Leideanna: Cuir Do Ghléas i DFU/Mód Aisghabhála
Roghnaigh do mhúnla gléas "iDevice Eile", "iPhone 7/7 Plus" nó "iPhone 8 nó Níos déanaí" ar an mbarra barr. Ansin lean an treoir maidir le conas do ghléas a chur i mód DFU.
Velg enhetsmodell "Annen iDevice," "iPhone 7/7 Plus" eller "iPhone 8 eller nyere" på den øverste linjen. Følg deretter instruksjonene for hvordan du setter enheten i DFU-modus.
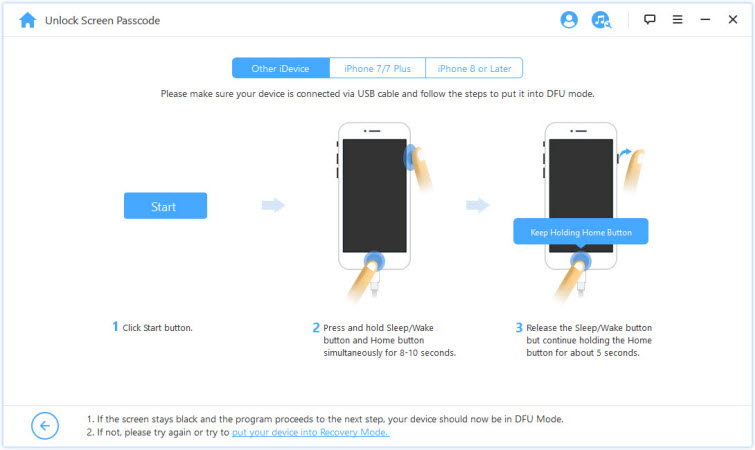
Mura féidir le do ghléas dul isteach i mód DFU, bain triail as Mód Aisghabhála trí chliceáil ar "cuir do ghléas i Mód Aisghabhála" ag bun an leathanaigh.
Ansin roghnaigh do mhúnla gléas "IDevice Eile", "iPhone 7/7 Plus" nó "iPhone 8 nó Níos déanaí" ar an mbarra barr chun an teagasc a fheiceáil.
Cuid 3: Díghlasáil Paschód Am Scáileáin
Dearmad ar an paschód Am Scáileáin nó paschód Srianta ar do iPhone, iPad nó iPod? Is féidir le iMyFone LockWiper cabhrú leat cód pas den sórt sin a dhíghlasáil go héasca agus go tapa gan aon chaillteanas sonraí.
Céim 1: Roghnaigh "Díghlasáil Scáileán Am Paschód" mód
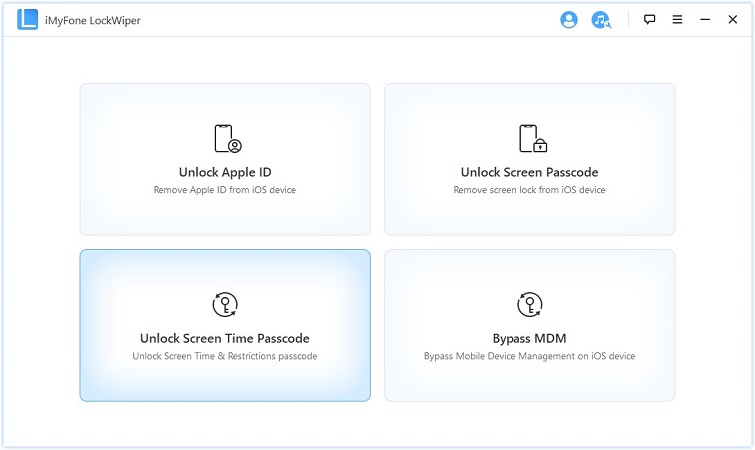
Céim 2: Ceangail Do Ghléas le Ríomhaire
Ceangail do iPhone / iPad / iPod Touch le do ríomhaire le cábla USB.
Mura n-aimsítear an nasc, cliceáil "Ní féidir do iDevice a aithint?" chun é a shocrú.
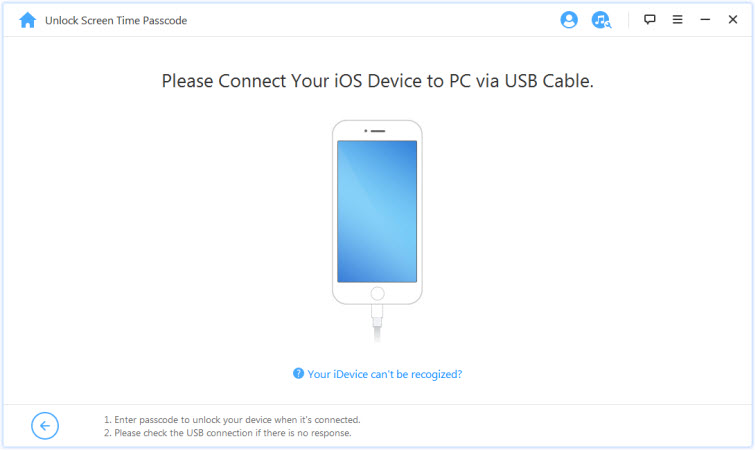
Mura bhfuil muinín agat as an ríomhaire seo roimhe seo, díghlasáil scáileán do ghléis agus tapáil "Iontaobhas" ón bhfoláireamh aníos ar do ghléas.
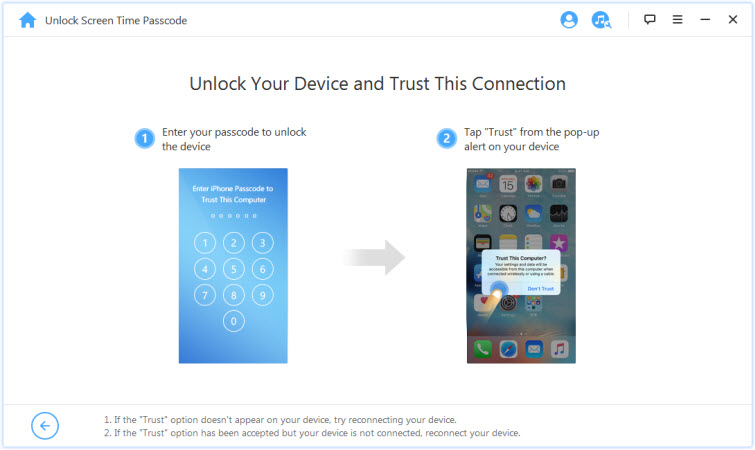
Céim 3: Díghlasáil Paschód Am Scáileáin & Srianta
Nuair a aimsítear do ghléas, feicfidh tú an comhéadan""Díghlasáil Paschód Am Scáileáin" má tá do ghléas ag rith iOS 12 nó níos airde; nó féach ar an gcomhéadan ""Paschód Srianta a Ghnóthú"" má tá do ghléas ag rith iOS 11 nó leaganacha níos luaithe.
Cás 1: Bain an Paschód Am Scáileáin ar iOS 12 agus os a chionn
Roghnaigh cibé an bhfuil an Paschód Am Scáileáin socraithe go díreach ar an ngléas nó socraithe trí Roinnt Teaghlaigh agus cliceáil.
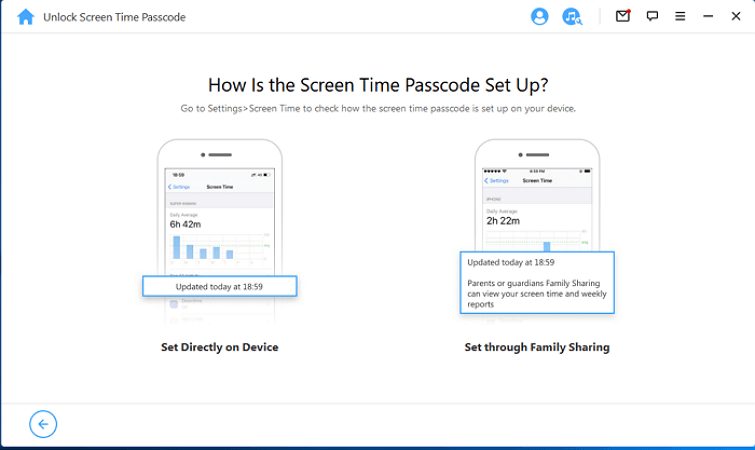
Staid 1: Socraigh Díreach ar an nGléas
Cliceáil ar an gcnaipe "Tosaigh le Díghlasáil" chun dul ar aghaidh.
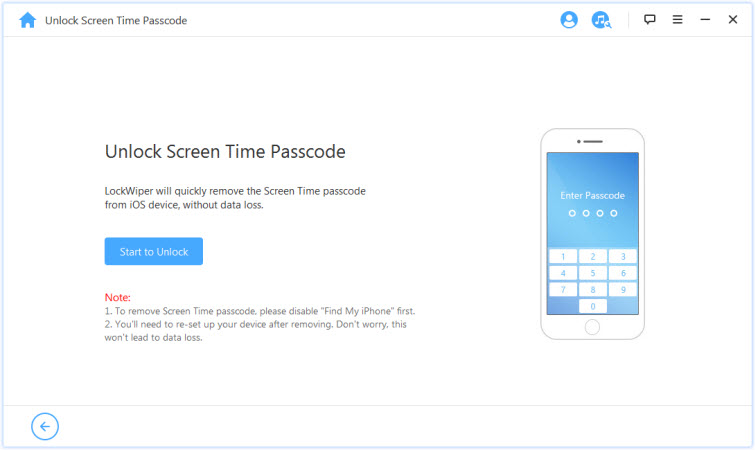
Chun an paschód Am Scáileáin a dhíghlasáil ní mór "Faigh mo iPhone" a dhíchumasú. Má tá Find My iPhone cumasaithe ar do ghléas, lean na treoracha ar an scáileán chun "Find My iPhone" a dhíchumasú agus ansin cliceáil " Lean ar aghaidh" chun dul ar aghaidh.
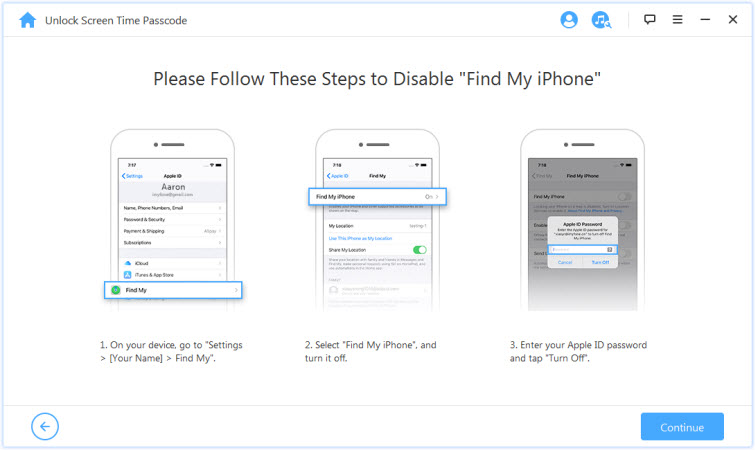
Má tá Find My iPhone díchumasaithe ar an ngléas iOS, tosóidh LockWiper láithreach chun an paschód Am Scáileáin a bhaint ar do ghléas.
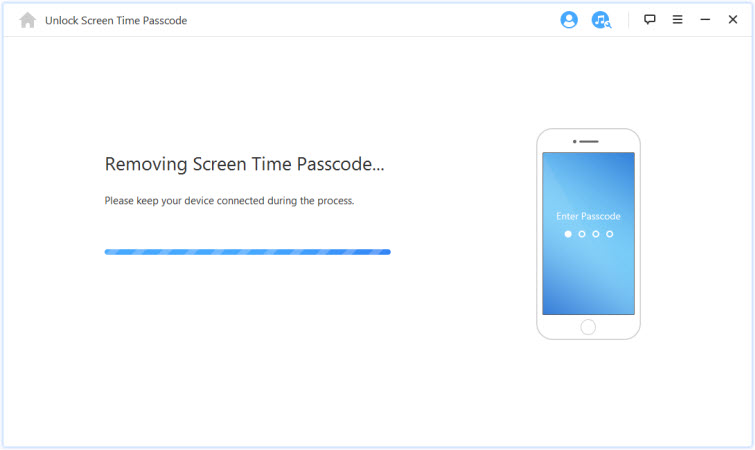
Ní bheidh an próiseas i bhfad, le do thoil fanacht ar LockWiper a bhaint as an paschód Am Scáileáin. Tar éis a bhaint, ní mór duit a ath-chur ar bun do gléas. Nuair a bheidh do ghléas á shocrú agat, lean na treoracha ar an scáileán chun a chinntiú go mbaintear an paschód Am Scáileáin go hiomlán.
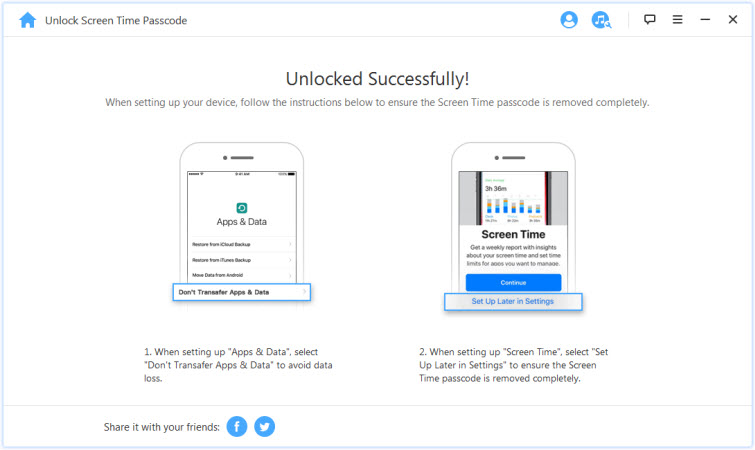
Staid 2: Socraithe trí Chomhroinnt Teaghlaigh
Cliceáil "Tosaigh le Díghlasáil" chun an Paschód Am Scáileáin a bhaint.
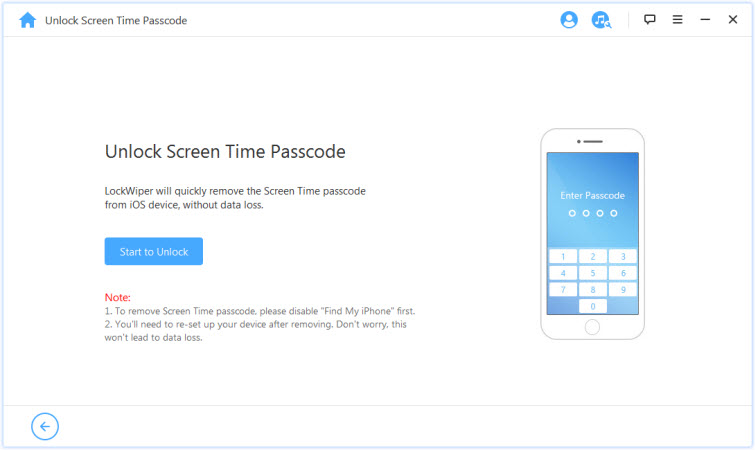
Staid 1: Má tá Find My iPhone faoi Mhíchumas
Staid 2: Má tá Fíordheimhniú Dhá-Fachtóir Cumasaithe
Staid 1: Má tá Find My iPhone faoi Mhíchumas
Má tá Find My iPhone díchumasaithe ar an ngléas iOS, tosóidh LockWiper láithreach chun do ghléas a dhíghlasáil.
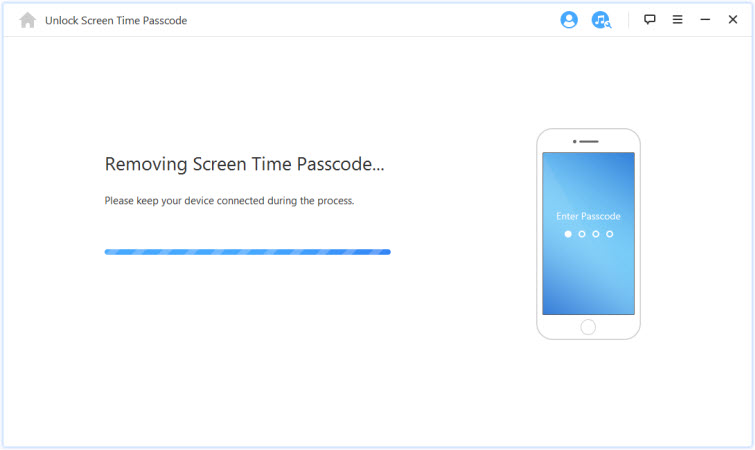
Tógfaidh sé cúpla soicind, le do thoil fanacht ar LockWiper a dhíghlasáil do gléas.
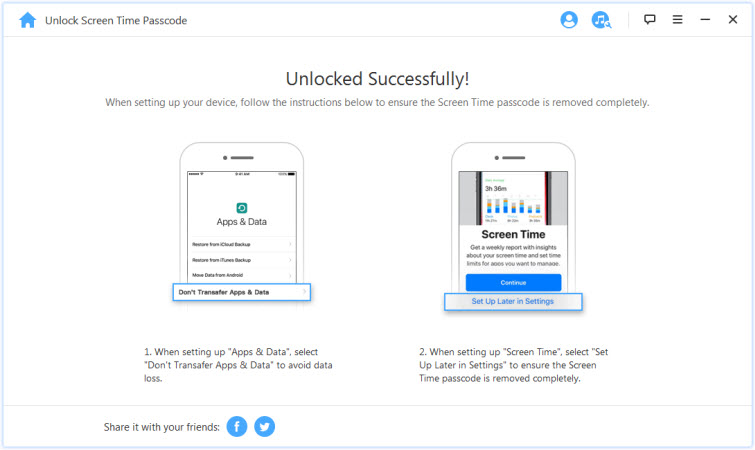
Staid 2: Má tá Fíordheimhniú Dhá-Fachtóir Cumasaithe
Céim 1: Seiceáil & Deimhnigh Stádas an Ghléis
Cinntigh go bhfuil an Paschód Scáileáin agus an Fíordheimhniú Dhá Fhachtóir ar siúl.
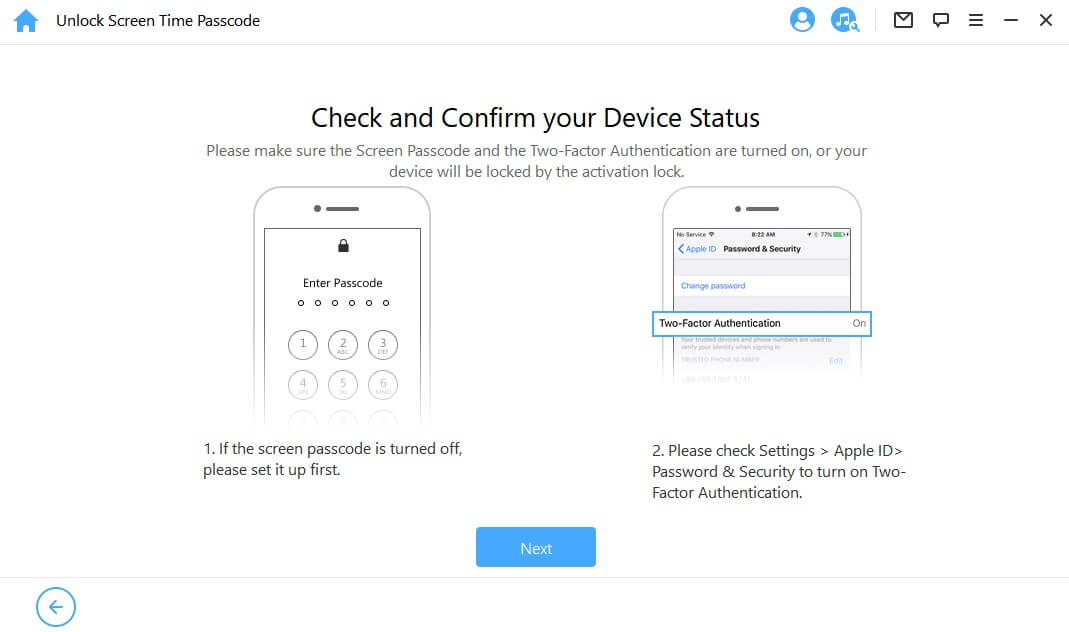
Má tá gach rud socraithe, brúigh ar "Ar Aghaidh". Ina dhiaidh sin, beidh fuinneog aníos ag iarraidh ort a dhearbhú faoi dhó. Iontráil "000000" gus cliceáil "Díghlasáil" chun dul ar aghaidh.
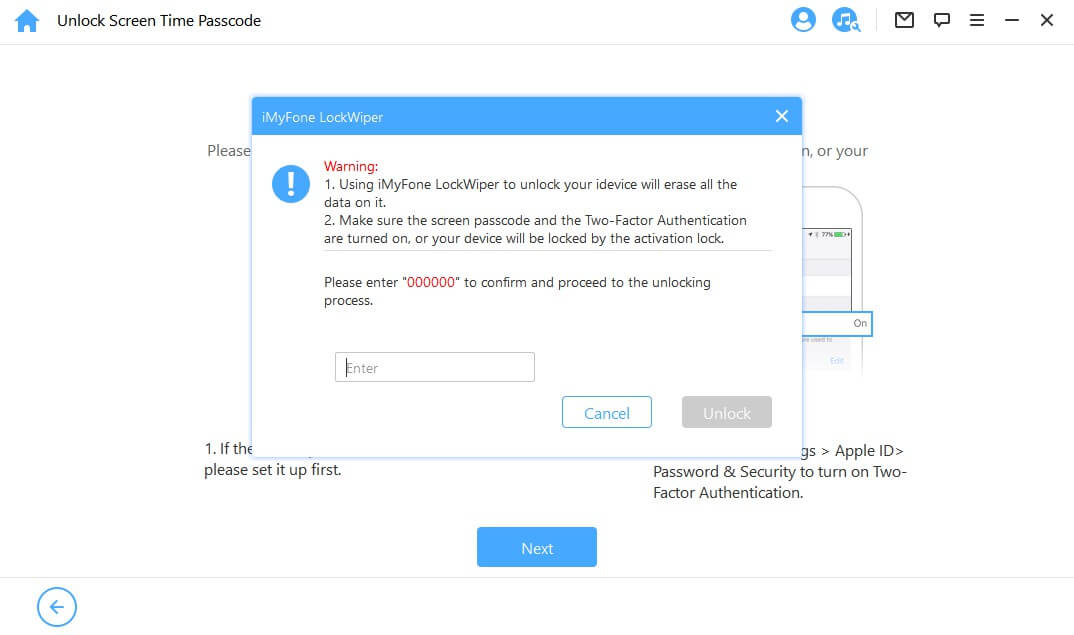
Céim 2. Díghlasáil agus Socraigh suas Do Gléas
Tar éis duit "Díghlasáil", a bhualadh, tosóidh LockWiper chun am scáileáin a bhaint ar do iPhone agus atosóidh sé láithreach. Cuir do ghléas ar bun tar éis dó atosú.
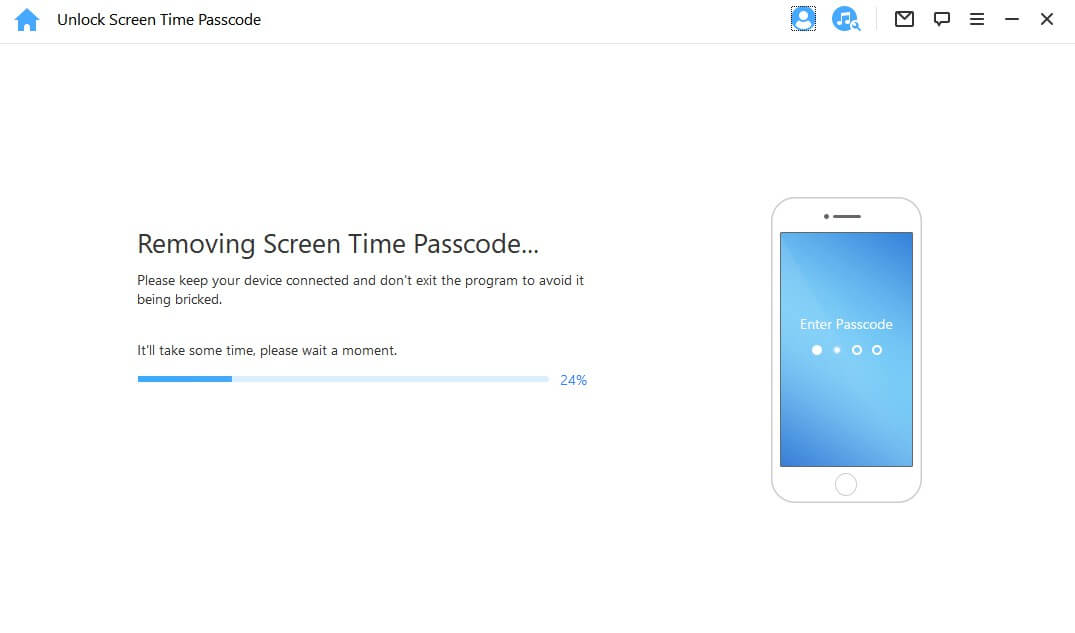
Cliceáil "Díghlasáil le Pasfhocal" nuair a thaispeánfar an leathanach. Ansin roghnaigh "Úsáid Paschód an Ghléis" agus cuir isteach do phaschód scáileáin. Tar éis sin, is féidir leat ID Apple nua a úsáid gan aon Paschód Am Scáileáin agus taitneamh a bhaint as na gnéithe go léir ar do ghléas.
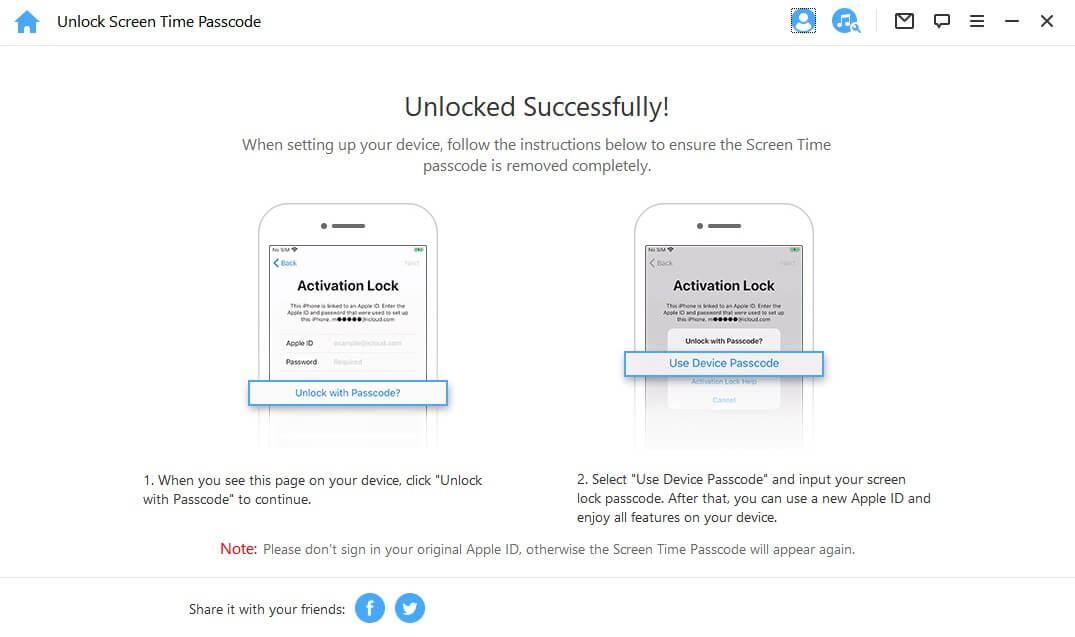
Cás 2: Paschód Srianta a Ghnóthú ar iOS 11 agus Leaganacha Níos luaithe
Cliceáil ar an gcnaipe "Tosaigh le Díghlasáil" chun dul ar aghaidh
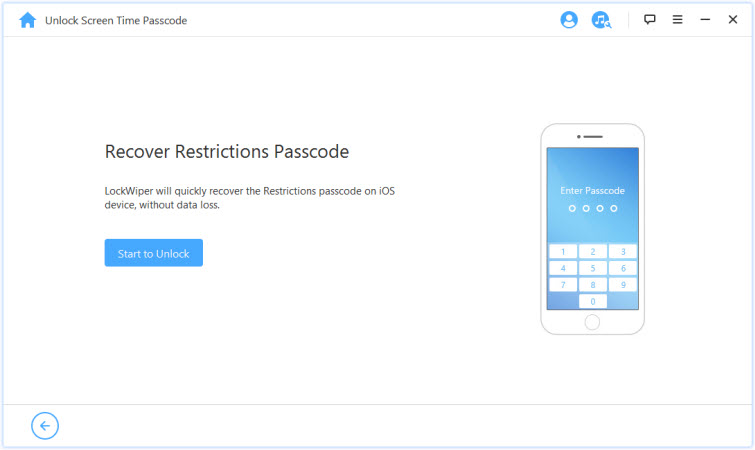
Tosóidh LockWiper ag lódáil sonraí do ghléis. Le do thoil a choinneáil do gléas ceangailte leis an ríomhaire le linn an phróisis.
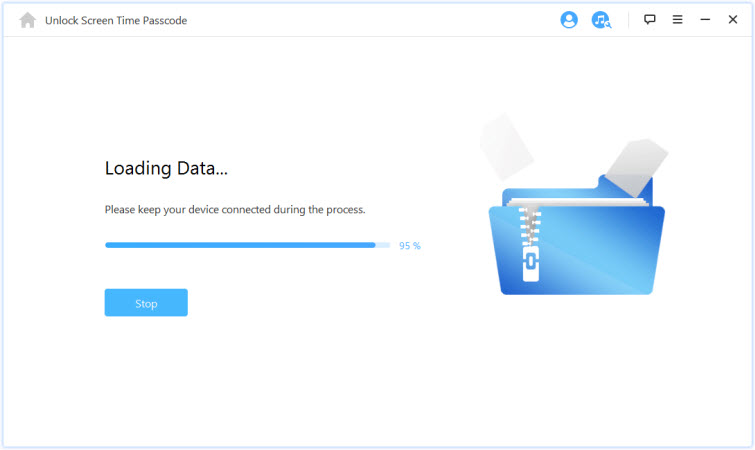
Nóta:
Má tá do chúltaca iTunes criptithe, cuir isteach an focal faire le do thoil chun an cúltaca a dhíchriptiú chun dul ar aghaidh. Mura bhfuil an pasfhocal ceart ar eolas agat, cliceáil ar"cliceáil anseo" chun leanúint ar aghaidh ag aisghabháil an paschód Srianta ar bhealach eile.
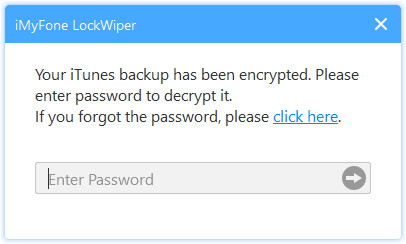
Tar éis do shonraí gléas a luchtú go rathúil, tosóidh LockWiper ag aisghabháil an paschód Srianta ar do ghléas. Tógfaidh an próiseas a ghnóthú cúpla soicind, le do thoil kindly fan.
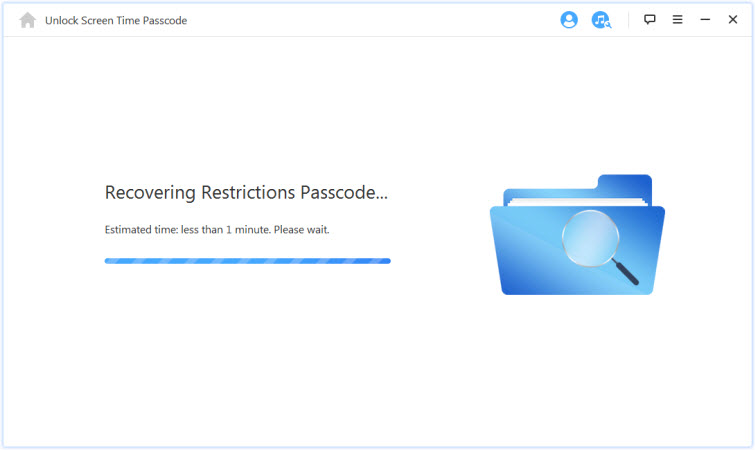
Nuair a chríochnaíonn LockWiper ag téarnamh, taispeánfaidh sé duit paschód Srianta reatha do ghléis. Is féidir leat é a úsáid chun na Srianta a dhíghlasáil agus an socrú Srianta a athrú ó "Socruithe > Ginearálta > Srianta".
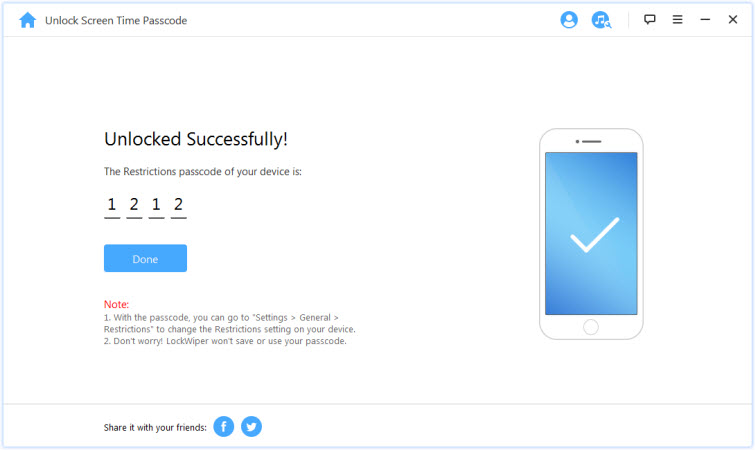
Cuid 4: Seachbhóthar Bainistiú Gléasanna Soghluaiste (MDM)
An bhfuil do ghléas glasáilte amach as an scáileán MDM? Nó an bhfuil srian MDM ar do ghléas? Ná bí buartha! Is féidir le iMyFone LockWiper cabhrú leat an MDM a sheachbhóthar ar do ghléas laistigh de 30 soicind i 3 chéim shimplí. Is féidir leat smacht iomlán a fháil ar do ghléas tar éis duit é a sheachbhóthar.
Nóta:
Má dhéanann ríomhaire eile monatóireacht ar do ghléas, d'fhéadfadh sé go dteipfeadh ar dhíghlasáil MDM. Sa riocht seo, nuair a bheidh do gléas ceangailte leis an ríomhaire, beidh an leid seo a leanas le feiceáil i iTunes.
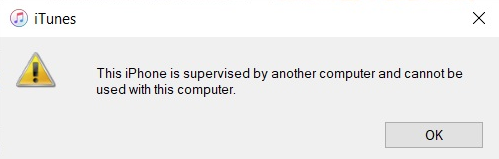
Céim 1: Seoladh iMyFone LockWiper
Seoladh iMyFone LockWiper ar do ríomhaire agus roghnaigh an "Seachbhóthar MDM" mód.
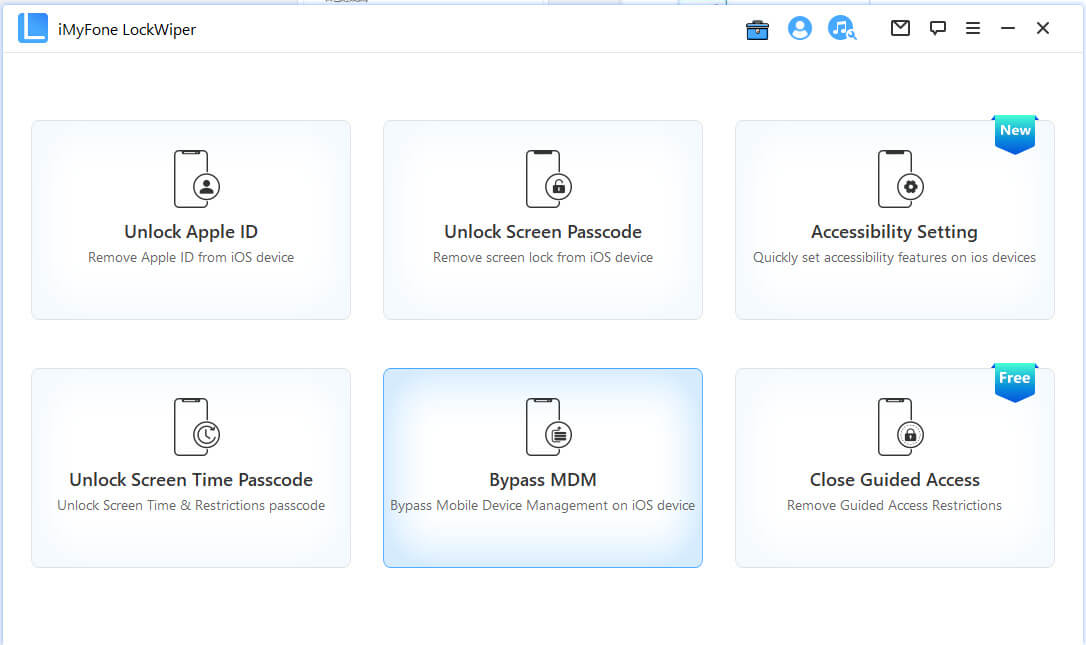
Céim 2: Ceangail Do Gléas le Ríomhaire
Ceangail do iPhone/iPad/iPod Touch le do ríomhaire le cábla USB.
Nóta: Cinntigh le do thoil go bhfuil muinín agat as an ríomhaire tar éis duit ceangal a dhéanamh.

Tá dhá rogha ann ar féidir leat a roghnú. Má tá do ghléas i bhfostú ar an Scáileán Cianbhainistíocht, roghnaigh ansin "Seachbhóthar MDM".
Más rud é go bhfuil do ghléas á shrianadh go simplí ag Srianta MDM, roghnaigh "Bain Srianta MDM".
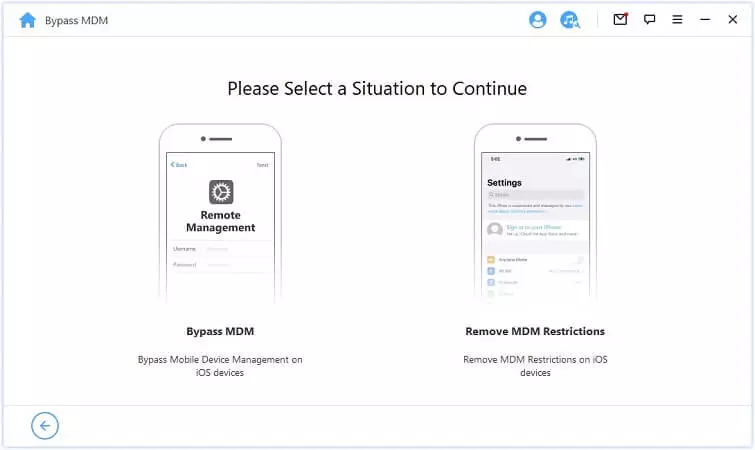
Nóta: Cinntigh le do thoil go bhfuil Find My iPhone ar do ghléas díchumasaithe.
Staid 1: Glasáil As Scáileán MDM
Staid 2: Tá an iPhone seo á Mhaoirseacht agus á Bhainistiú ag...
Staid 1: Glasáil As Scáileán MDM
Má tá do ghléas glasáilte amach ón scáileán glas MDM, roghnaigh "Seachbhóthar MDM" chun leanúint ar aghaidh.
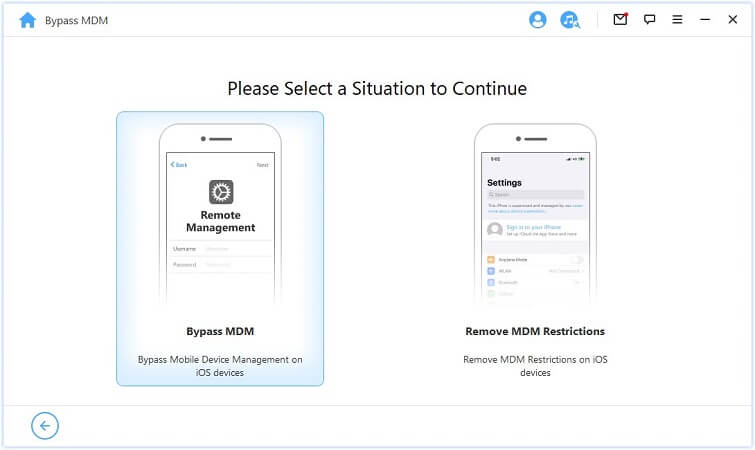
Ansin brúigh an cnaipe " Tosaigh go Seachbhóthar" go díreach chun tús a chur leis an bpróiseas.
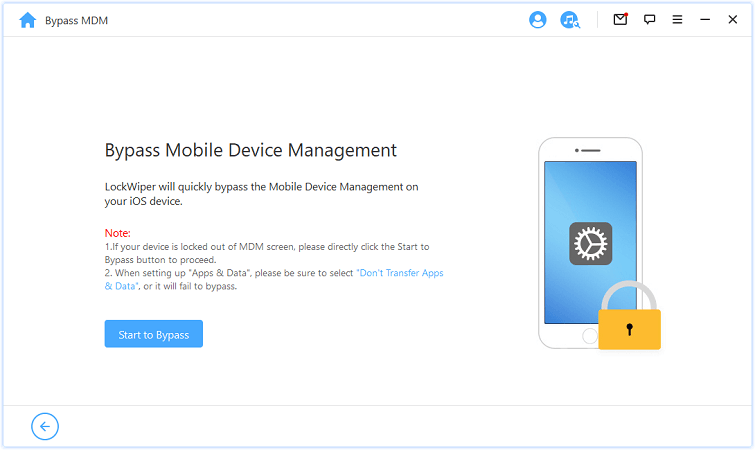
Nóta:
Cinntigh le do thoil go bhfuil do ghléas ar scáileán glas MDM.
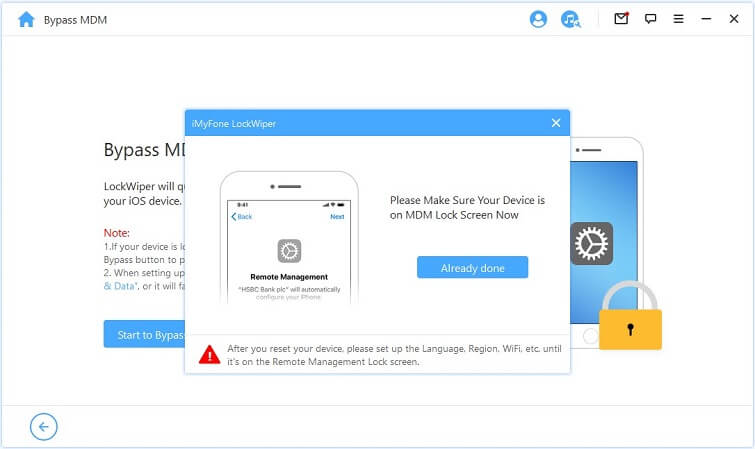
Céim 3: Seachbhóthar MDM
Ina dhiaidh sin, seachnóidh LockWiper an MDM ar do ghléas iOS láithreach.
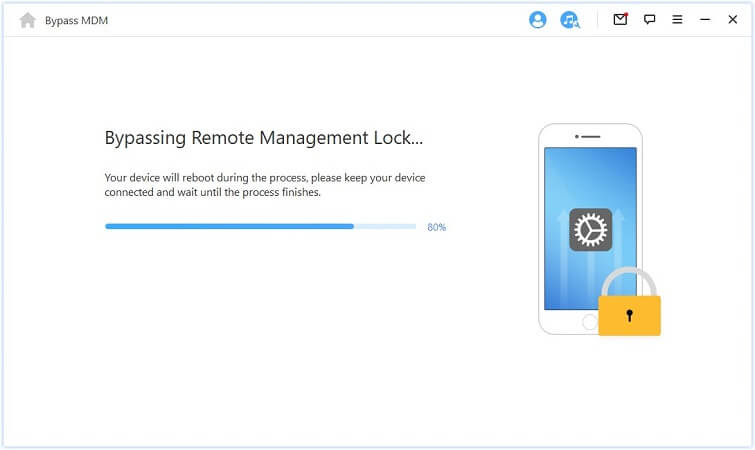
Nuair atá an próiseas críochnaithe, tá an MDM ar do gléas curtha bypassed go rathúil.
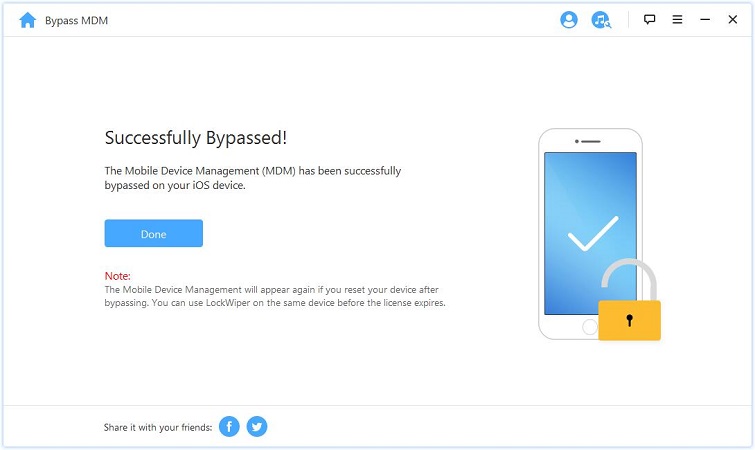
Nóta 1: Agus "Apps & Data""Apper og data"á socrú agat , le do thoil déan cinnte roghnaigh an Ná Aistrigh Aipeanna & Sonraí".
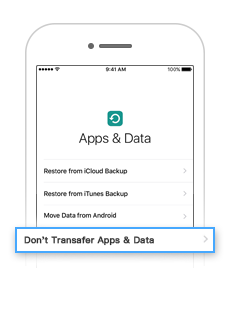
Nóta 2:
Beidh an MDM le feiceáil arís má athshocraíonn tú do ghléas tar éis seachaint. Is féidir leat LockWiper a úsáid ar an ngléas céanna sula dtéann an ceadúnas in éag.
Staid 2: Tá an iPhone seo á Mhaoirseacht agus á Bhainistiú ag...
Má tá do ghléas á mhaoirsiú agus á bhainistiú ag eagraíocht eile, roghnaigh"Bain Srianta MDM".
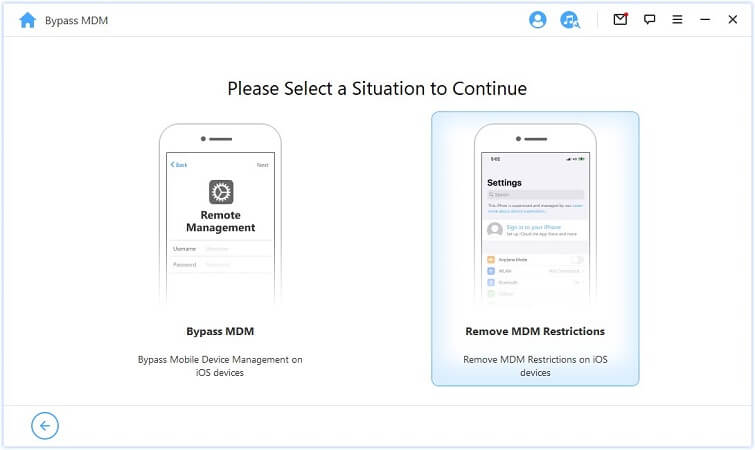
Go díreach brúigh an cnaipe "Tosaigh" chun dul ar aghaidh.
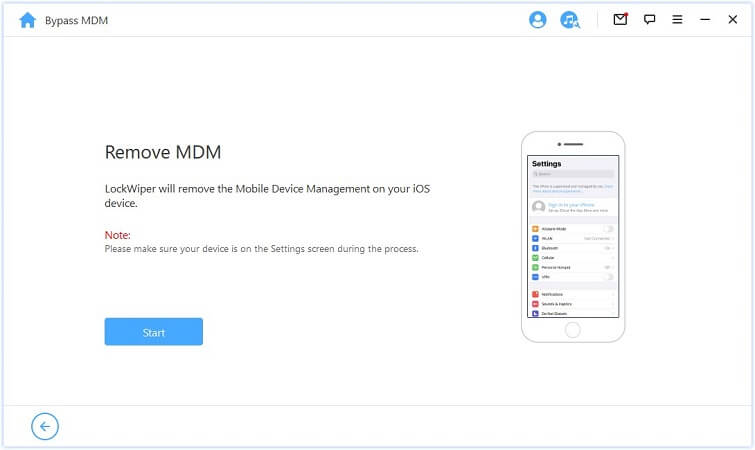
Céim 3: Bain MDM
Ina dhiaidh sin, seachnóidh LockWiper an MDM ar do ghléas iOS láithreach.
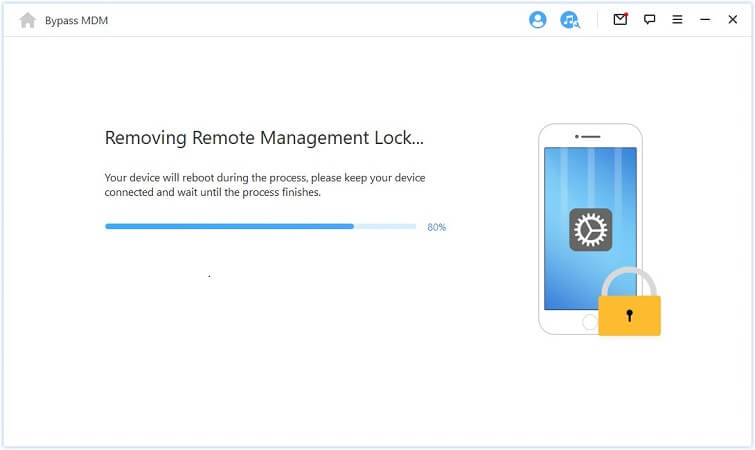
Nuair atá an próiseas críochnaithe, tá an MDM ar do gléas curtha bypassed go rathúil.