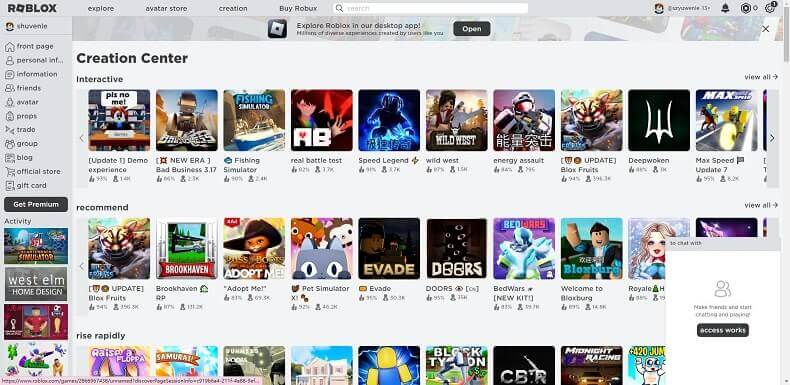iMyFone MagicMic
Cuimsíonn an leagan iomlán de MagicMic na gnéithe céanna leis an leagan saor in aisce. Is é an difríocht gur féidir leat taitneamh a bhaint as gach guthanna agus fuaimeanna sa leagan iomlán agus nach féidir leat ach guthanna, fuaimeanna agus feidhmeanna teoranta sa leagan saor in aisce.
Nuair a dhéanann tú iarracht an guth teoranta nó an fhuaim a úsáid, beidh fuinneog aníos chun a insint duit go mbeidh ort do phlean ceannaigh a nuashonrú don ghné seo. Chun taitneamh a bhaint as na guthanna agus na fuaimeanna go léir, uasghrádaigh do phlean le do thoil.
Fadhb 1: Gan Fuaim/Fuaim Íseal ar MagicMic
1. Téigh go MagicMic "Settings", cliceáil ar an gcnaipe anuas a roghnú an micreafón agus gléas cluasáin atá in úsáid agat.
2. Má tá an fhuaim ró-íseal nó fiú gan aon fhuaim. Cas suas an micreafón agus rialú toirte na gcluasán (a bhfuil “1” marcáilte air i bPictiúr 2). Ba cheart go n-athródh an barra braite toirte fuaime de réir mar a mhéadaíonn nó a laghdaíonn an toirt má tá an socrú ceart.
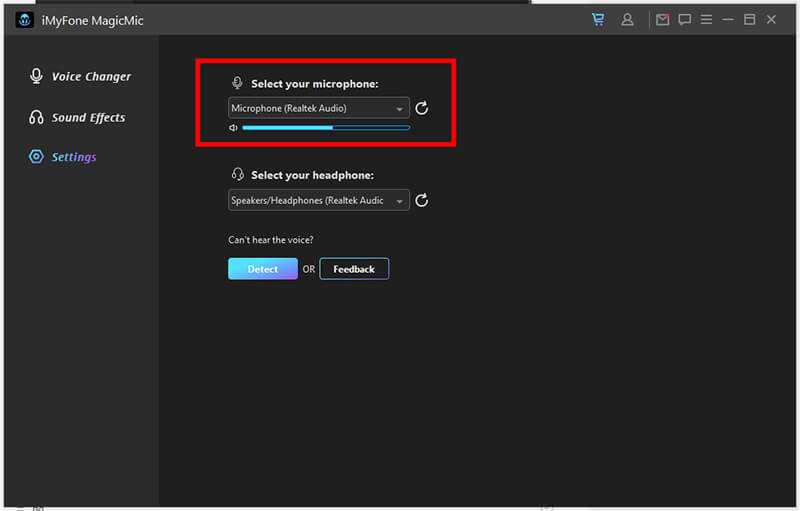
3. Má labhraíonn tú gan fuaim. Seiceáil le do thoil agus cinntigh go bhfuil an cnaipe Micreafón (a mharcáil 2 i bPictiúr 2) agus an cnaipe "Éist liom féin" (a bhfuil 3 i bPictiúr 2 marcáilte air) curtha ar siúl.
4. Má tá an torann agus an macalla an-láidir. Seiceáil le do thoil agus cinntigh go bhfuil an cnaipe "Laghdú torainn" sa Chnaipe Cainteoir (a mharcáil 2 i bPictiúr 2) ar siúl agus déan iarracht an leibhéal laghdaithe torainn a mhéadú chun an torann a laghdú.
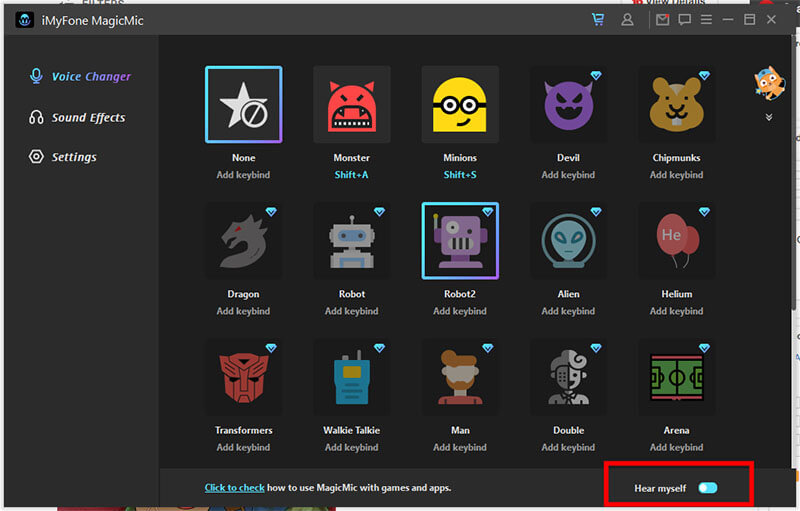
5. Mura n-oibríonn éifeachtaí an athraitheora gutha. Seiceáil le do thoil agus cinntigh go bhfuil an cnaipe “Cuir i bhFeidhm changer gutha” (ar a bhfuil “3” i bPictiúr 2) ar siúl.
Fadhb 2: Ní féidir le MagicMic micreafón nó cluasáin a bhrath
1. Téigh go dtí do ríomhaire , cuardaigh " Painéal Rialúcháin " > Crua-earraí agus Fuaim > Fuaim.
Ansin seiceáil an bhfuil do mhicreafón (ar an rogha Taifeadta) agus Cluasáin (ar an rogha Athsheinm) ar fáil. Má tá do ghléas Díchumasaithe, pls Cumasaigh é.
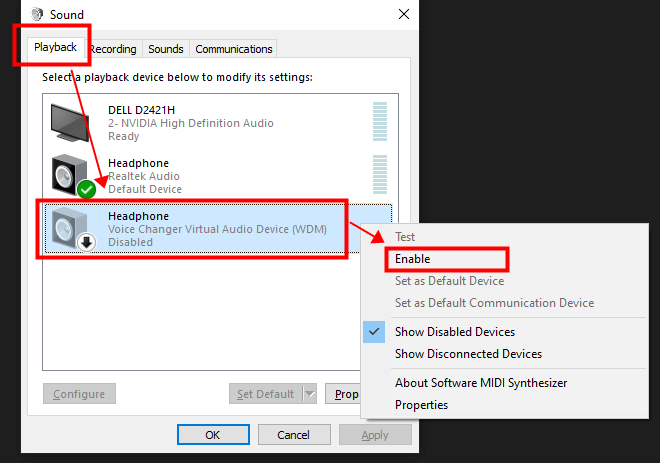
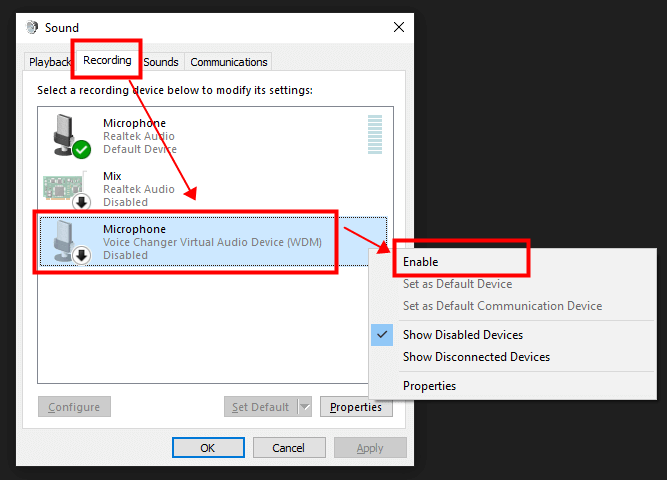
2. Mura bhfuil do ghléas ar fáil, roghnaigh do ghléas aschuir mar Headset le do thoil.
Má tá do ghléas ceangailte, ach nach féidir é a bhrath ag córas Windows nó Mac, le do thoil íoslódáil bogearraí "MaxxAudio" ar líne saor in aisce (Más úsáideoirí ríomhairí Dell tú, is féidir leat "MaxxAudio" a chlóscríobh ar Barra Cuardaigh Windows) .
Ansin roghnaigh “Cluasán” nuair a iarrtar ort “cén gléas ar chuir tú isteach é”.
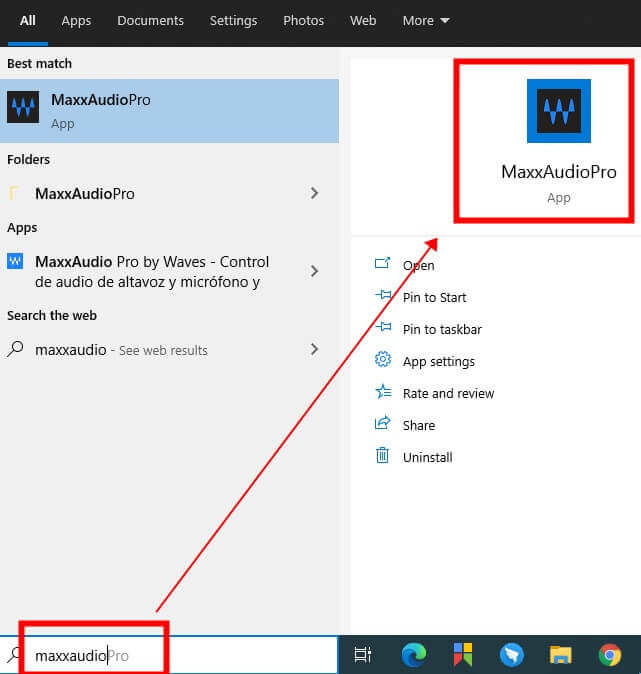
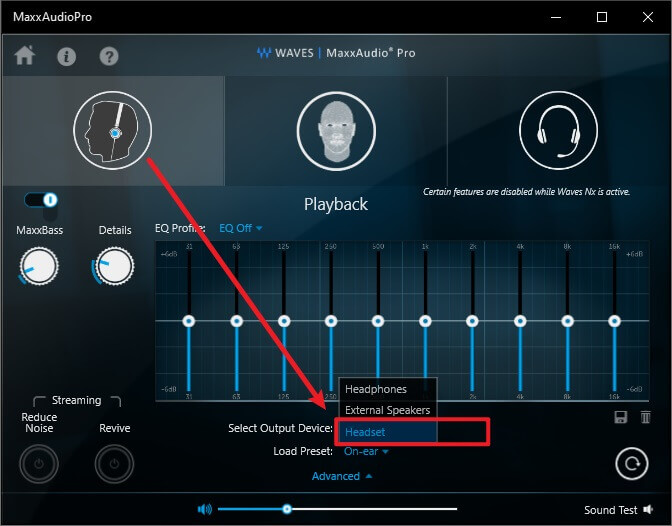
Ansin cliceáil ar an gcnaipe Athnuaigh.
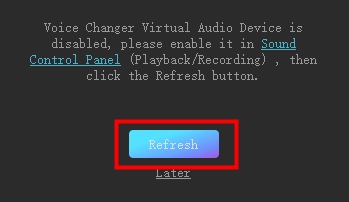
Seiceáil na roghanna seo sna socruithe:
Téigh go Socruithe > Guth & Fuaim > Casta agus díchumasaigh na roghanna seo go léir agus socraigh Réamhshocrú mar fhochóras fuaime.
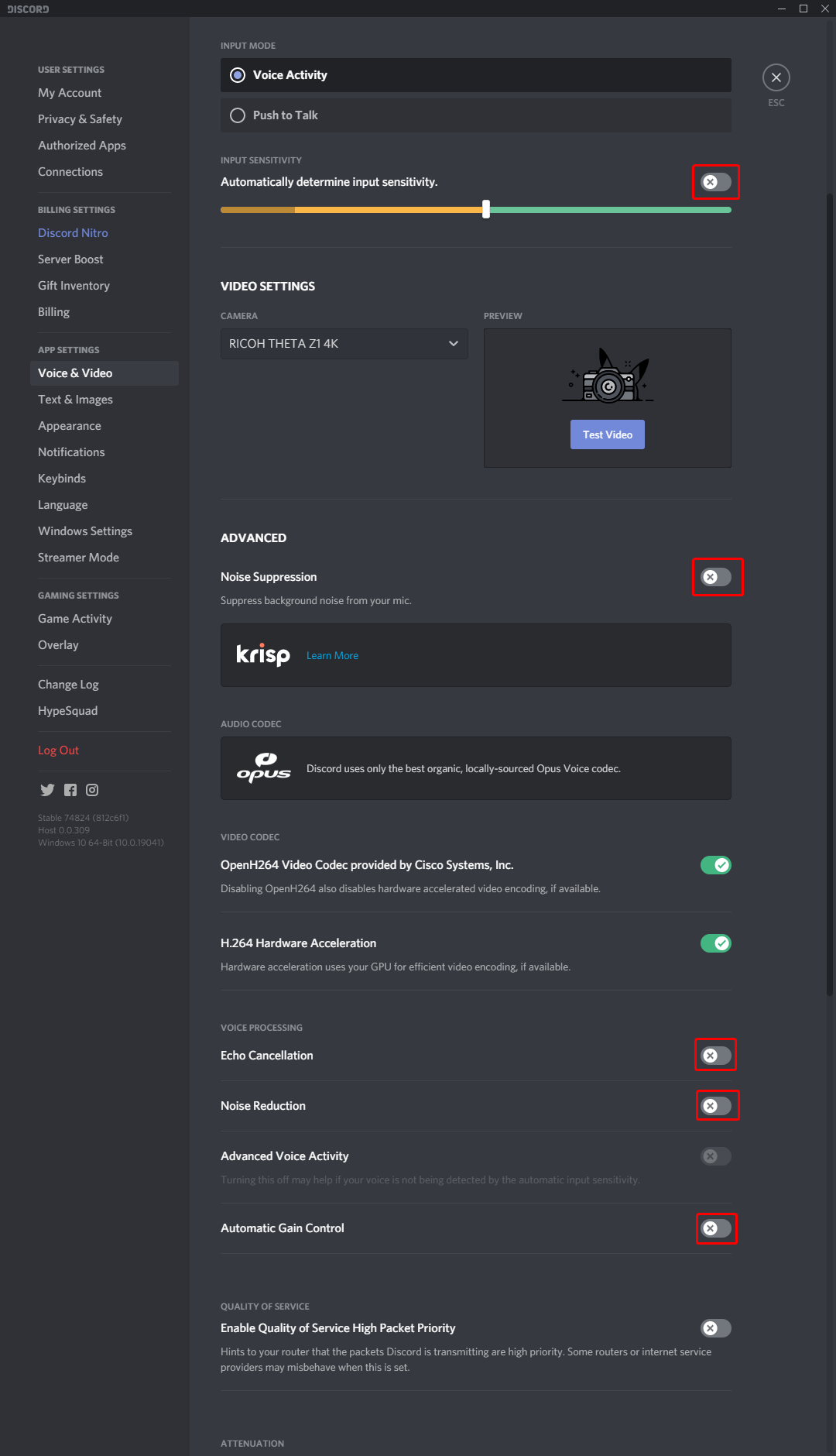
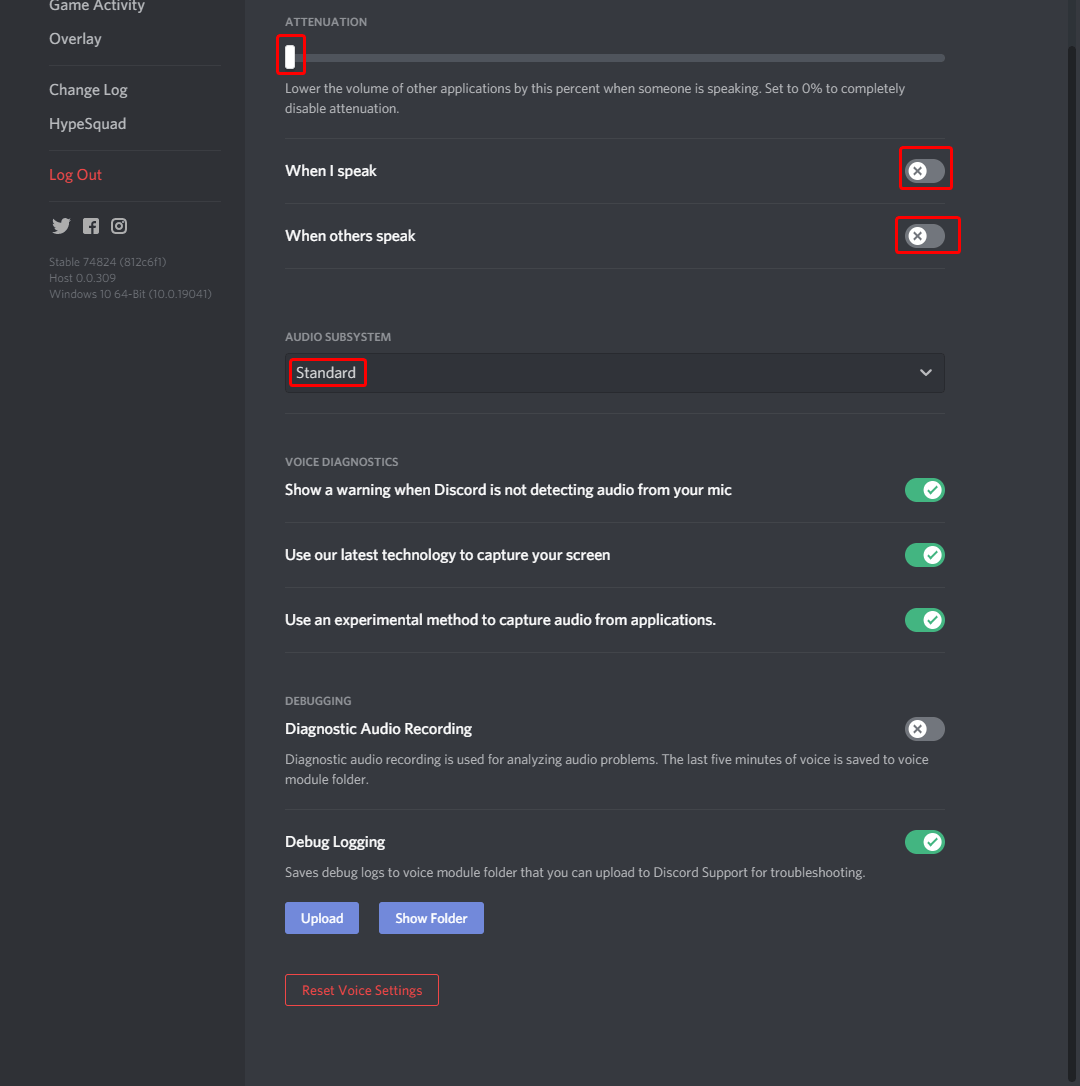
Cliceáil le do thoil ar an deilbhín úsáideora sa chúinne uachtarach ar dheis den chomhéadan bogearraí, agus beidh painéal logála isteach aníos le haghaidh clárúcháin. Cláraigh le do thoil nó logáil isteach le do ríomhphost ceadúnaithe. Chun ceannach uainn, téigh go dtí an leathanach ceannaigh.
Ní féidir leat an ríomhphost cláraithe nó ID/cuntas iMyFone a athrú. Má tá dearmad déanta agat ar do chuntas & pasfhocal, déan teagmháil lenár ngrúpa tacaíochta trí ríomhphost ag magicmic@imyfone.com agus inis dúinn d’aitheantas ceannaigh. Freagróidh ár ngrúpa tacaíochta agus cabhróidh sé leat.
1) Oscail MagicMic ar do ríomhaire déan cinnte go bhfuil an scoránaigh “MagicMic” ag bun na fuinneoige casta air.
2) Íoslódáil Fortnite Battle Royale agus é a oscailt.
3) Téigh go Socruithe> Fuaime> Comhrá Gutha> Gléas Ionchur Comhrá Guth agus roghnaigh Micreafón (Gléas Fuaime Fíorúil Changer) micreafón mar do ghléas ionchuir. Ansin brúigh Cuir i bhfeidhm.
4) Déanta! Anois is féidir leat aon ghuth is mian leat a roghnú i MagicMic agus tosú á úsáid i Fortnite.
1) Íoslódáil, suiteáil agus cumraigh MagicMic ar do ríomhaire.
2) San aip cumarsáide a úsáideann tú le haghaidh do chluichí ar líne (Gaile, Discord…), roghnaigh Gléas Fuaime Fíorúil Changer Guth (WDM) mar ionchur fuaime.
3) Roghnaigh na guthanna is mian leat a úsáid sa chluiche.
1) Íoslódáil, suiteáil agus cumraigh MagicMic ar do ríomhaire.
2) Bí cinnte go bhfuil an scoránaigh “MagicMic” ag bun na fuinneoige casta air.
3) Brabhsáil leabharlann na gclár fuaime agus na scagairí gutha agus sann do cheanáin ar eochaircheangail más mian leat.
4) Oscail an cliant League of Legends agus nascleanúint chuig an cog socruithe sa chúinne uachtarach ar dheis.
5) Roghnaigh an rogha roghchlár "Guth". Faoi na socruithe Ionchur, athraigh do gléas ionchuir go Micreafón (Voice Changer Virtual Audio Gléas).
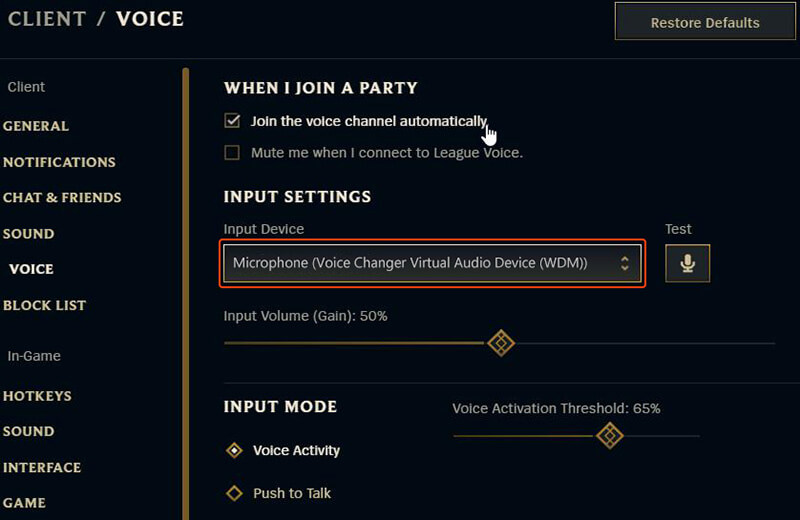
1) Oscail MagicMic.
2) Socraigh micreafón fíorúil MagicMic mar réamhshocrú.
3) Oscail agus bain taitneamh as CS: GO le MagicMic.
1) Íoslódáil, suiteáil agus cumraigh MagicMic ar do ríomhaire.
2) Rith World of Warcraft, agus logáil isteach i do chuntas.
3) Buail an eochair ESC, ansin cliceáil ar an gcnaipe Roghanna.
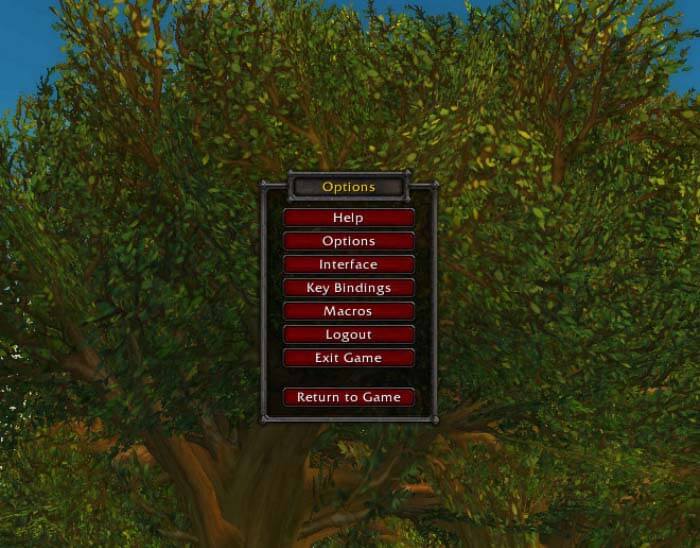
4) Cliceáil ar an táb “Guth” ag bun an chomhéadain chun na socruithe Guth a fheiceáil.
5) Sa scáileán roghanna gutha, cliceáil ar an ticbhosca “Cumasaigh Comhrá Gutha”.
6) Tá comhrá gutha cumasaithe anois.
7) Faoi na roghanna Micreafón, roghnaigh Voice Changer Gléas Fuaime Fíorúil mar fheiste réamhshocraithe.
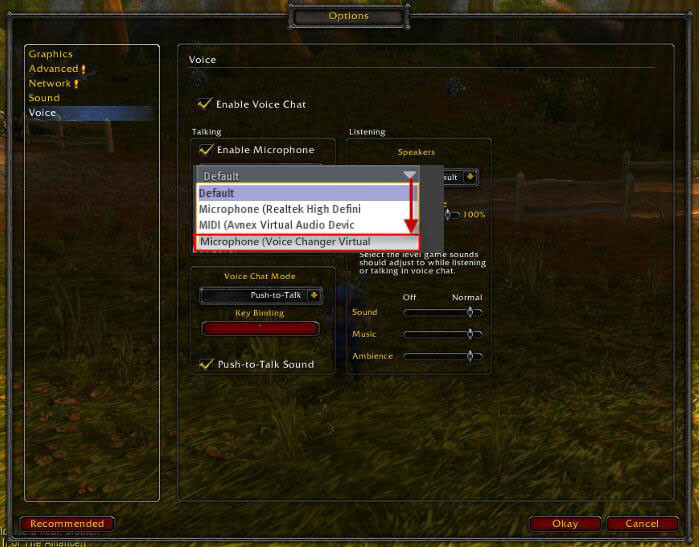
8) Cliceáil OK. Seans go mbeidh ort an cluiche a atosú le go dtiocfaidh do shocruithe i bhfeidhm.
1) Íoslódáil, suiteáil agus cumraigh MagicMic ar do ríomhaire.
2) Rith Second Life, agus logáil isteach i do chuntas.
3) Roghchlár Roghnaigh Mise » Roghnaigh Ordú Roghanna chun dialóg Roghanna a oscailt.
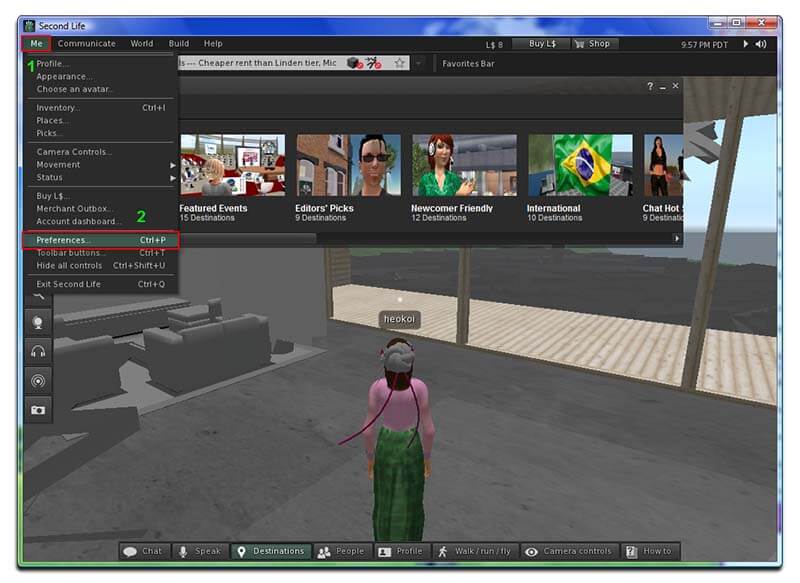
4) Sa bhosca dialóg Roghanna: Roghnaigh Fuaim & Meán catagóir.
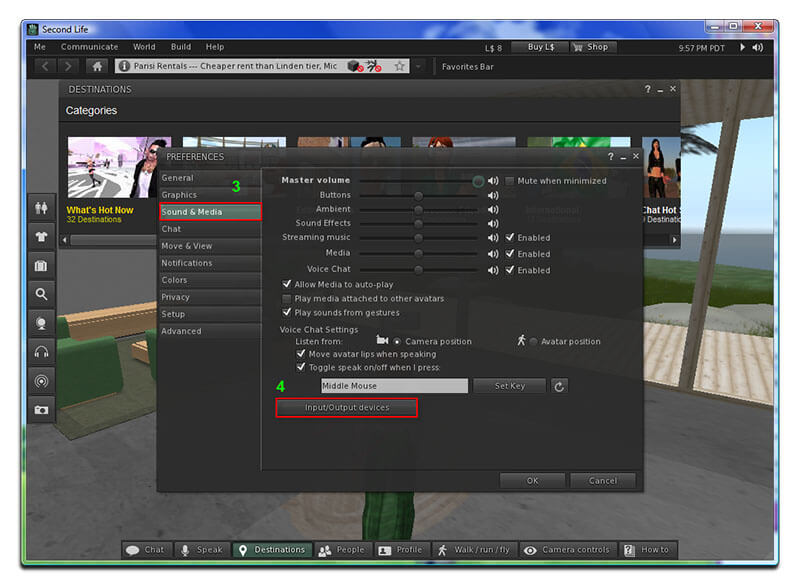
5) Brúigh an cnaipe Gléasanna ionchuir/aschuir sa phainéal ar dheis.
6) Sa rannóg gléas Ionchuir, athraigh socruithe an mhicreafón go "Voice Changer Virtual Audio Device".
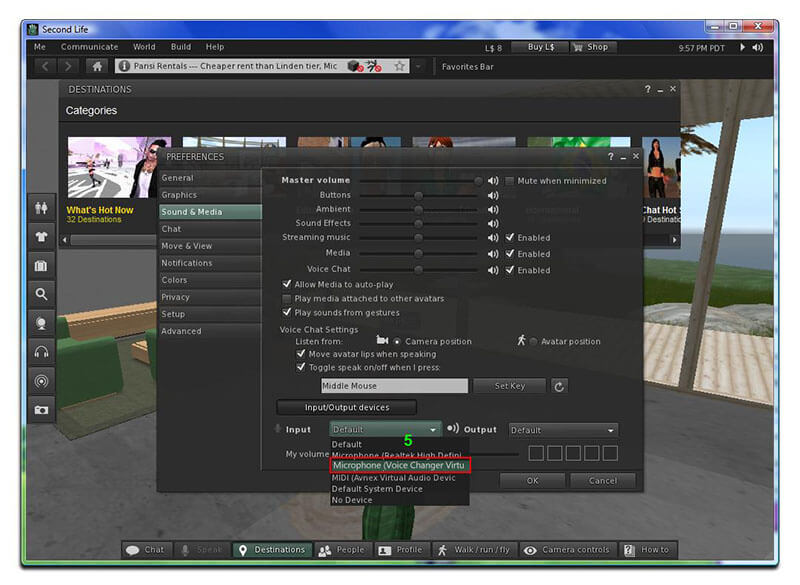
7) Cliceáil OK cnaipe chun na socruithe nua a chur isteach agus dún an bosca dialóige seo.
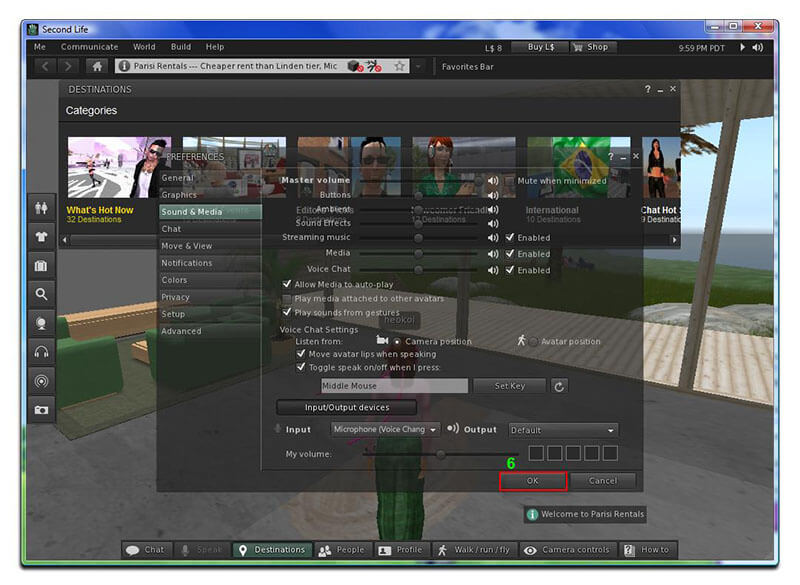
1) Íoslódáil, suiteáil agus cumraigh MagicMic ar do ríomhaire.
2) San aip cumarsáide a úsáideann tú le haghaidh do chluichí ar líne (Gaile, Discord…), roghnaigh Gléas Fuaime Fíorúil Changer Guth (WDM) mar ionchur fuaime.
3) Roghnaigh na guthanna is mian leat a úsáid sa chluiche.
1) Íoslódáil, suiteáil agus cumraigh MagicMic ar do ríomhaire.
2) San aip cumarsáide a úsáideann tú le haghaidh do chluichí ar líne (Gaile, Discord…), roghnaigh Gléas Fuaime Fíorúil Changer Guth (WDM) mar ionchur fuaime.
3) Roghnaigh na guthanna is mian leat a úsáid sa chluiche.
1) Íoslódáil, suiteáil agus cumraigh MagicMic ar do ríomhaire.
2) Oscail Discord agus ag bun cliceáil ar do chnaipe rogha socruithe gutha.
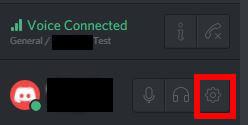
3) Tar éis an fhuinneog socruithe úsáideora osclaíonn cliceáil ar an "Guth" cluaisín.
4) Do GHLÉAS IONTU Roghnaigh "Micreafón (Gléas Fuaime Fíorúil Changer)" sa roghchlár anuas.
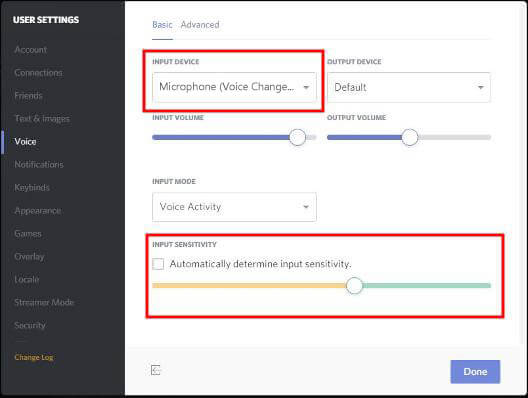
5) Díthiceáil Cinntigh íogaireacht ionchuir go huathoibríoch.
6) Anois labhair isteach i do mhicreafón agus coigeartaigh an socrú íogaireachta ionas go mbeidh sé ag taispeáint glas agus tú ag caint.
7) Cliceáil Escape.
1) Íoslódáil, suiteáil agus cumraigh MagicMic ar do ríomhaire.
2) Rith Skype, logáil isteach i do chuntas. Roghnaigh Socruithe.
3) Sa bhosca dialóg Socruithe: Roghnaigh Fuaime & Físeáin.
4) I limistéar an mhicreafón, roghnaigh: Micreafón (Gléas Fuaime Fíorúil Changer Guth).
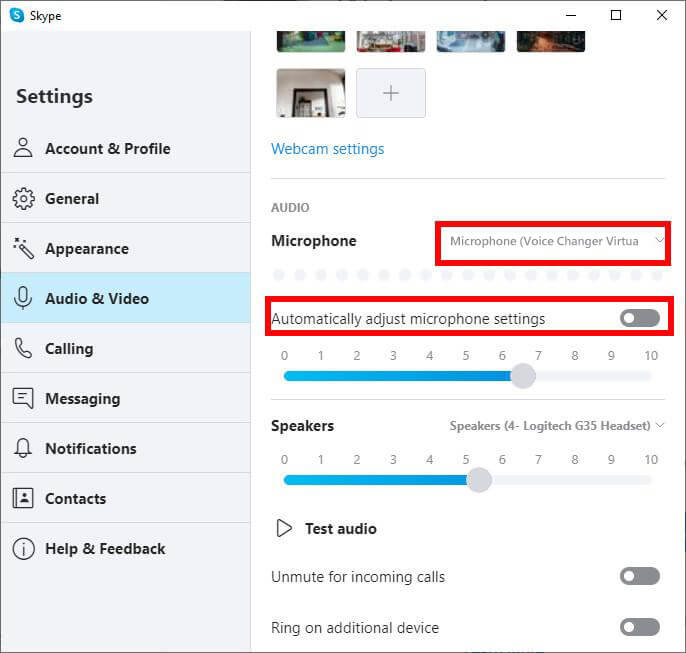
5) Cliceáil Sábháil.
1) Íoslódáil, suiteáil agus cumraigh MagicMic ar do ríomhaire.
2) Oscail Zoom agus ag an mbarr ar dheis cliceáil ar do chnaipe rogha socruithe.
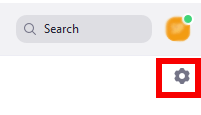
3) Tar éis an fhuinneog socruithe a oscailt cliceáil ar an "Audio" cluaisín.
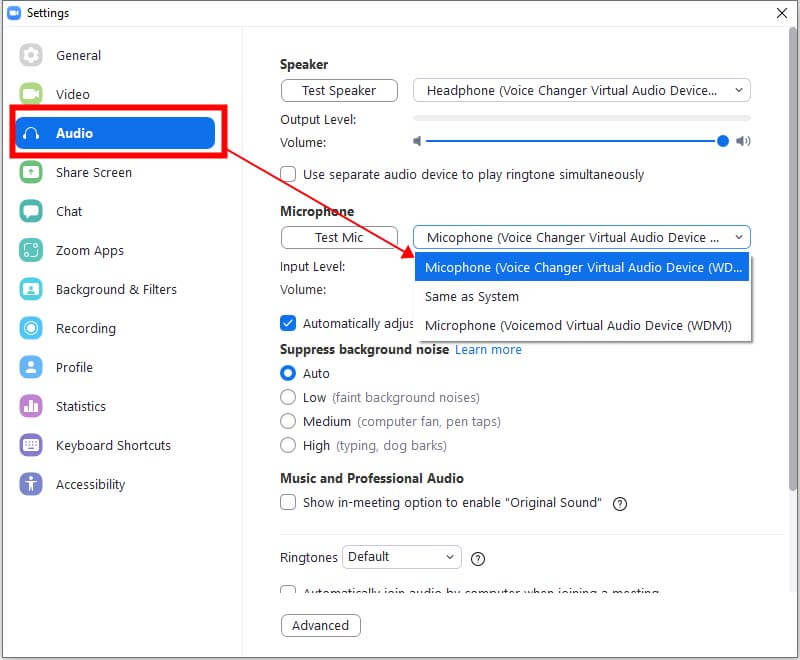
4) Le haghaidh Micreafón Roghnaigh "Micreafón (Gléas Fuaime Fíorúil Changer)" sa titim síos.
5) Díthiceáil Coigeartaigh toirte go huathoibríoch.
6) Cliceáil ar an gcnaipe Test Mic agus labhair isteach i do mhicreafón agus coigeartaigh suíomh an mhicreafóin go dtí do bhéal go dtí go dtaispeánann na barraí sa lár agus tú ag caint. Seans go mbeidh ort do fhíormhicreafón a choigeartú murar socraíodh é ar dtús. Is féidir leat é seo a dhéanamh trí do fhíor-mhicreafón a roghnú agus "Tástáil Mic" a rith dó, ansin aistrigh ar ais go Gléas Fuaime Fíorúil MagicMic. Fág an micreafón Gléas Fuaime Fíorúil MagicMic ag 50%.
7) Dún an dialóg socruithe.
1) Íoslódáil, suiteáil agus cumraigh MagicMic ar do ríomhaire.
2) Rith Twitch.
3) Faoi d'ainm úsáideora cliceáil "Settings".
4) Roghnaigh an rannóg Fuaime/Físe.
5) Faoin leathnú Micreafón athraigh an micreafón go "Voice Changer Virtual Audio Feiste (WDM)".
6) Anois brúigh OK agus dún an dialóg Socruithe. Bí cinnte MagicMic a rith agus tú ag rith Twitch.
1) Íoslódáil, suiteáil agus cumraigh MagicMic ar do ríomhaire.
2) Oscail XSplit
3) Téigh go Socruithe tab.
4) Téigh go dtí Gléasanna alt.
5) Leathnaigh an liosta foinse Micreafón agus roghnaigh Micreafón (Gléas Fuaime Fíorúil Changer).
6) Arna dhéanamh, tá tú réidh!
1) Íoslódáil, suiteáil agus cumraigh MagicMic ar do ríomhaire.
2) Oscail Streamlabs agus téigh chuig Eagarthóir.
3) Cuir Gabháil Ionchuir Fuaime Nua leis agus roghnaigh Micreafón (Gléas Fuaime Fíorúil Changer Guth).
4) Anois is féidir an comhartha mic a phróiseáil anois ag MagicMic Voice Changer i bhfíor-am.
1) Ar an mBarra Cuardaigh Windows clóscríobh "Fuaim".
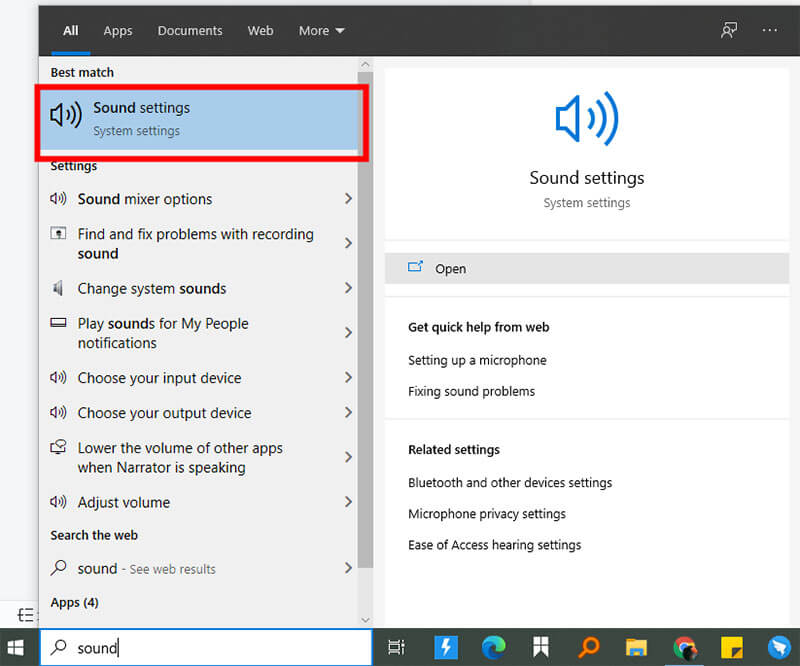
2) Cliceáil ar Fuaim / Painéal Rialúcháin.
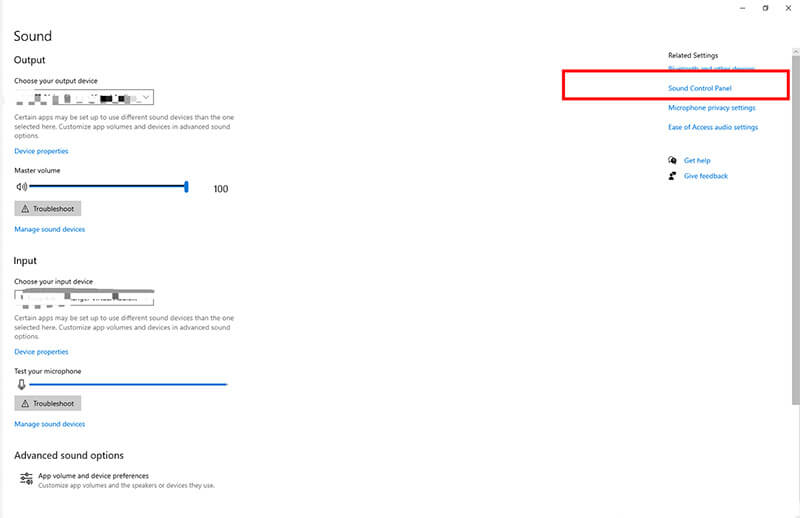
3) Aimsigh Líne i Taifeadadh tab. Roghnaigh an Gléas Réamhshocraithe > Airíonna.
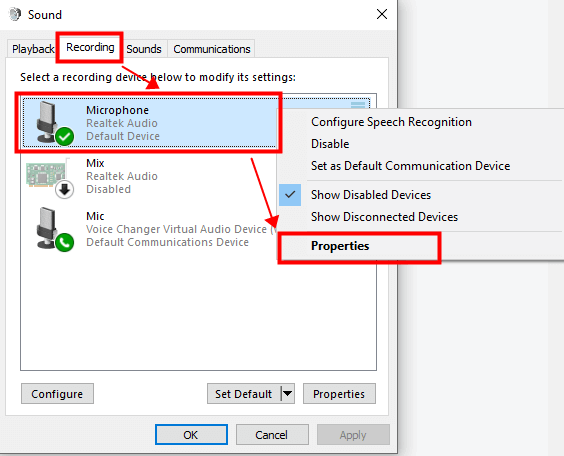
4) Aimsigh Líne sa chluaisín Leibhéil, ansin coigeartaigh an Micreafón ( 80-100 ) agus Treisiú Micreafón ( 0-10 ).
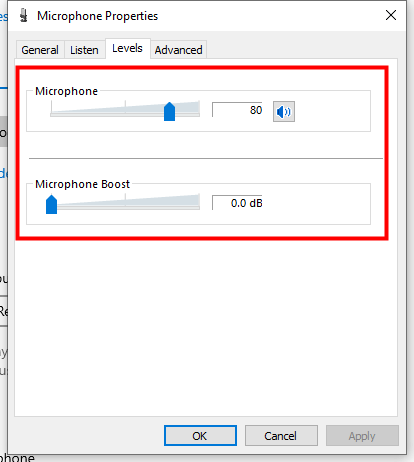
Is é an difríocht nach féidir leat ach do ghuth a athrú agus tú ag taifeadadh agus comhaid fuaime le 10+ scagairí gutha ar leagan soghluaiste.
Mar sin féin, agus tú ag úsáid fuinneoga MagicMic agus leaganacha Mac, is féidir leat do ghuth a athrú i bhfíor-am le 100+ scagairí gutha le haghaidh cearrbhachais, agus comhrá.
Ina theannta sin, is féidir taifeadadh gutha agus comhaid fuaime a athrú gutha le 100+ scagairí gutha. Tá saincheapadh gutha ar fáil ar leagan PC MagicMic.
Cinntigh le do thoil go roghnaíonn tú an gléas athsheinm céanna ar chóras Windows/Mac agus ar shocrú MagicMic. (Nóta: Ní gá go mbeadh ach socrú Athsheinm mar an gcéanna.)
Tar éis an clár MagicMic a scor, is féidir leat dul go dtí “Painéal Rialaithe” an Chórais Ríomhaireachta> Crua-earraí agus Fuaim> Micreafón Sound.Change (ar an rogha Taifeadta) ó Ghléas Fuaime Fíorúil Changer Gutha (WDM) go dtí an socrú réamhshocraithe.
1. Oscail Google Meet, agus cliceáil "Settings" ar an gcúinne ar dheis.
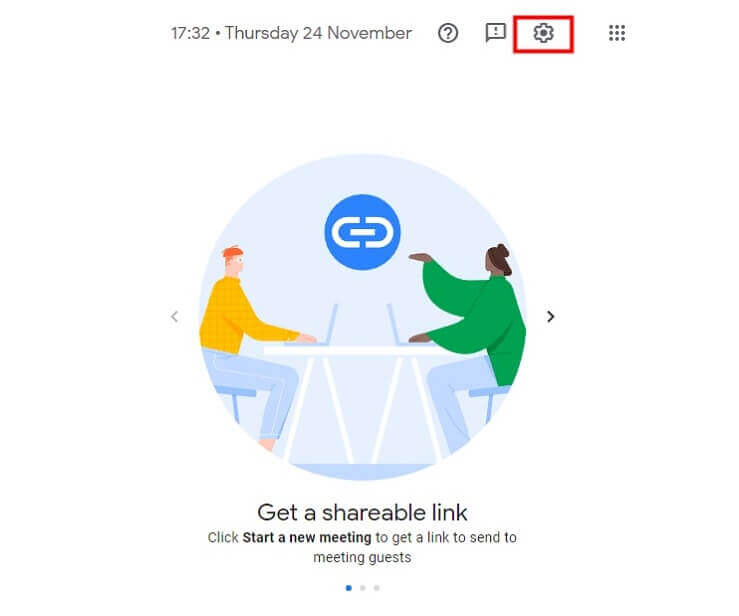
2. I socruithe Google Meet, roghnaigh gléas fuaime fíorúil MagicMic mar do mhicreafón.
Gléas fíorúil MagicMic: Gléas Fuaime Fíorúil Changer Guth (WDM)
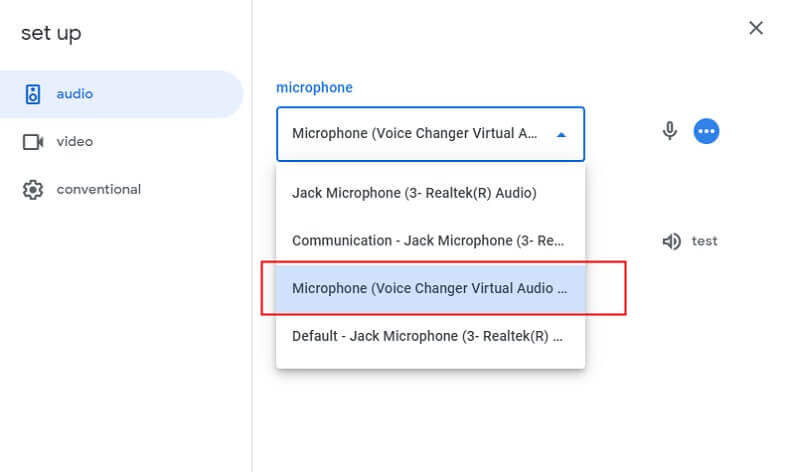
3. Roghnaigh do ghléas cluasáin fhisiciúil (cosúil le cluasáin) ar shocrú Cainteoir.
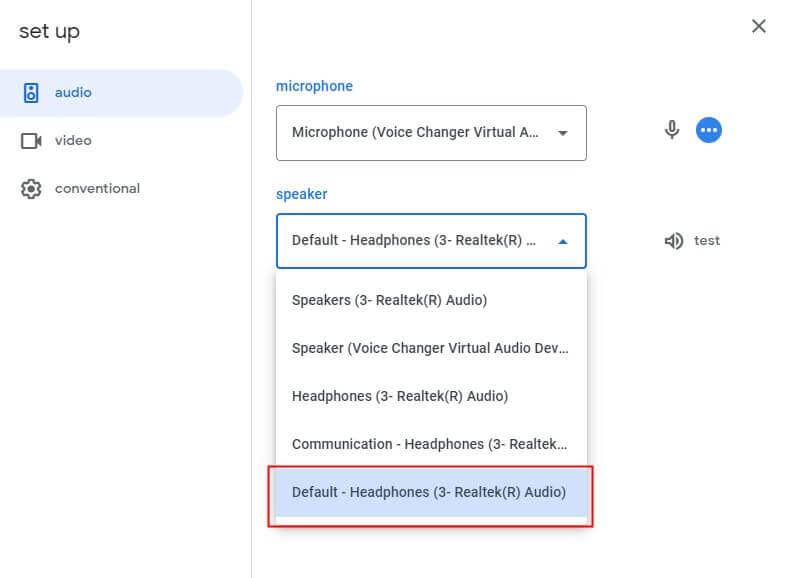
1. Oscail MagicMic ansin oscail Roblox. (Má osclaíonn tú Roblox ar dtús, dún pls é sula n-osclaítear MagicMic.
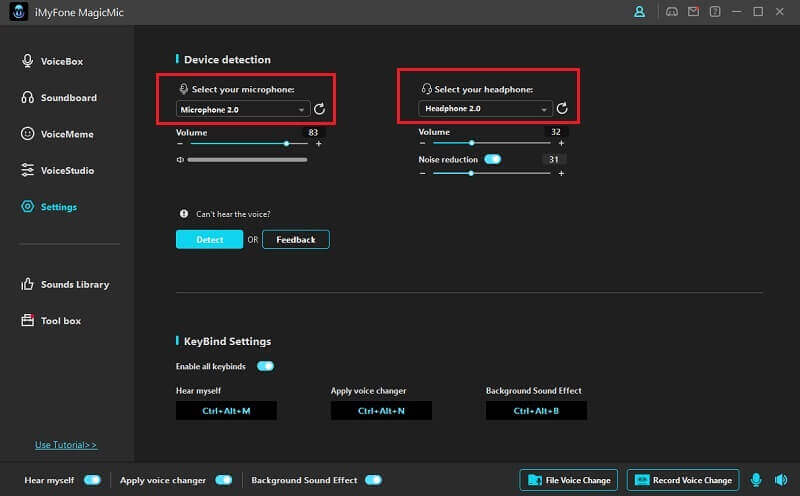
2. Roghnaigh micreafón agus gléas cluasáin ar MagicMic go dtí go bhfuil sé socraithe i gceart. Ansin oscail comhrá gutha Roblox, oibreoidh an t-athrú guth ar Roblox.