Nuair a bhíonn do iPad faoi ghlas toisc gur dhearmad tú an focal faire nó ar chúiseanna eile, de ghnáth ní féidir leat rochtain a fháil ar a ghnáthfheidhmeanna agus a shonraí. Ag an bpointe seo, beidh ort athshocrú monarchan a dhéanamh ar an iPad.
Dá bhrí sin, san alt seo, cuirfimid 6 bhealach i láthair chun iPad faoi ghlas a athshocrú go dtí socruithe monarchan ionas gur féidir leat do iPad a úsáid arís.
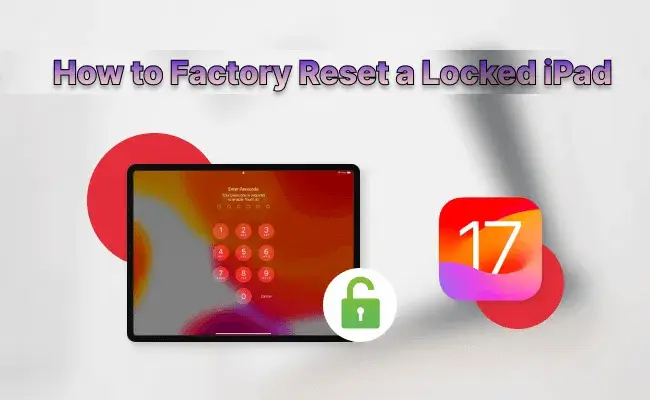
- 1. Conas Sonraí iPad faoi Ghlas a Chúltaca le iTunes
- 2. Conas iPad faoi Ghlas a Athshocrú go Socruithe Monarcha Gan Focal Faire
- 1. Scrios an iPad chun é a Athshocrú
- 2. Trí LockWiper chun iPad faoi Ghlas a Athshocrú go Socruithe Monarcha

- 3. Trí Siri chun Athshocrú Crua a Dhéanamh ar iPad faoi Ghlas
- 4. Trí iTunes chun iPad faoi Ghlas a Athshocrú
- 5. Trí iCloud chun iPad faoi Ghlas a Athshocrú go Socruithe Monarcha
- 6. Trí Mhód Téarnaimh chun iPad a Athshocrú go Socruithe Monarcha
- 3. Ceisteanna Coitianta faoi Athshocrú Monarcha iPad
Cuid 1. Conas Sonraí iPad faoi Ghlas a Chúltaca le iTunes
Sula ndéanann tú athshocrú monarchan ar iPad faoi ghlas, má tá sonraí an-tábhachtach agat a theastaíonn uait a shábháil, is féidir leat iTunes a úsáid chun cúltaca a dhéanamh ar do ríomhaire agus fanacht go scriosfar na sonraí.
Céim 1: Ceangail do iPad le do ríomhaire agus oscail iTunes.
Céim 2: Roghnaigh do iPad ón mbarra taobh ar chlé.
Céim 3: Faoin rogha Cúltaca, roghnaigh na sonraí go léir ar do iPad a chúltaca chuig an ríomhaire seo.
Céim 4: Cliceáil Back Up Now chun tosú ag cúltacú do iPad chuig do ríomhaire.
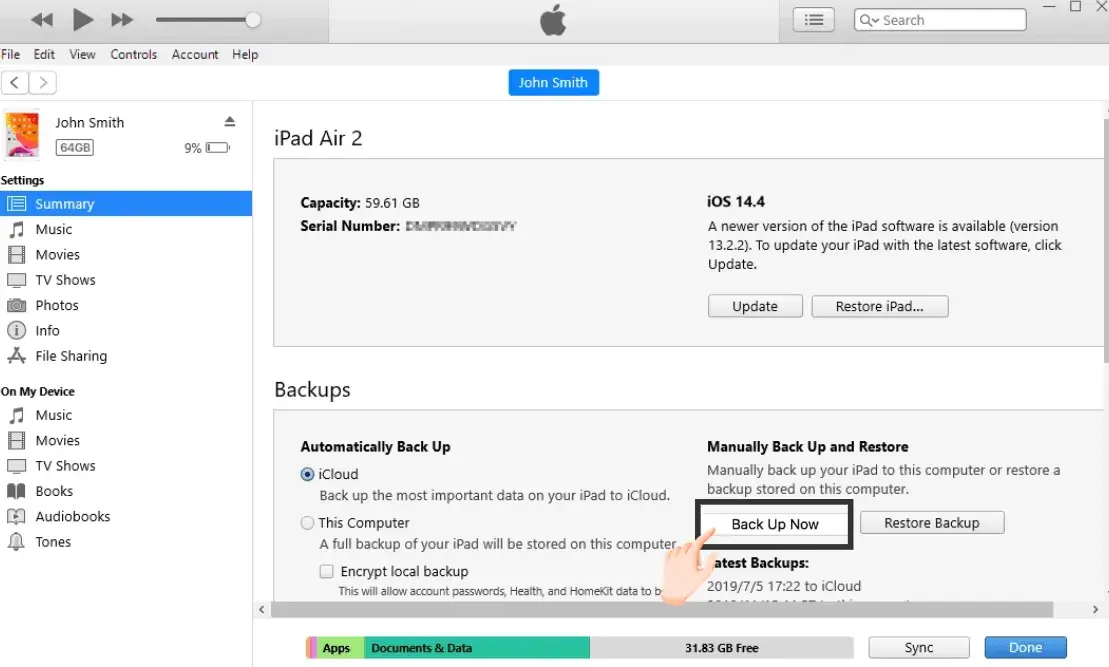
Cuid 2. Conas iPad faoi Ghlas a Athshocrú go Monarchan Gan Focal Faire
1 Conas iPad a Athshocrú le Scrios iPad
Is é an chéad mhodh an bealach is simplí agus is dírí chun iPad faoi ghlas a athshocrú go monarchan agus ní theastaíonn ríomhaire uaidh, ach tá 3 shrianta ann. Mura gcomhlíonann tú iad, molaimid duit bealach 2 a roghnú, nach bhfuil aon srianta aige.
- Teastaíonn cuntas agus pasfhocal Apple ID.
- Caithfidh an iPad faoi ghlas a bheith ag rith iOS 15.2 nó níos déanaí.
- Tá an iPad faoi ghlas ceangailte le WiFi/Sonraí Ceallacha.
Céim 1: Iontráil an pasfhocal mícheart arís agus arís eile go dtí go bhfuil an iPad faoi ghlas i mód neamh-inúsáidte agus go dtaispeánann an rogha Scrios iPad.
Céim 2: Cliceáil ar Scrios iPad chun gach ábhar agus socruithe a athshocrú go socruithe monarchan.
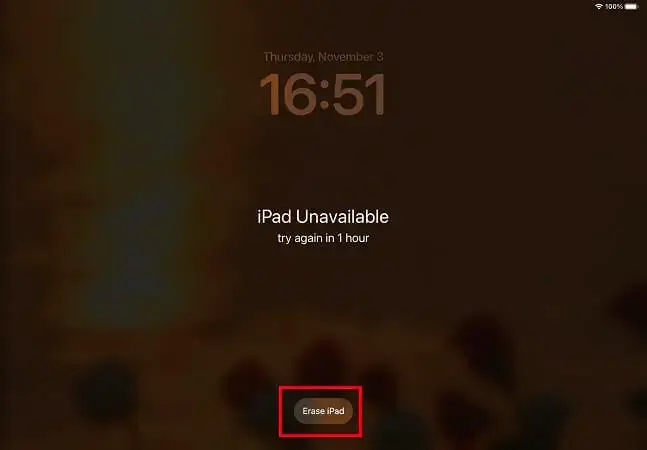
Céim 3: Iontráil pasfhocal do Chuntas Apple ID. Nuair a dhéanann tú é seo, athshocrófar do iPad agus beidh tú in ann é a shocrú arís.
2 Conas iPad faoi Ghlas a Athchóiriú chuig Socruithe Monarchan tríd LockWiper
Nuair nach féidir leat iPad faoi ghlas a úsáid toisc nach bhfuil an pasfhocal agat, b’fhéidir go bhfuil tú ag smaoineamh conas iPad faoi ghlas a athshocrú chuig socruithe monarchan leis an rath is airde.
Sa chás sin, is rogha an-mhaith é scriosán iPad faoi ghlas - iMyFone LockWiper. Is uirlis ghairmiúil í seo chun do iPhone nó iPad faoi ghlas, faoi mhíchumas nó neamh-inúsáidte a athshocrú agus a scriosadh gan pasfhocal i gceann 5 nóiméad.
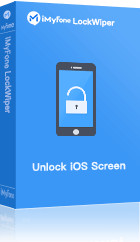
Uirlis Athshocraithe Monarchan iPad faoi Ghlas
- Go héasca agus go tapa athshocrú monarchan iPad faoi ghlas gan pasfhocal iPad nó pasfhocail iCloud a chur isteach.
- Cuidíonn sé freisin le tú a fháil ar ais isteach i iPhone/iPad atá faoi mhíchumas nó atá le scáileán briste.
- Cuidíonn sé le a bhaint de ghlasanna scáileáin i gcúpla nóiméad, lena n-áirítear pasfhocal 4-uimhir/6-uimhir, Face ID agus Touch ID.
- Tacaíonn sé le únáit Apple ID gan pasfhocal ar iPhone/iPad/iPod Touch atá gníomhachtaithe.
- Geallann ráta rathúlachta 99% fiú chun athshocrú monarchan a dhéanamh ar iPad agus iPhone faoi ghlas.
- Tacaíonn sé le gach samhail iPhone/iPad agus le gach leagan iOS/iPadOS.
Seo an treoir ar conas an iPad faoi ghlas a athshocrú go monarcha trí LockWiper.
Céim 1: Íoslódáil agus suiteáil LockWiper ar do ríomhaire. Oscail é agus cliceáil ar an gcnaipe Start.
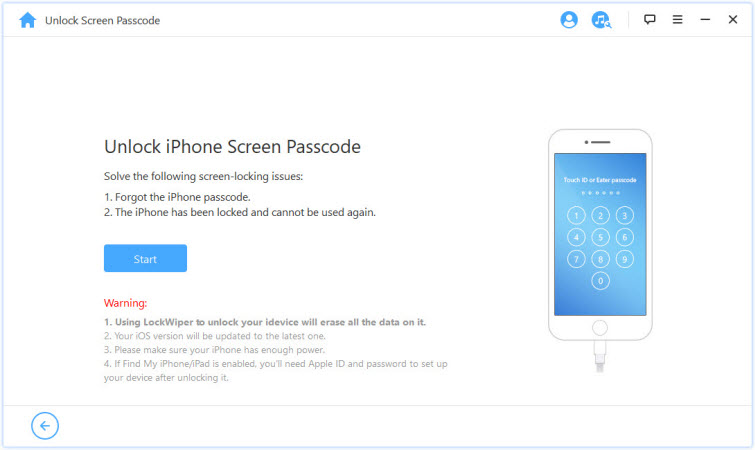
Céim 2: Úsáid cábla USB chun do ghléas a nascadh agus cliceáil Next.
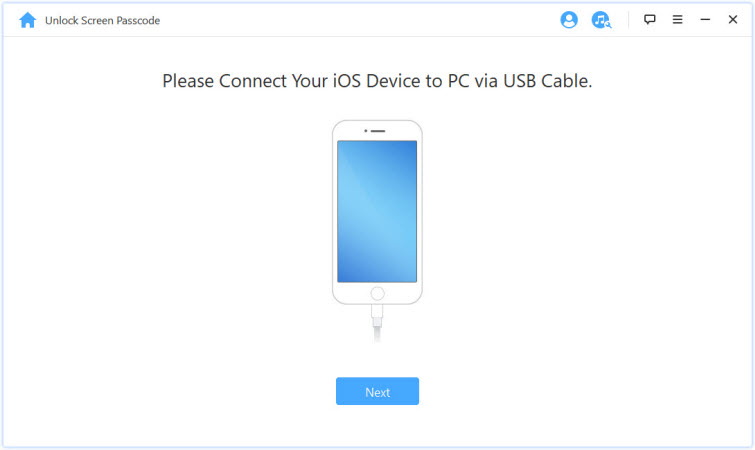
Céim 3: Íoslódáil an pacáiste bogearraí trí chliceáil ar an gcnaipe Download. Nuair a bheidh an íoslódáil críochnaithe, cliceáil ar Start to Extract.
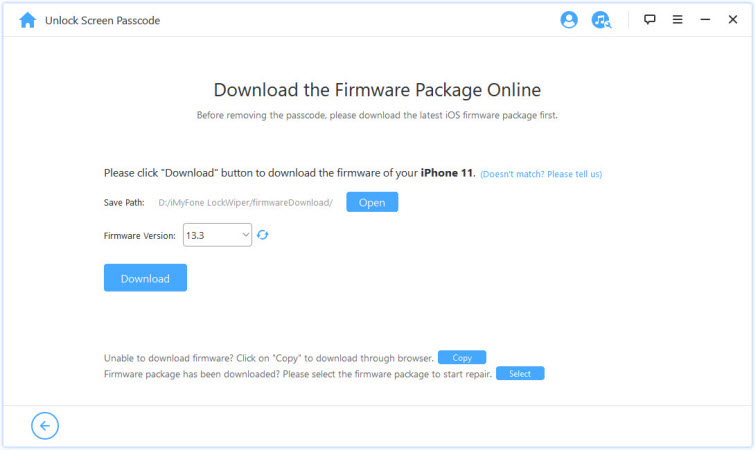
Céim 4: Nuair a bheidh an t-aithris críochnaithe, cliceáil ar Start Unlock, iontráil "000000" chun do chuid iarratais a dheimhniú arís, agus ansin cliceáil ar Unlock.
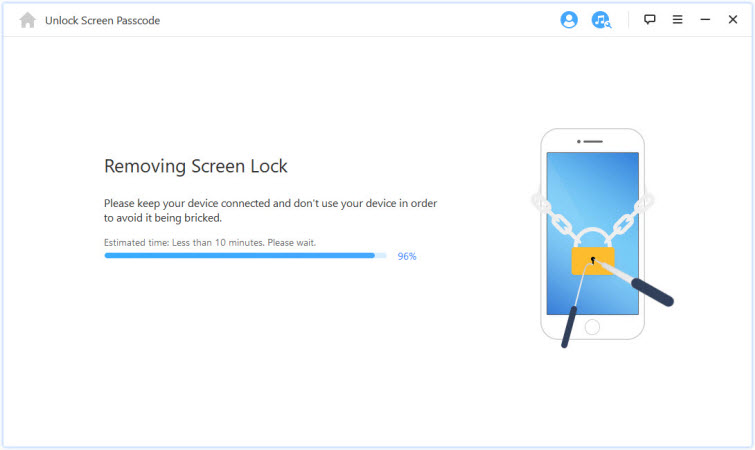
Fan cúpla nóiméad agus déanfaidh LockWiper athshocrú monarchan ar iPad faoi ghlas, fiú mura bhfuil an pasfhocal nó creidiúnaithe Apple ID agat. Scriosfaidh sé an iPad faoi ghlas go hiomlán ionas gur féidir leat filleadh go tapa ar úsáid.
3 Conas iPad faoi Ghlas a Athshocrú Go Crua le Cúis locht Siri
Mura mian leat do chuid sonraí a chailliúint, is féidir leat locht Siri i iOS a úsáid chun iPad faoi ghlas a rochtain gan pasfhocal agus gan ríomhaire, ach tá srianta leaganacha ann a fhágann go ní oibríonn an modh seo ach idir iOS 8 agus iOS 10.1.
Céim 1: Gníomhaigh Siri agus iarr ar Siri aip nach bhfuil ar do iPad a oscailt.
Céim 2: Tabharfaidh Siri rochtain duit ar an Siopa Apple ionas gur féidir leat an aip a fháil.
Céim 3: Íoslódáil an aip agus cliceáil ar Preview ionas gur féidir leat rochtain a fháil ar do iPad gan pasfhocal.
Céim 4: Téigh go dtí Socruithe agus athshocraigh do iPad.
4 Conas iPad faoi Ghlas a Athshocrú trí iTunes
Is féidir leat iTunes freisin a úsáid chun athshocrú iPad faoi ghlas a dhéanamh. Mar sin féin, ní oibríonn iTunes ach dóibh siúd a raibh iPad sínithe acu le iTunes roimhe seo.
Céim 1: Ceangail do ghléas leis an PC a úsáideann tú chun do ghléas a shioncrónú.
Céim 2: Oscail iTunes ar do PC. Má iarrann iTunes ort do phasfhocal nó más gá duit muinín a thabhairt don ríomhaire, déan iarracht ríomhaire eile a úsáideann tú chun é a shioncrónú, nó bain triail as iMyFone LockWiper go díreach.
Céim 3: Fan go mbeidh iTunes ag cúlchóipeáil do iPad, agus nuair a bheidh an cúlchóipeáil críochnaithe, cliceáil ar Atógáil iPad.
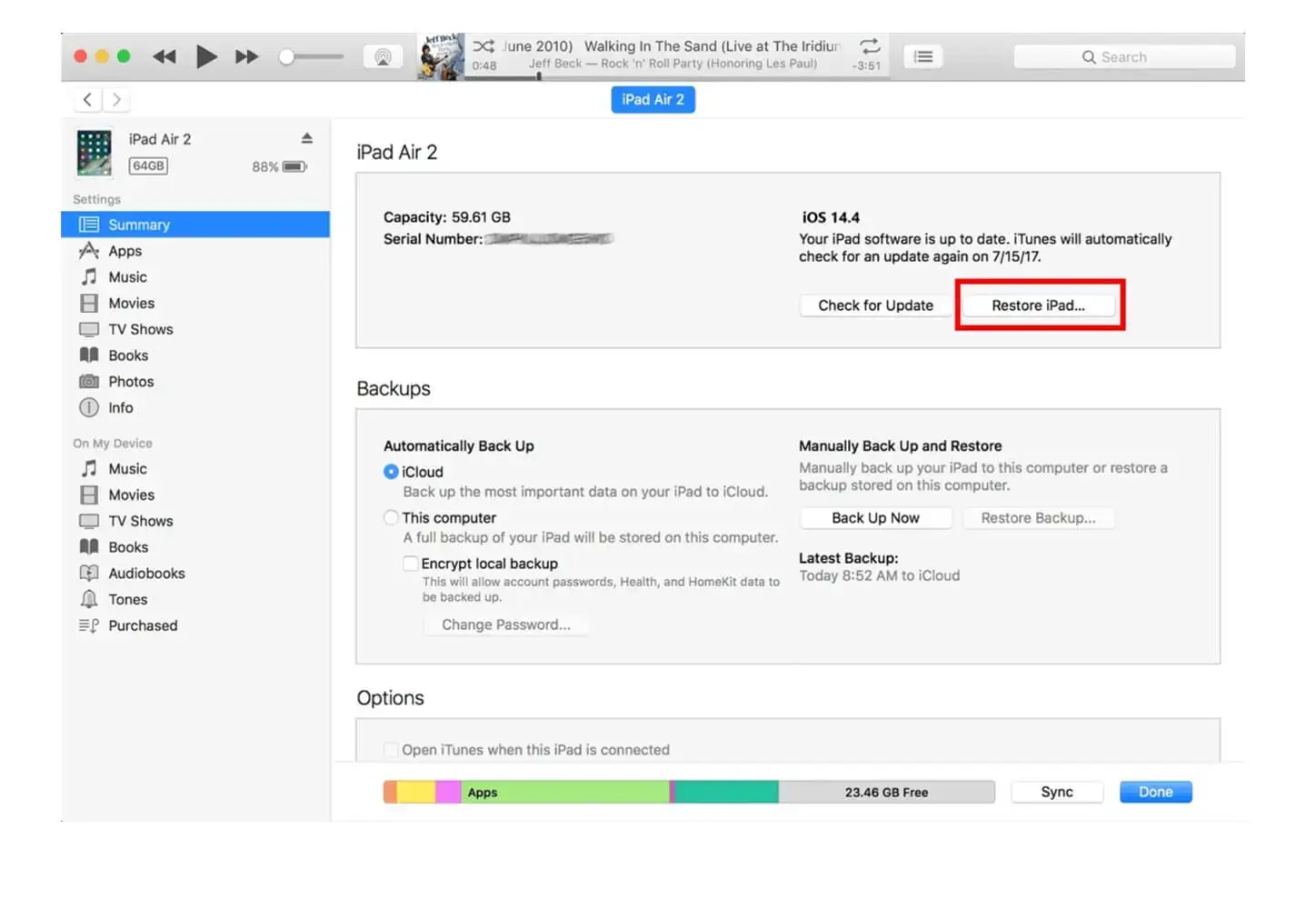
Céim 4: Nuair a bheidh tú ar an scáileán Socraigh, cliceáil ar Atógáil ó Chúlchóipeáil iTunes.
Céim 5: Roghnaigh do ghléas i iTunes, agus roghnaigh cúlchóipeáil iTunes ábhartha chun do ghléas a atógáil trí mhéid agus dáta gach cúlchóipeála a mheas.
5 Conas iPad a Athshocrú i bhFáiltí na hIris le iCloud
Is féidir leat freisin iPad a athshocrú gan phasfhocal agus gan ríomhaire trí ghné Find My de iCloud. Oibríonn an modh seo ach amháin do dhaoine atá tar éis an ghné seo a chumasú ar an iPad faoi ghlas roimh ré. Chomh maith leis sin, ní mór duit a chinntiú go bhfuil do iPad ceangailte leis an idirlíon.
Céim 1: Úsáid do ríomhaire chun logáil isteach i icloud.com/find. Logáil isteach sa tseirbhís ag baint úsáide as do ID Apple agus pasfhocal.
Céim 2: Faigh agus roghnaigh Find iPhone.
Céim 3: Cliceáil ar an rogha Gach Gléas, beidh do iPad le feiceáil ar an leathanach seo.
Céim 4: Roghnaigh an rogha Scrios iPad chun gach sonraí a scriosadh/áireamh ar an iPad faoi ghlas. Tar éis sin, athshocróidh iCloud sonraí do iPad.
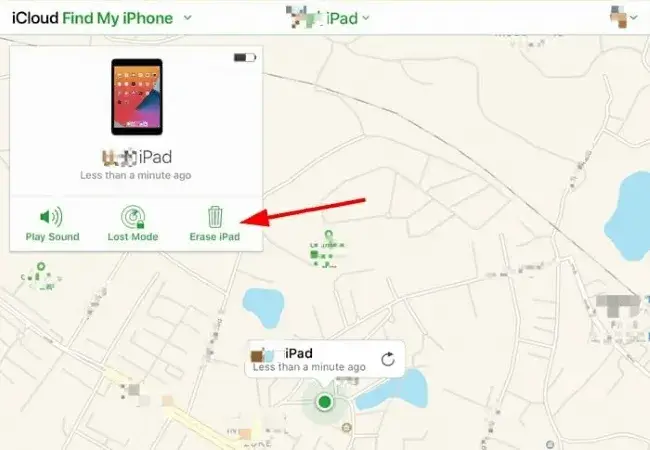
6 Conas iPad a Athshocrú go Tóir i mód Aisghabhála
Má tá do iPad riamh neamhshínteáilte ar iTunes, is féidir leat an Mód Aisghabhála a úsáid chun iPad faoi ghlas a athshocrú agus a scriosadh. Mar sin féin, oibríonn an tseirbhís seo ach amháin nuair nach bhfuil Find My iPhone ar chumas ar an iPad.
Céim 1: Ceangail do iPad le do Ríomhaire ag baint úsáide as cábla USB. Íoslódáil, suiteáil agus tosú iTunes ar do Ríomhaire. Má níl ríomhaire agat, iasacht a fháil ó chara.
Céim 2: Cuir iPad faoi ghlas i Mód Aisghabhála.
- Le Cnaipe Baile: Cliceáil agus coinnigh an Cnaipe Barr agus an Cnaipe Méid/Íoslaghdaigh go dtí go mbeidh an sleamhnán Power Off le feiceáil, cas an iPad as. Lean ort ag cliceáil agus coinnigh an Cnaipe Barr go dtí go mbeidh Mód Aisghabhála le feiceáil.
- Gan Cnaipe Baile: Cliceáil agus coinnigh an Cnaipe Lateral/Barr go dtí go mbeidh an sleamhnán Power Off le feiceáil, agus cas an iPad as. Lean ort ag cliceáil agus coinnigh an Cnaipe Baile go dtí go mbeidh Mód Aisghabhála le feiceáil.
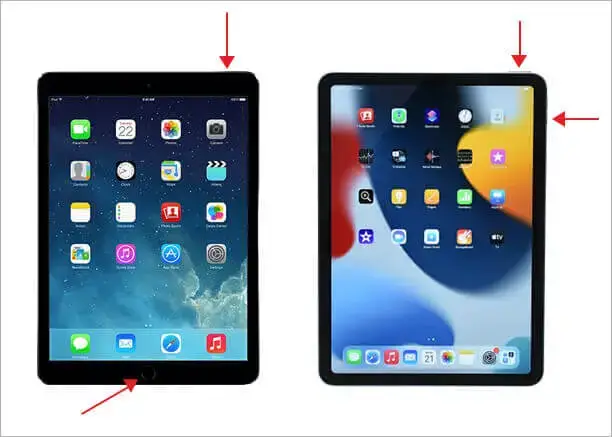
Céim 3: Taispeánfaidh iTunes 3 rogha duit: Cealaigh, Athchóirigh, nó Nuashonraigh. Roghnaigh Athchóirigh.
Céim 4: Feicfidh tú an próiseas á chríochnú, ansin socraigh do iPad.
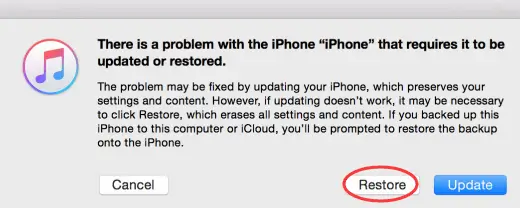
Roinn 3. Ceisteanna Coitianta faoi Athshocrú iPad
1 Conas an iPad faoi ghlas a scriosadh go hiomlán?
Roimh a bheith faoi ghlas an iPad, má tá an Find My gné cumasaithe agat, ansin is féidir leat iPad faoi ghlas a athshocrú trí iCloud.
- Téigh go dtí suíomh iCloud.com ag baint úsáide as feiste iOS eile. Ansin sínigh isteach le do Apple ID agus pasfhocal.
- Ansin, oscail an rogha Find My iPhone agus cliceáil ar All Devices. Beidh liosta de na feistí atá ceangailte le do chuntas iCloud le feiceáil anseo.
- Roghnaigh do iPad faoi ghlas, ansin cliceáil ar an rogha Erase iPad. Scriosfar do iPad go hiomlán.
2 An féidir leat iPad goidte a scriosadh?
Sea. Is féidir iPad goidte a scriosadh. Is féidir é a scriosadh san aip Find My ar iCloud.com. Mar sin féin, ní oibreoidh sé ach má chuir tú an ghné i gcion roimh goid do iPad.
- Ar an gcéad dul síos, téigh go icloud.com/find agus sínigh isteach san aip Find My.
- Ansin, cliceáil ar an rogha All Devices agus roghnaigh do iPad goidte. Feicfidh tú liosta de na feistí atá cláraithe agat.
- Nuair a roghnaíonn tú é, cliceáil ar an rogha Erase Device.
- Ansin, cuir isteach do phasfhocal Apple ID. Scriosfar do iPad goidte ansin.
3 Conas iPad faoi ghlas a athshocrú gan ríomhaire?
Scrios iPad faoi ghlas gan ríomhaire trí aip Find My iCloud. Beidh ort feiste iOS eile a úsáid chun cód aitheantais a fháil. Chomh maith leis sin, déan cinnte go bhfuil nasc líonra ceallraí nó WiFi ar do iPad.
- Ar an gcéad dul síos, oscail iCloud.com ag baint úsáide as feiste iOS eile. Ansin, cuir isteach do Apple ID agus pasfhocal chun é a aithint.
- Tapáil ar an rogha Find iPad ar an iDevice. Taispeánfar liosta de do na feistí atá cláraithe agat.
- Tapáil ar an rogha All Device agus faigh do iPad.
- Ar deireadh, tapáil ar an rogha Erase iPad agus deimhnigh an Erase. Athshocrófar do iPad faoi ghlas.
Conclúid
Sa leabhar seo, tugtar 6 bealach duit chun iPad faoi ghlas a athshocrú gan phasfhocal. Is é an bealach is éasca agus is éifeachtaí ná úsáid a bhaint as an uirlis tríú páirtí iMyFone LockWiper, atá in ann an glas scáileáin a scriosadh agus sonraí an iPad a scriosadh go héasca, agus tá sé go deimhin fiú iarracht a dhéanamh.









