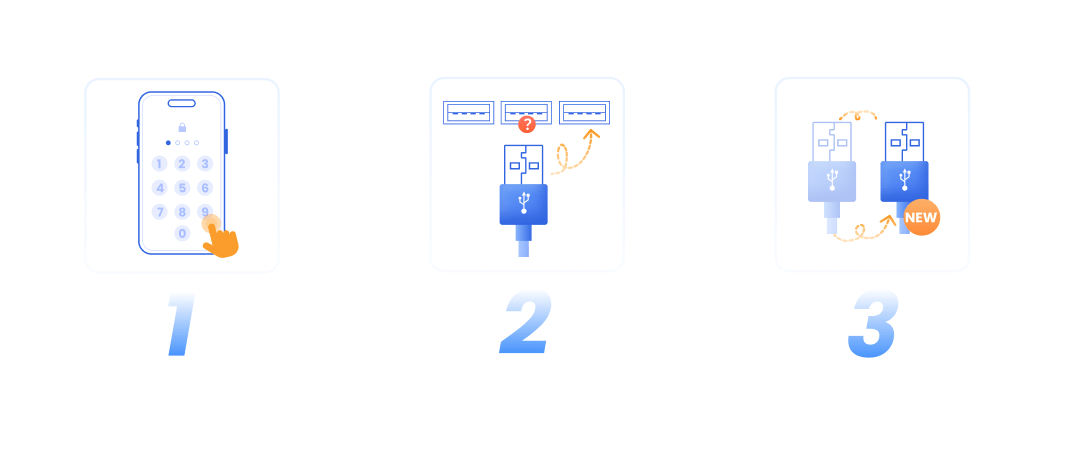Treoir Úsáideora iMyFone Fixppo
An bhfuil do iPhone/iPad/iPod touch/Apple TV i bhfostú go doiléir ar fhadhbanna coitianta Apple? Má tá fadhbanna iOS/iPadOS/tvOS agat, tá iMyFone Fixppo anseo chun cabhrú leat.
Is bogearraí deisce é iMyFone Fixppo a sholáthraíonn trí phríomhfheidhm: Deisiúchán Córas Apple , iDevices Athshocraigh , agus iOS Uasghrádú / Íosghrádú . Ina theannta sin, cuireann sé gné saor in aisce chun Mód Aisghabhála a chur isteach / amach .
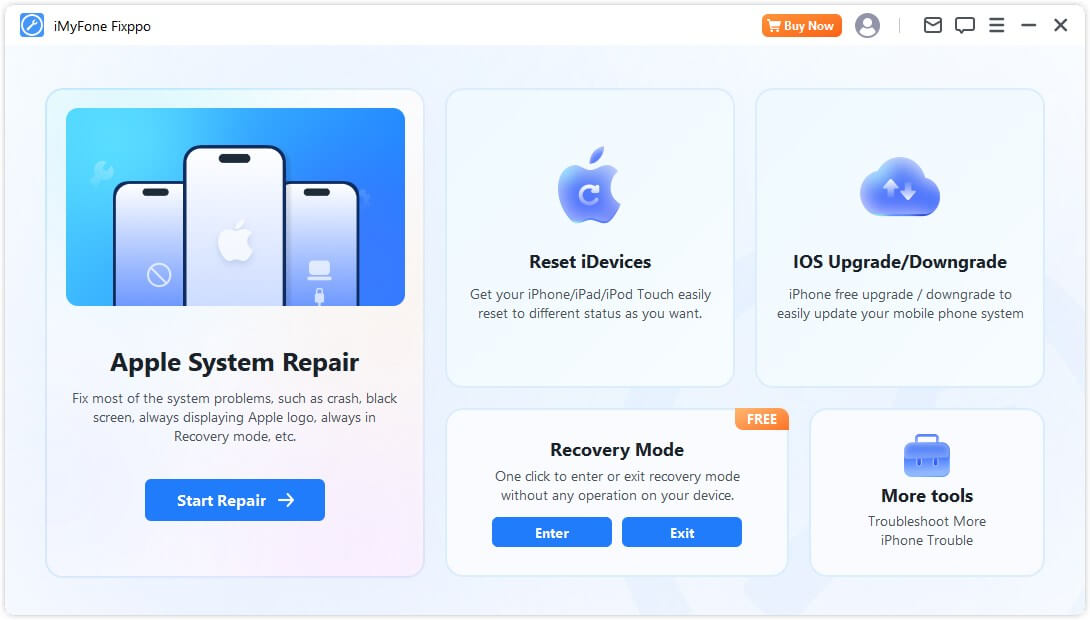
Lean na céimeanna simplí ach mionsonraithe atá liostaithe thíos chun foghlaim conas gach modh a oibriú agus acmhainneacht an chláir seo a uasmhéadú.
Cuid 1: Deisiúchán Córas Apple
Soláthraíonn an chuid seo dhá phríomhghné: Modh Caighdeánach agus Ard-Mód . Tá Mód Caighdeánach oiriúnach d'úsáideoirí atá ag iarraidh raon leathan saincheisteanna a réiteach lena n-iDevices. Tugann sé aghaidh go héifeachtach ar fhormhór na bhfadhbanna. Mar sin féin, má bhíonn deacrachtaí agat ag baint úsáide as Mód Caighdeánach, tá Ardmhód ar fáil chun cabhrú leat fadhbanna iOS a réiteach agus do chóras a dheisiú.
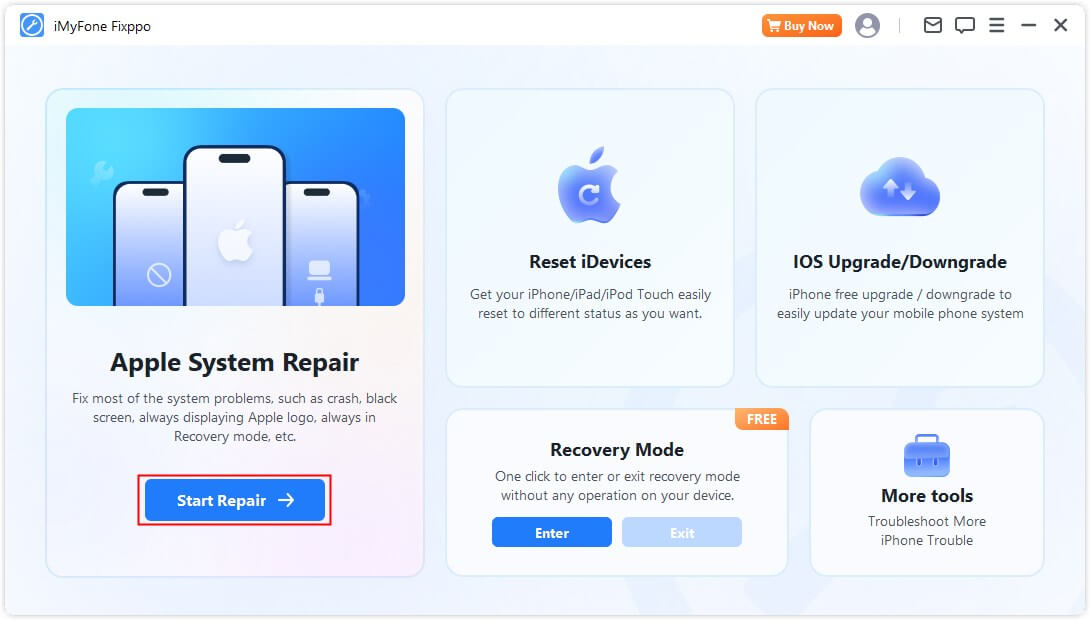
Roghnaigh Mód Caighdeánach le haghaidh Deisiúchán Sábháilte Sonraí gan aon chaillteanas sonraí a chruthú
Céim 1. Seoladh iMyFone Fixppo agus roghnaigh Mód Caighdeánach
Más mian leat do shonraí a choinneáil agus do ghléas á dheisiú, roghnaigh an Modh Caighdeánach Deisiúchán Córais Apple ar an leathanach baile. Réitíonn an modh seo go héifeachtach saincheisteanna coitianta iOS / iPad.
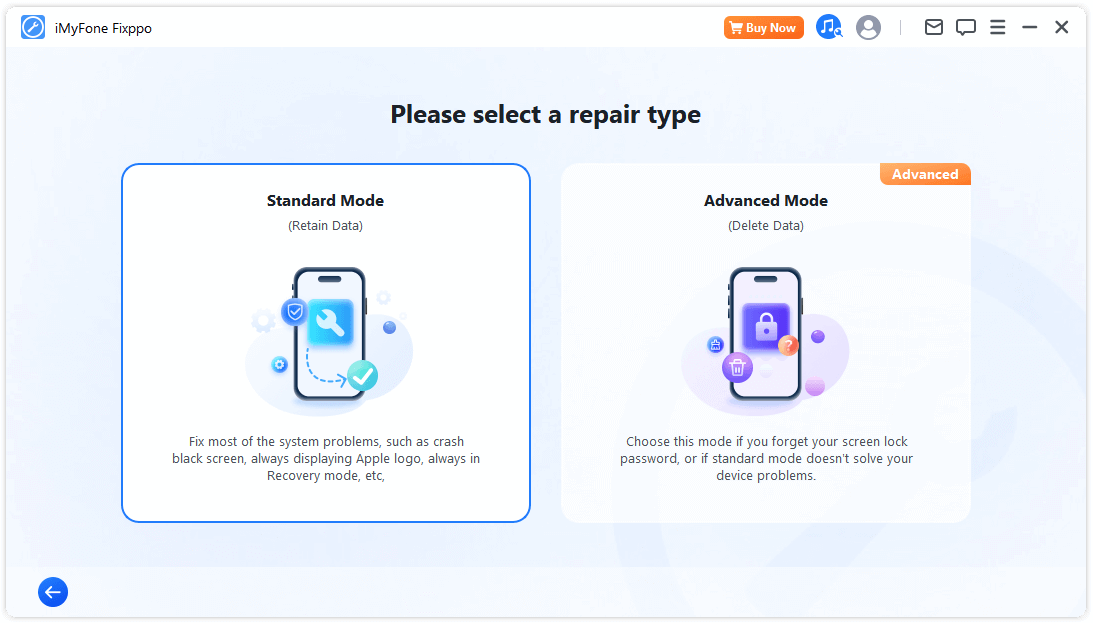
Céim 2. Ceangail do gléas le ríomhaire
Tar éis duit Mód Caighdeánach a roghnú, ceangail do gléas iOS leis an ríomhaire. Mura n-aimsítear do ghléas, cabhróidh Fixppo le dul isteach i Mód Aisghabhála. Lean na treoracha ar an scáileán chun Mód Aisghabhála nó Mód DFU a chur isteach de láimh .
- Chun deisiú rathúil iOS a chinntiú, moltar go mór duit cábla USB Lightning bunaidh Apple a úsáid chun do ghléas iOS a nascadh leis an ríomhaire.
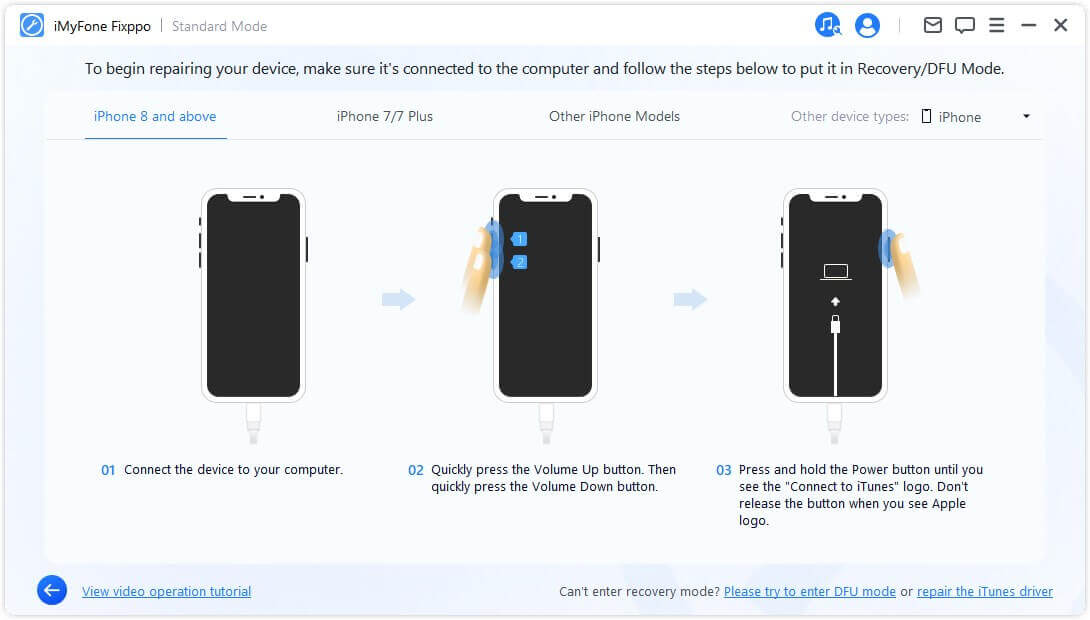
Más rud é nach bhfuil do gléas le feiceáil i Mód Aisghabháil, cliceáil 'Bain triail as DFU Mód' ag bun an leathanaigh.
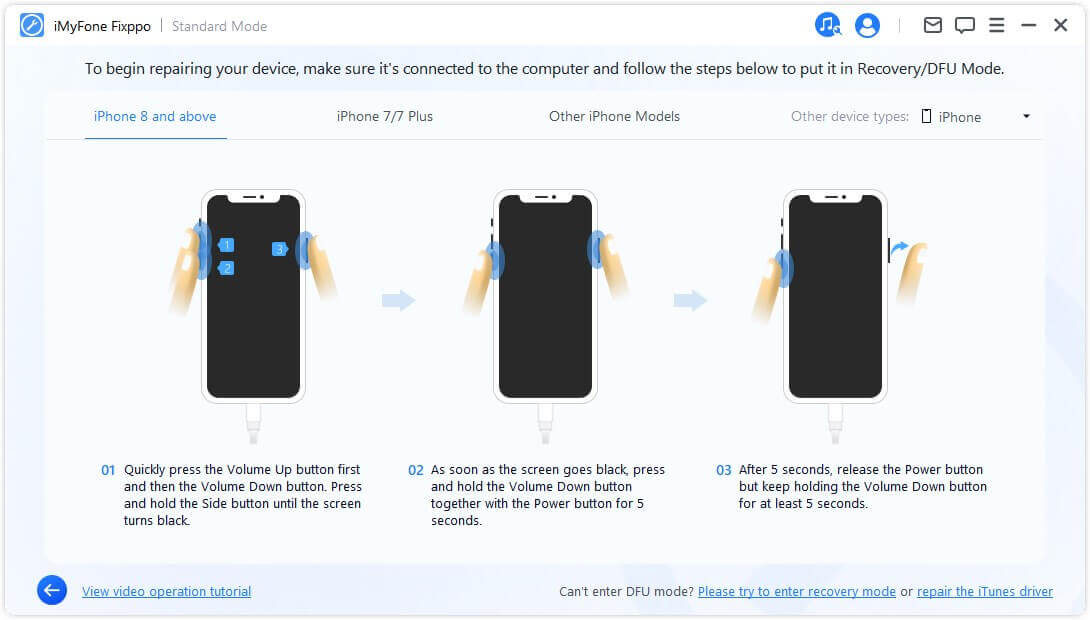
Céim 3. Íoslódáil an firmware
Anois, ní mór duit a íoslódáil an firmware a dheisiú do gléas. Beidh an clár a bhrath go huathoibríoch do mhúnla gléas agus taispeáint gach leagan firmware atá ar fáil. Roghnaigh an leagan is fearr leat agus cliceáil. 'Íosluchtaithe' .
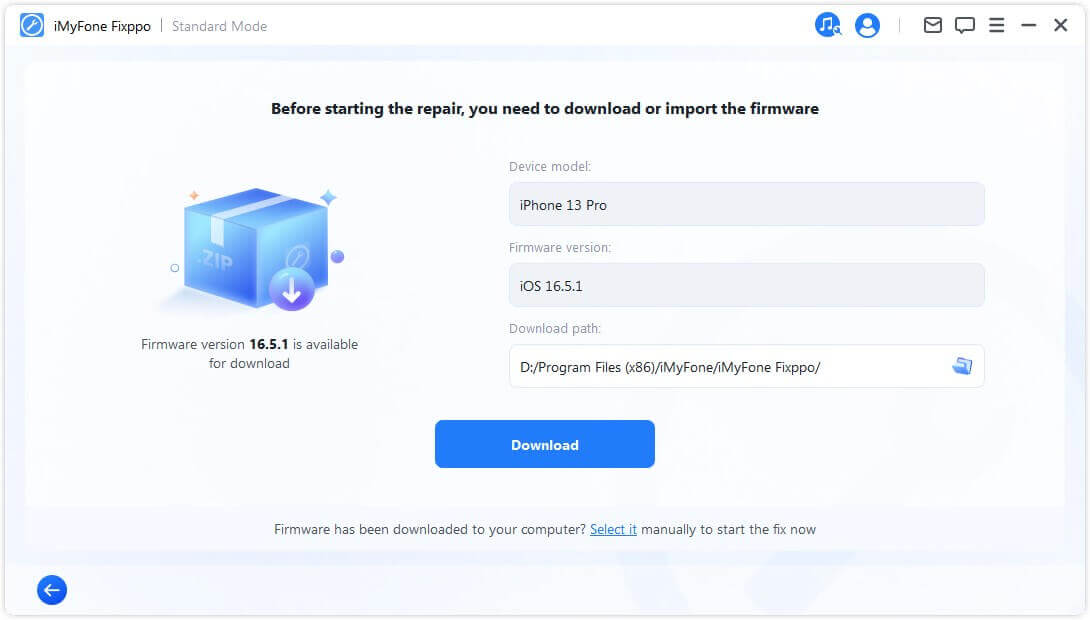
Nuair a bheidh tú réidh, cliceáil ar Íoslódáil chun an pacáiste firmware is déanaí a íoslódáil. Tabhair faoi deara le do thoil go bhféadfadh sé roinnt ama a ghlacadh mar gheall ar an méid mór de thart ar 5GB.
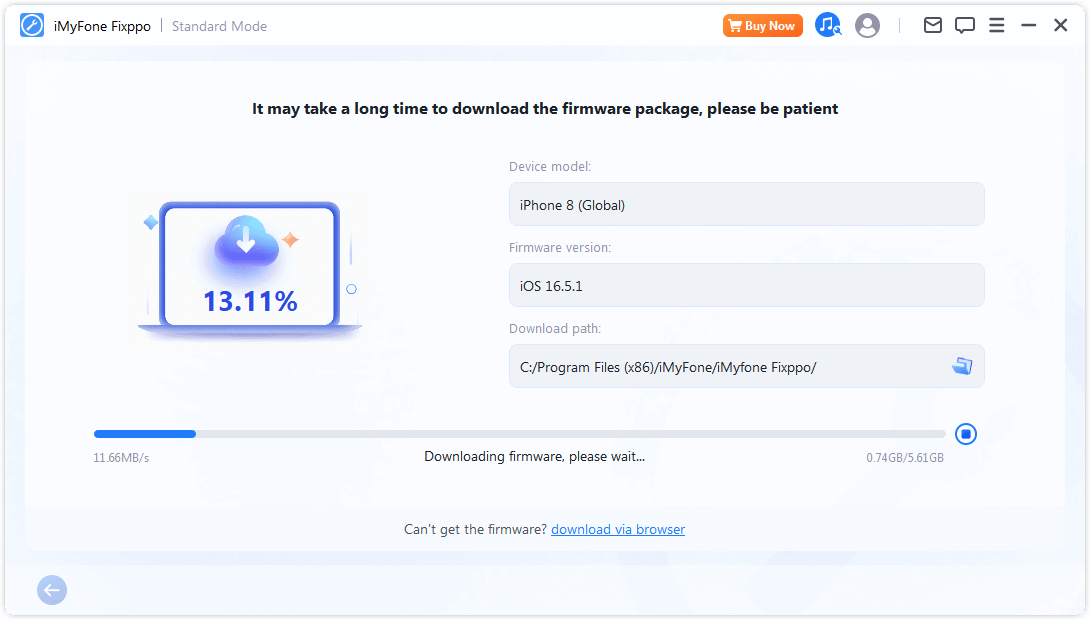
- Má theip ort an pacáiste firmware a íoslódáil, is féidir leat é a íoslódáil trí do bhrabhsálaí trí 'íoslódáil trí bhrabhsálaí' .
- Má tá an pacáiste firmware íoslódáilte agat ar do ríomhaire cheana féin, níl le déanamh ach cliceáil ar 'Roghnaigh é' chun an firmware a allmhairiú de láimh.
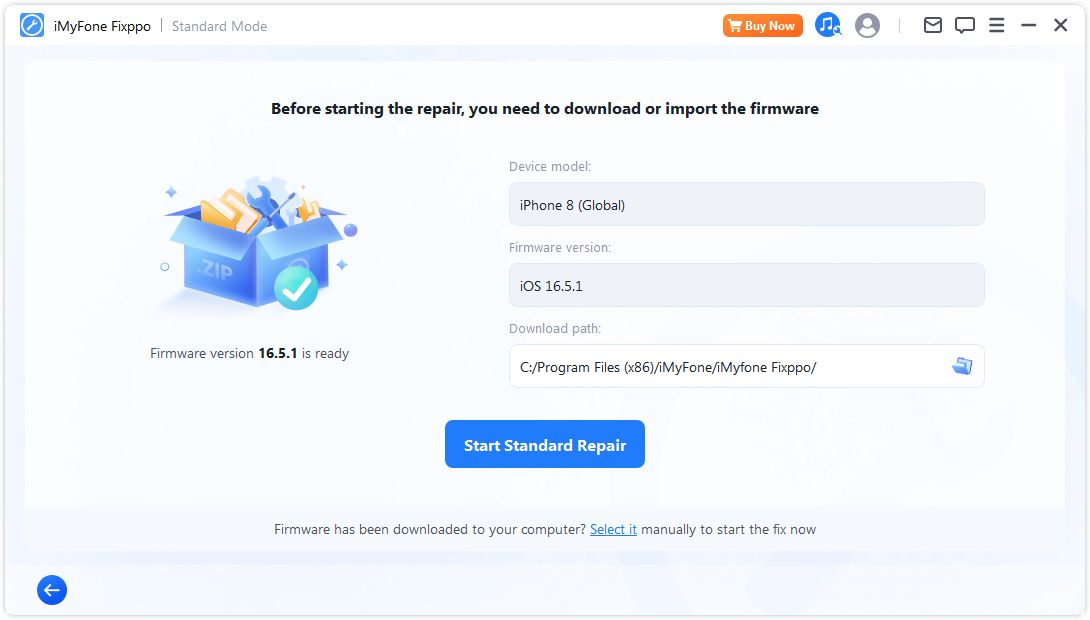
Céim 4. Deisigh iOS / iPadOS / tvOS saincheisteanna
Nuair a bheidh an firmware agat, cliceáil ar 'Tosaigh Deisiúchán Caighdeánach' chun an próiseas gléasta a thionscnamh.
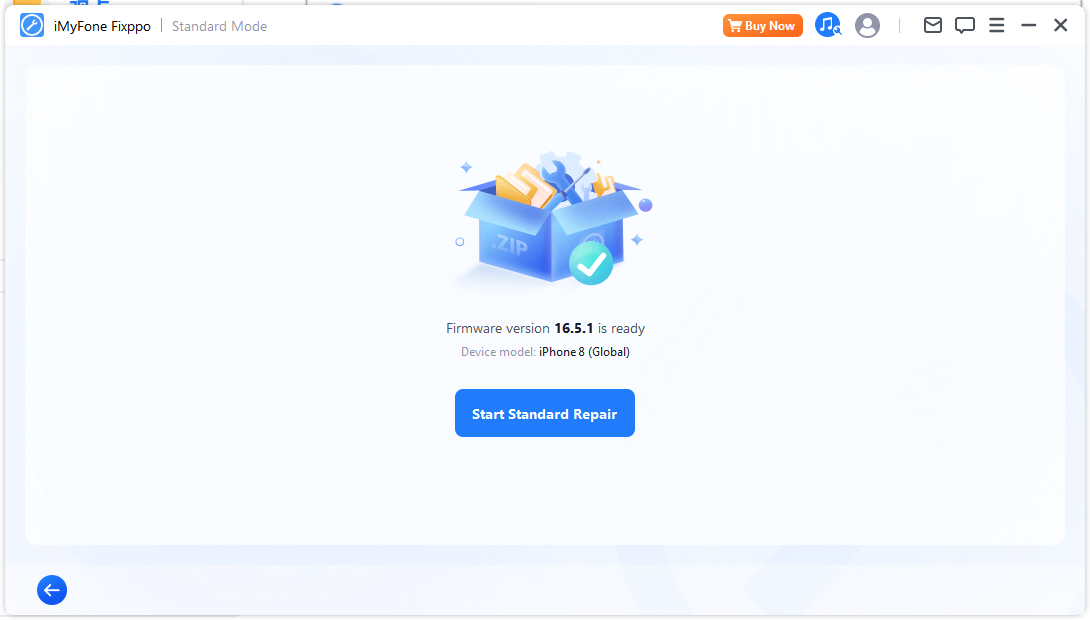
Beidh an clár tús anois a shocrú do gléas. Moltar gan teagmháil a dhéanamh leis an gcábla ná le do ghléas le linn an phróisis.
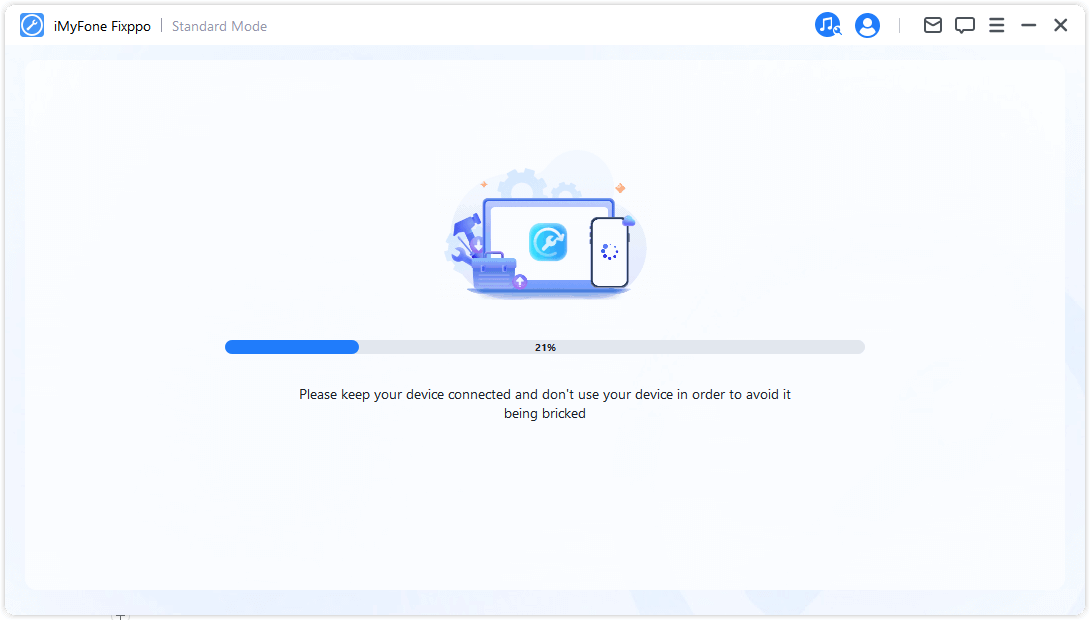
Beidh an próiseas deisiúcháin a chur i gcrích go luath, agus beidh do iPhone atosú go huathoibríoch.
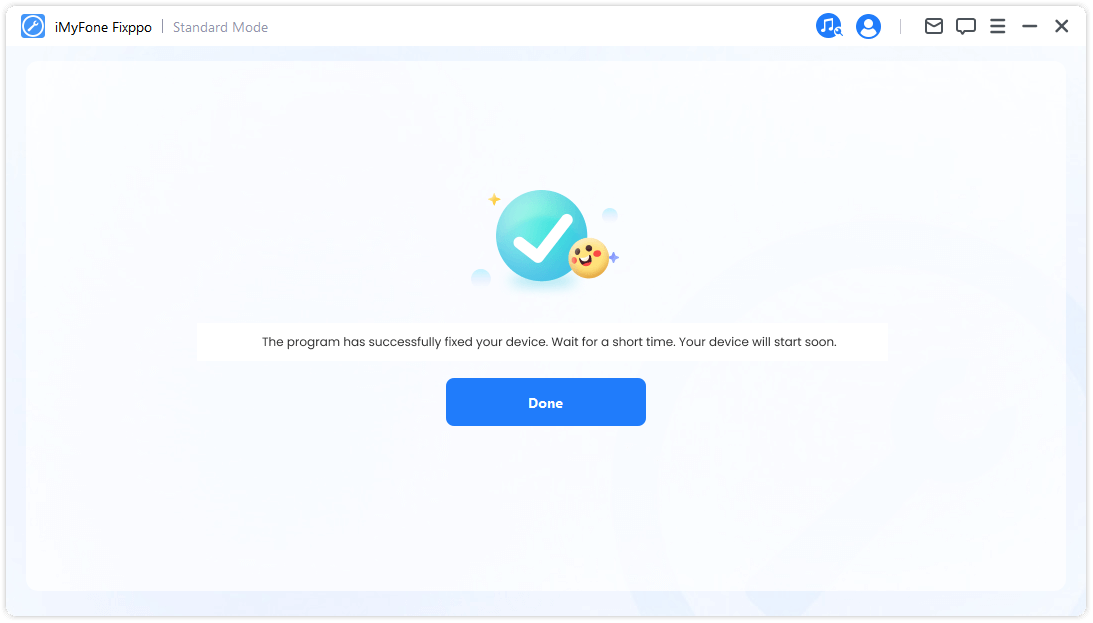
Má theipeann ar an bpróiseas, tá an rogha agat triail a bhaint as nó athrú go dtí Mód Casta.
Roghnaigh Mód Casta chun Saincheisteanna Dianacha iOS a Shocrú
Céim 1. Seoladh iMyFone Fixppo agus roghnaigh Casta Mód
Má tá dearmad déanta agat ar an bhfocal faire glasála scáileáin nó mura bhfuil tú in ann Mód Caighdeánach a úsáid chun an fhadhb a réiteach, tá Ardmhód ar fáil chun cabhrú leat. Tabhair faoi deara le do thoil go scriosfar do shonraí go léir go buan má úsáidtear an mód seo.
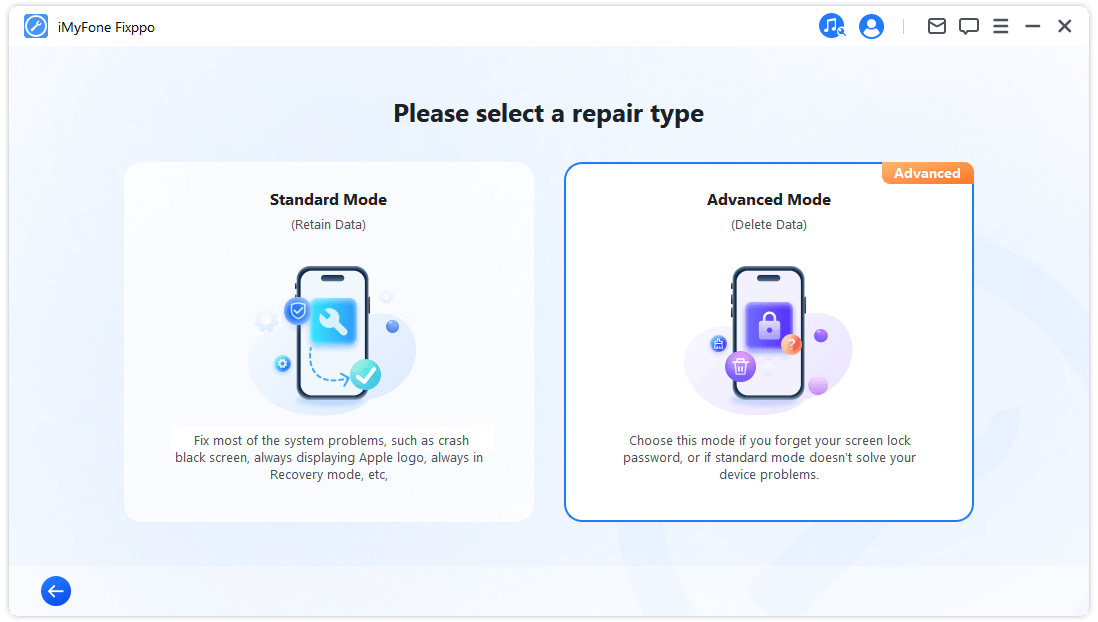
Céim 2. Ceangail do gléas leis an ríomhaire
Tar éis duit Mód Casta a roghnú, ceangail do ghléas iOS leis an ríomhaire. Mura n-aimsítear do ghléas, cabhróidh Fixppo le dul isteach i Mód Aisghabhála. Lean na leideanna ar an scáileán chun Mód Aisghabhála nó Mód DFU a chur isteach de láimh.
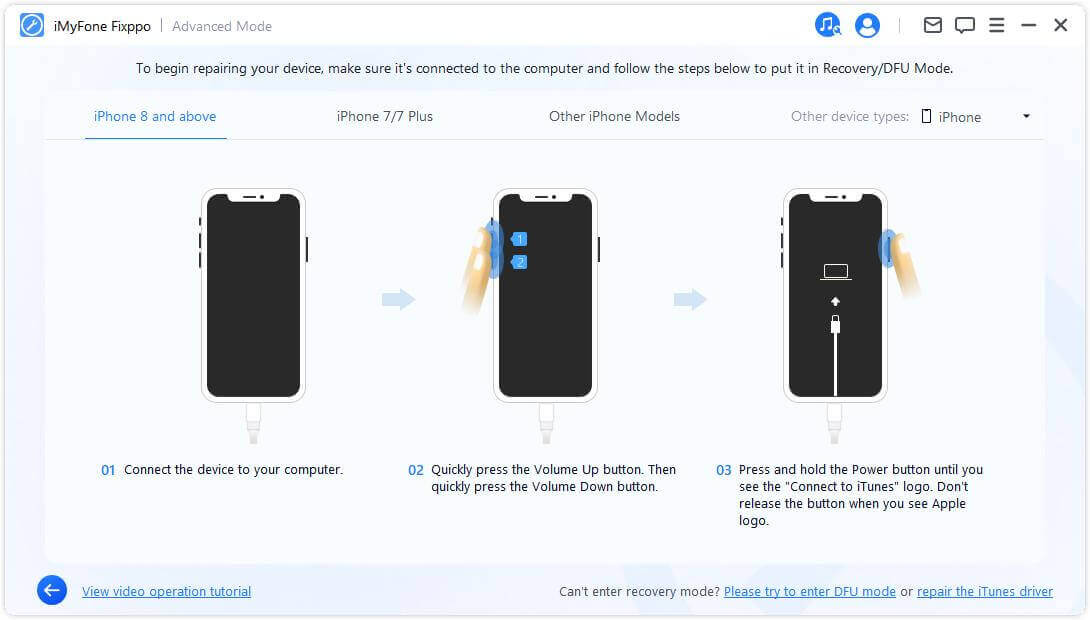
Mura bhfuil do ghléas le feiceáil fiú i Mód Aisghabhála, cliceáil Bain triail as Mód DFU ag bun an leathanaigh.
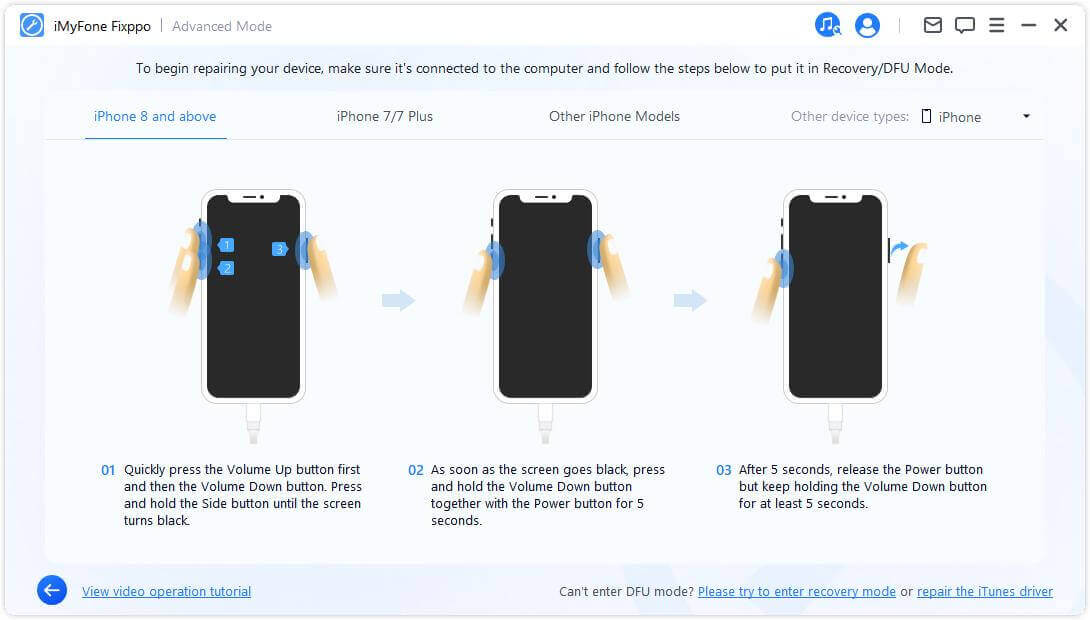
Céim 3. Íoslódáil an firmware
Anois, ní mór duit a íoslódáil an firmware a dheisiú do gléas. Beidh an clár a bhrath go huathoibríoch múnla do gléas agus a thaispeáint ar gach leagan firmware atá ar fáil. Roghnaigh an leagan is fearr leat, ansin cliceáil ar Íoslódáil.
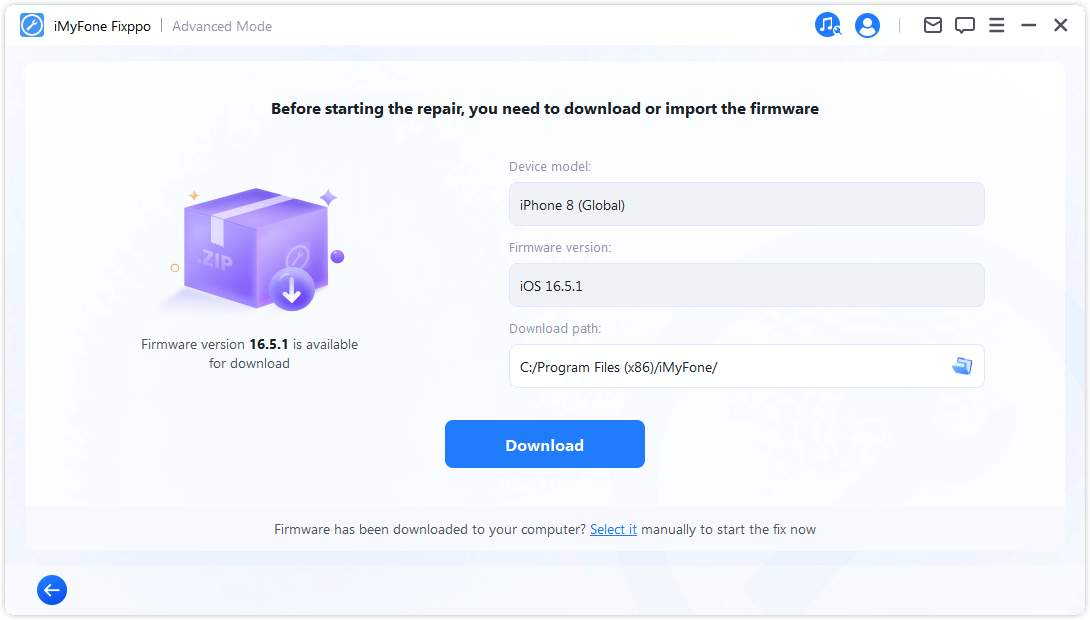
Má tá tú réidh, cliceáil ar Íoslódáil chun tús a chur le híoslódáil an phacáiste firmware is déanaí. Tabhair faoi deara go bhféadfadh sé roinnt ama a ghlacadh mar gheall ar mhéid mór an phacáiste firmware thart ar 5GB.
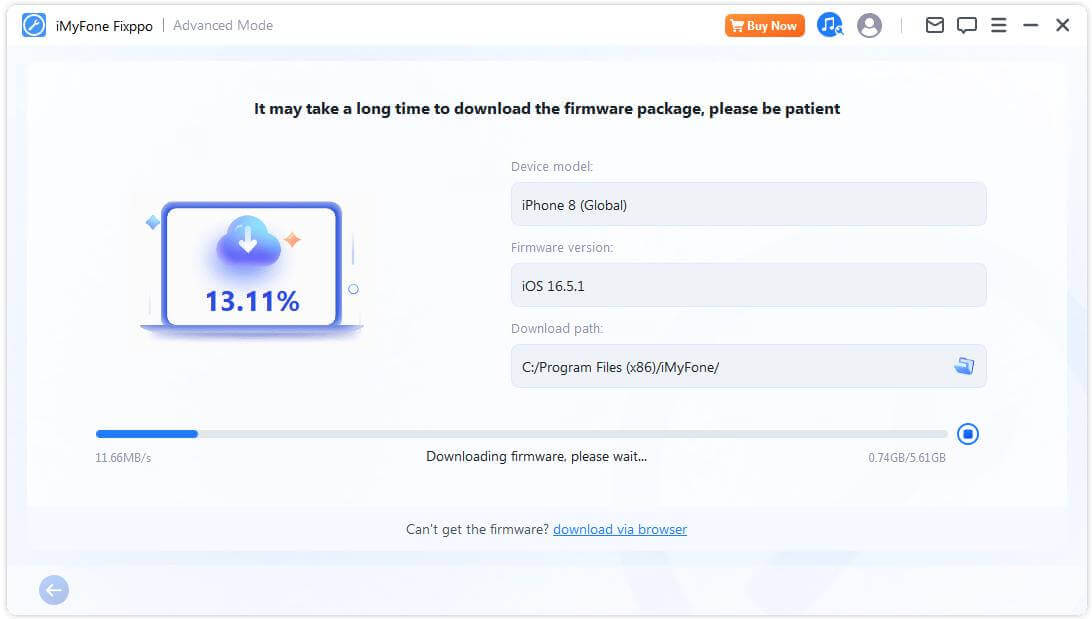
- Mura bhfuil tú in ann an pacáiste firmware a íoslódáil, is féidir leat é a íoslódáil trí do bhrabhsálaí trí chliceáil ar 'íoslódáil trí bhrabhsálaí' .
- Má tá an pacáiste firmware íoslódáilte agat ar do ríomhaire cheana féin, níl le déanamh ach cliceáil ar 'Roghnaigh é' chun an firmware a allmhairiú de láimh.
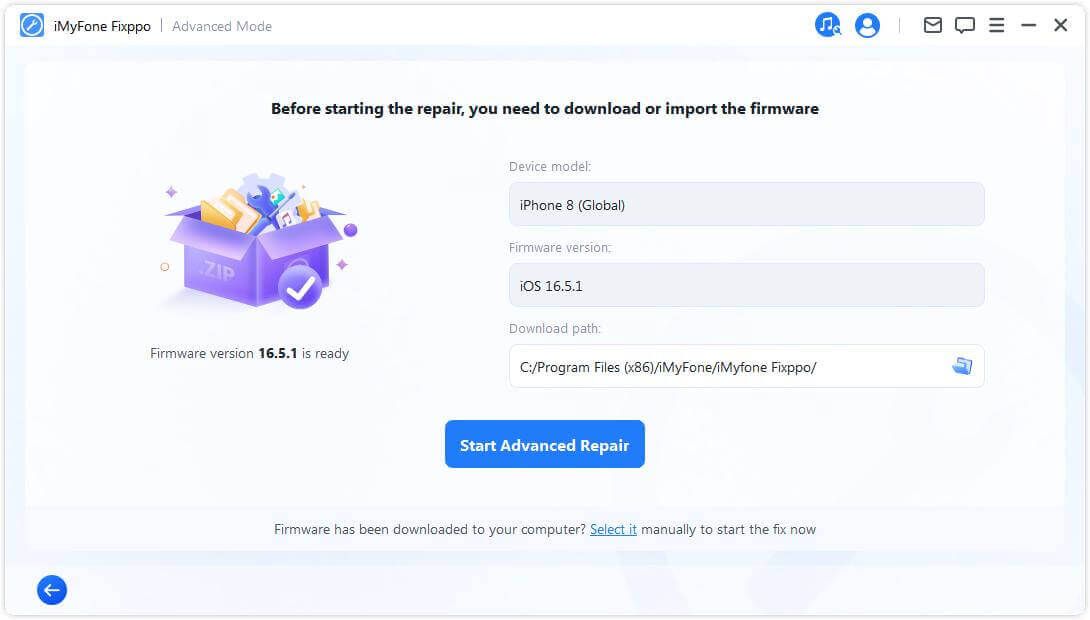
Céim 4. Deisigh iOS / iPadOS / tvOS saincheisteanna
Agus an firmware íoslódáilte, cliceáil Tosaigh Mód Casta chun tús a chur leis an bpróiseas gléasta.
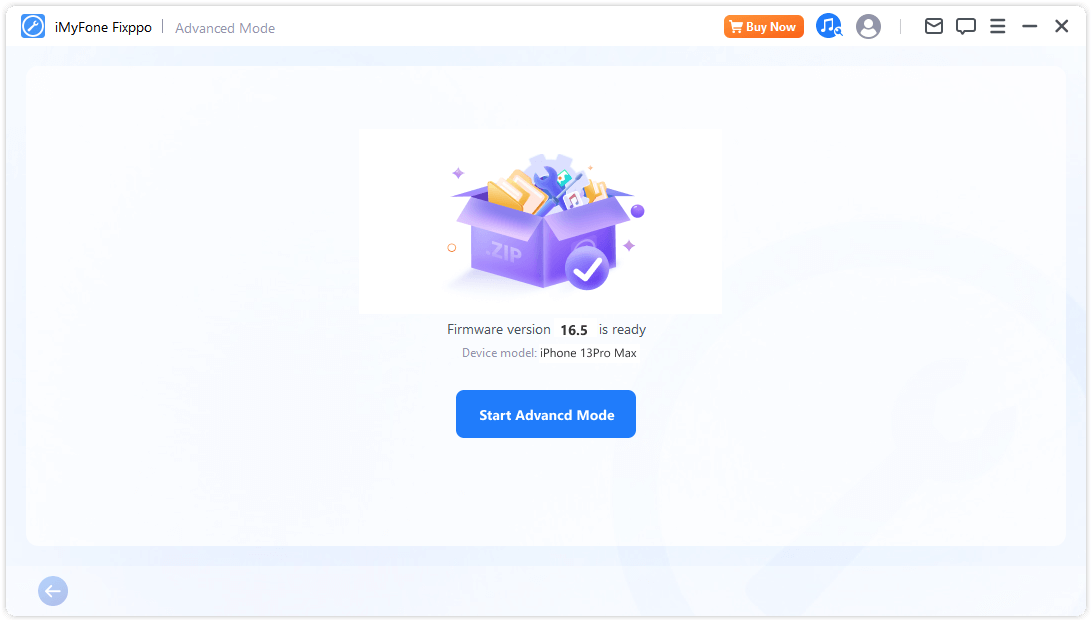
Beidh an clár tús anois a shocrú do gléas. Le do thoil nach dteagmháil leat an cábla agus do gléas le linn an phróisis.
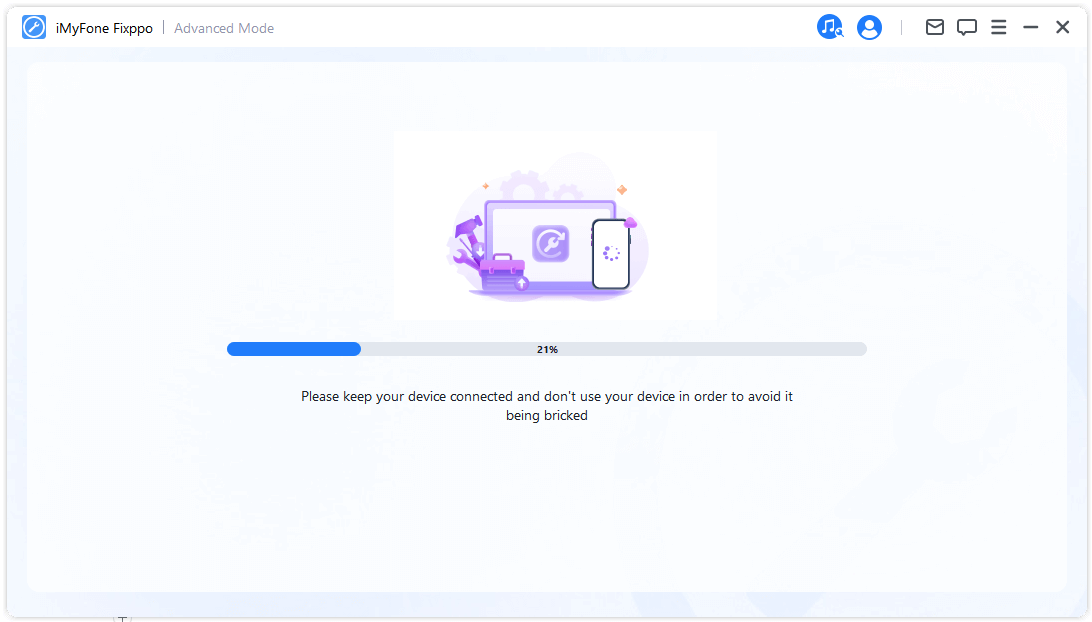
Beidh an próiseas críochnaithe go luath, agus beidh do iPhone atosú go huathoibríoch nuair a chríochnaíonn an clár a tasc.
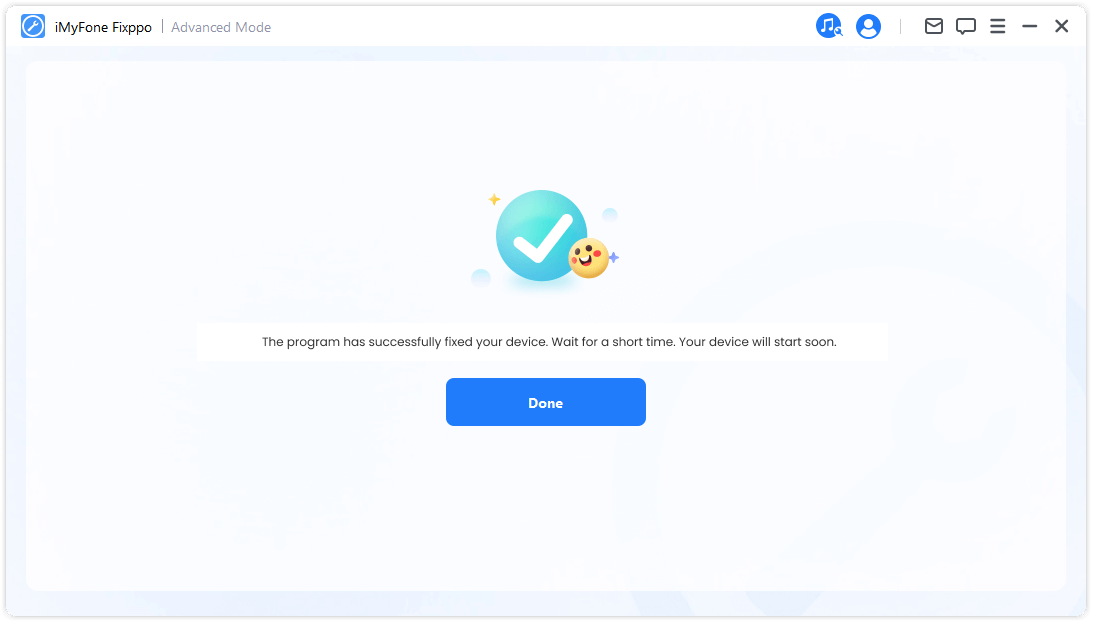
Cuid 2: iOS Uasghrádú / Íosghrádú
Mura bhfuil tú in ann do chóras iOS a uasghrádú tríd an ngnáthnós imeachta, is féidir leat Uasghrádú iOS a roghnú chun do chóras a nuashonrú go réidh gan aon chaillteanas sonraí. Ar an láimh eile, más mian leat filleadh ar an leagan roimhe seo, is féidir leat iOS Íosghrádú a roghnú.
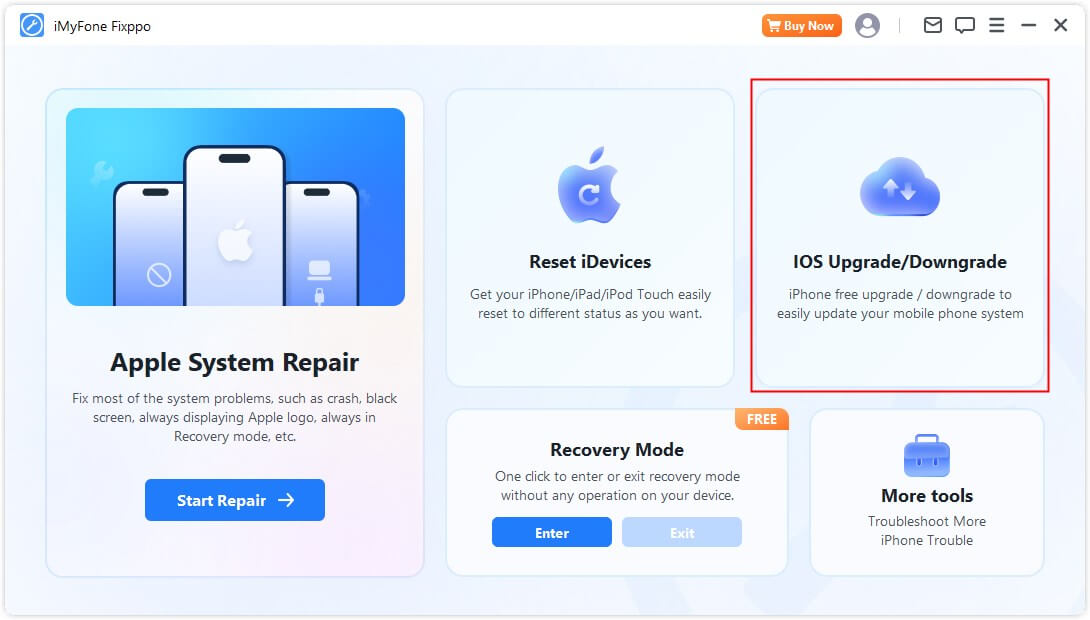
Uasghrádú iOS
Céim 1. Roghnaigh Uasghrádú iOS
Roghnaigh an rogha seo chun an córas iOS a uasghrádú agus sonraí an fheiste á gcoimeád agat.
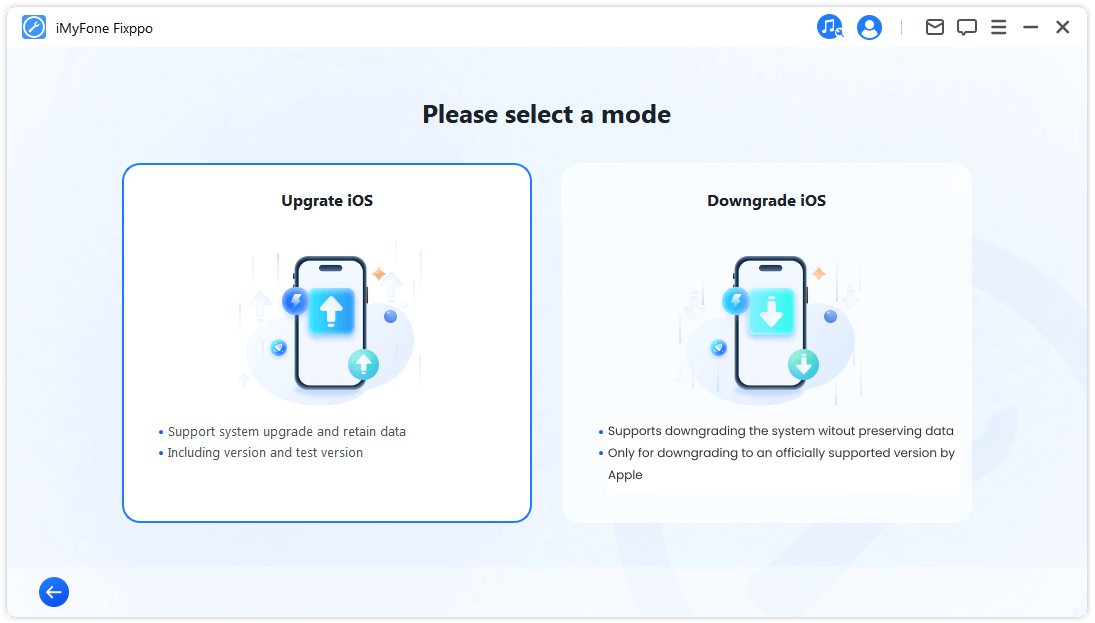
Céim 2. Ceangail do gléas leis an ríomhaire
Ceangail do gléas leis an ríomhaire ag baint úsáide as cábla USB agus lean na treoracha ar an scáileán.
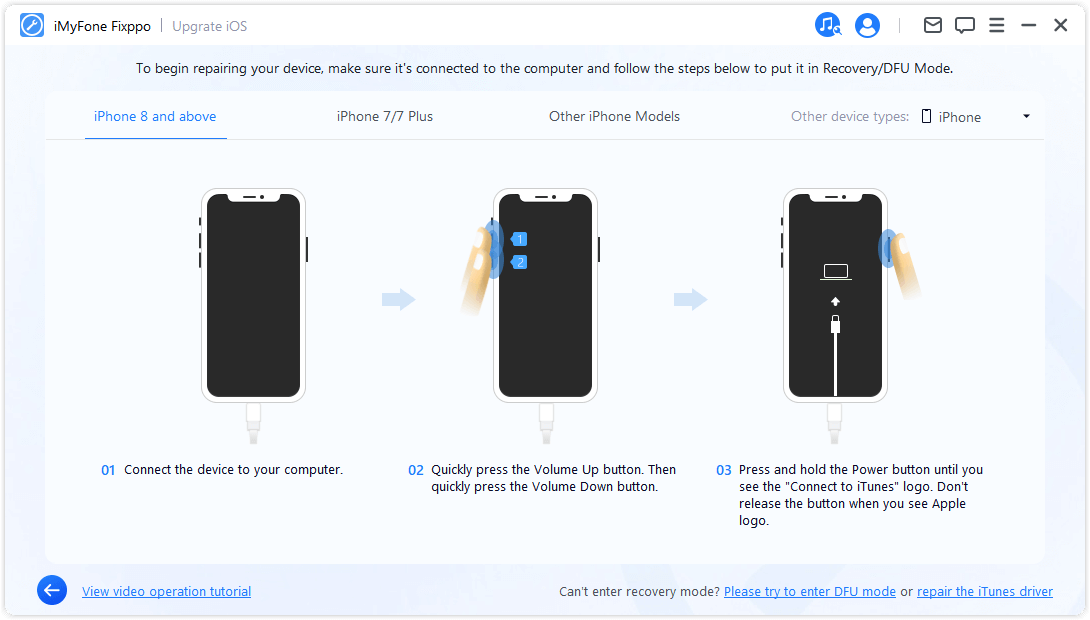
Céim 3. Íoslódáil an firmware
Beidh an clár a bhrath do gléas agus a thaispeáint ar an leagan pacáiste firmware atá ar fáil le haghaidh uasghrádú. Is féidir leat an cosán íoslódála a shaincheapadh don chomhad pacáiste firmware. Cliceáil Íoslódáil chun an pacáiste firmware a íoslódáil.
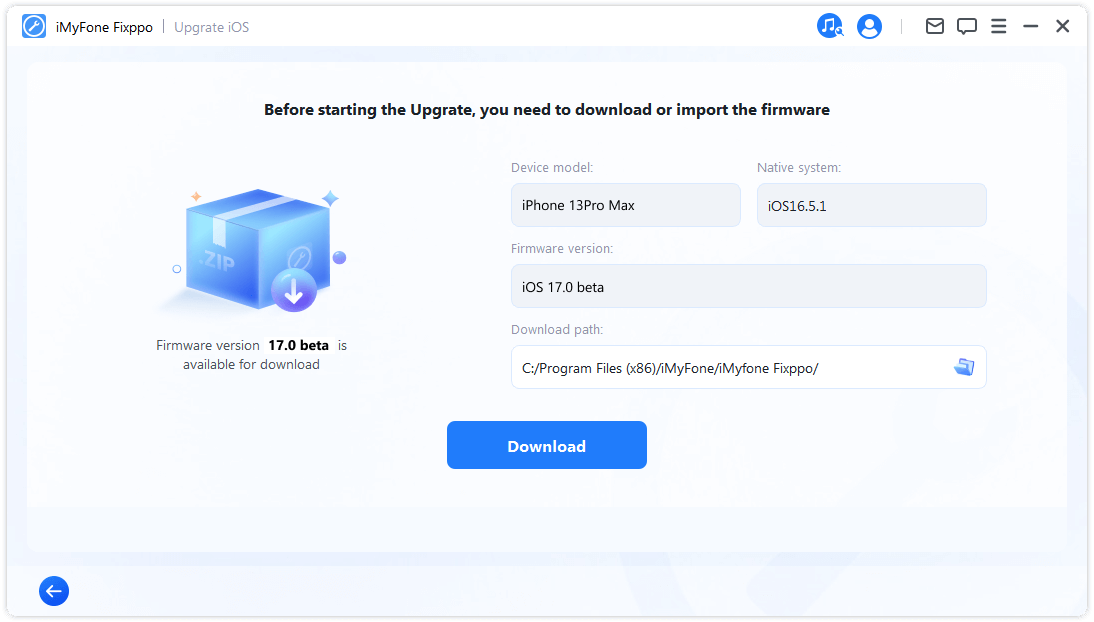
Tar éis sin, tosóidh Fixppo ar an firmware íoslódála a bhaint agus é a úsáid chun tús a chur leis an bpróiseas uasghrádaithe.
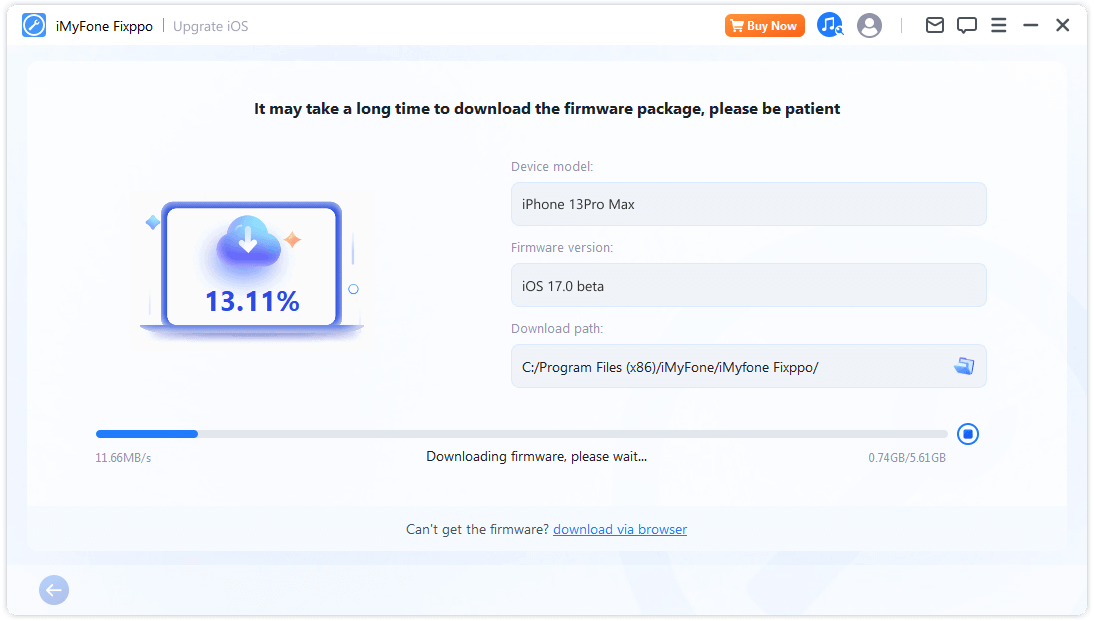
Céim 4. Tosaigh uasghrádú iOS
Tá do gléas ullmhaithe go hiomlán anois le haghaidh uasghrádú iOS. Cliceáil Tosaigh Uasghrádú iOS chun tús a chur leis an bpróiseas chun do ghléas a uasghrádú.
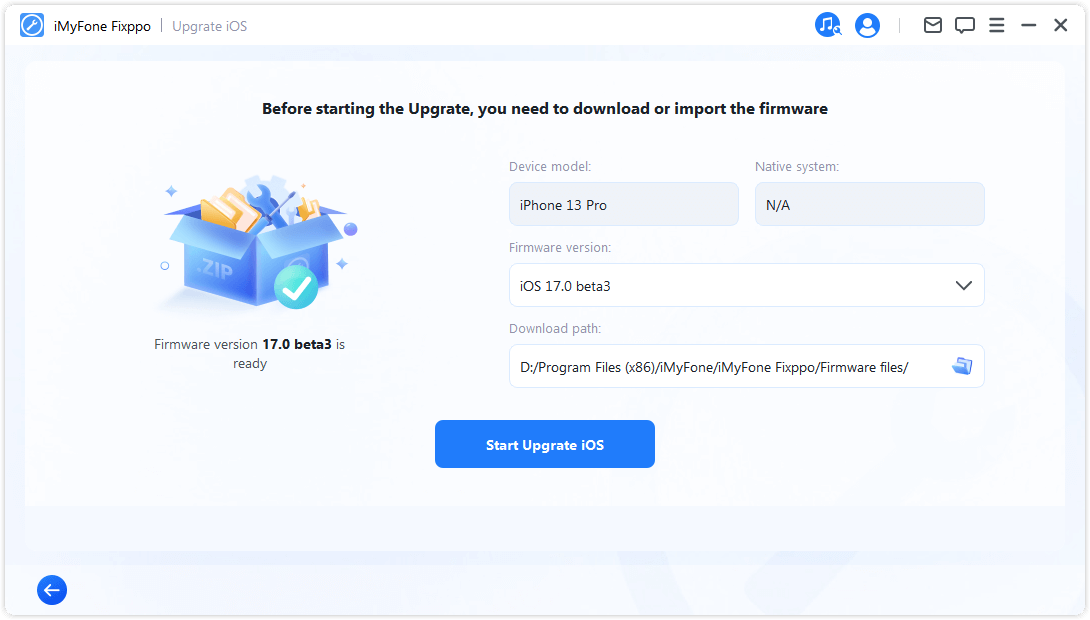
Ansin, fan go mbeidh an clár críochnaithe lena thasc. Tá sé tábhachtach an gléas a choinneáil ceangailte leis an ríomhaire gan é a úsáid le linn an phróisis iomláin. Ar deireadh, feicfidh tú teachtaireacht Déanta a thaispeánann go bhfuil an próiseas críochnaithe.
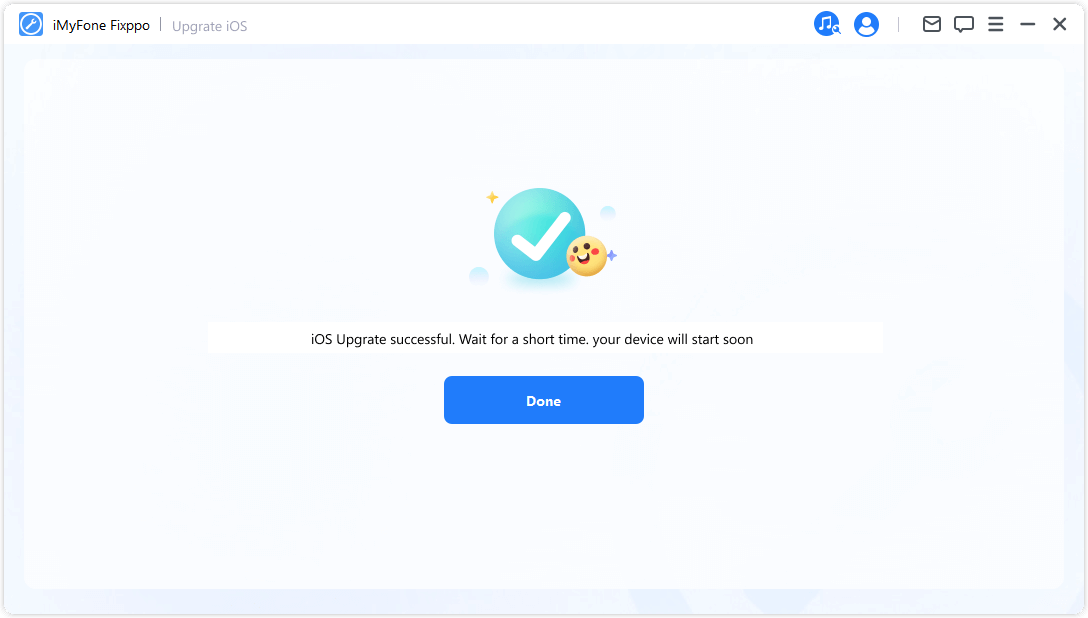
Íosghrádú iOS
Céim 1. Roghnaigh Íosghrádú iOS
Roghnaigh íosghrádú ar an gcóras iOS, ach ní bheidh sonraí do gléas a chaomhnú.
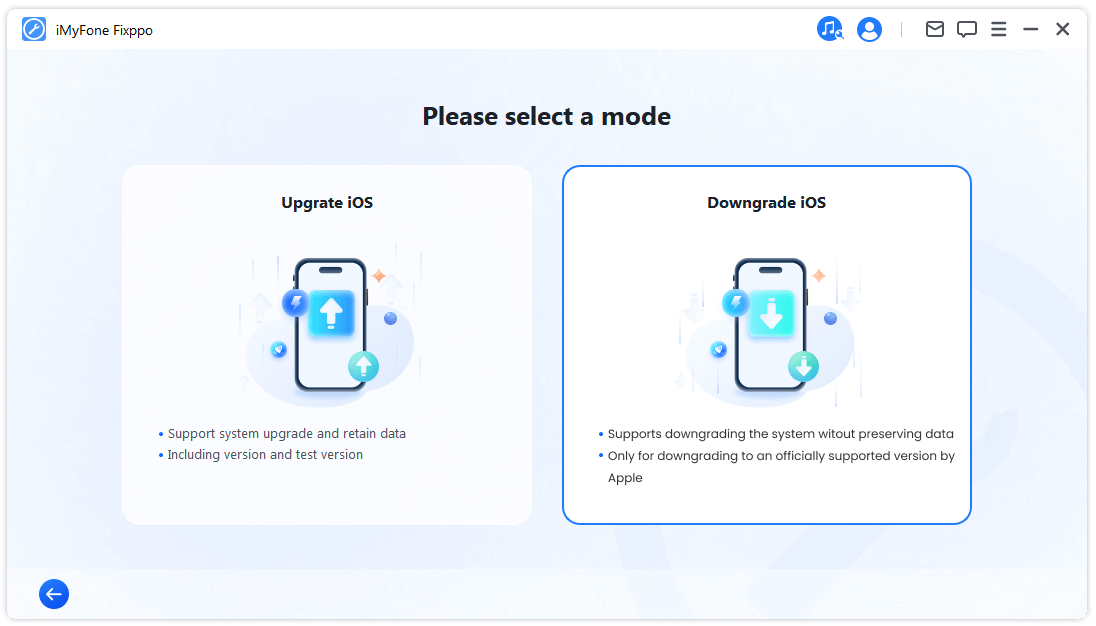
Céim 2. Ceangail gléas leis an ríomhaire
Bain úsáid as cábla tintreach chun an gléas a nascadh leis an ríomhaire, ansin cliceáil Ar Aghaidh chun dul ar aghaidh.
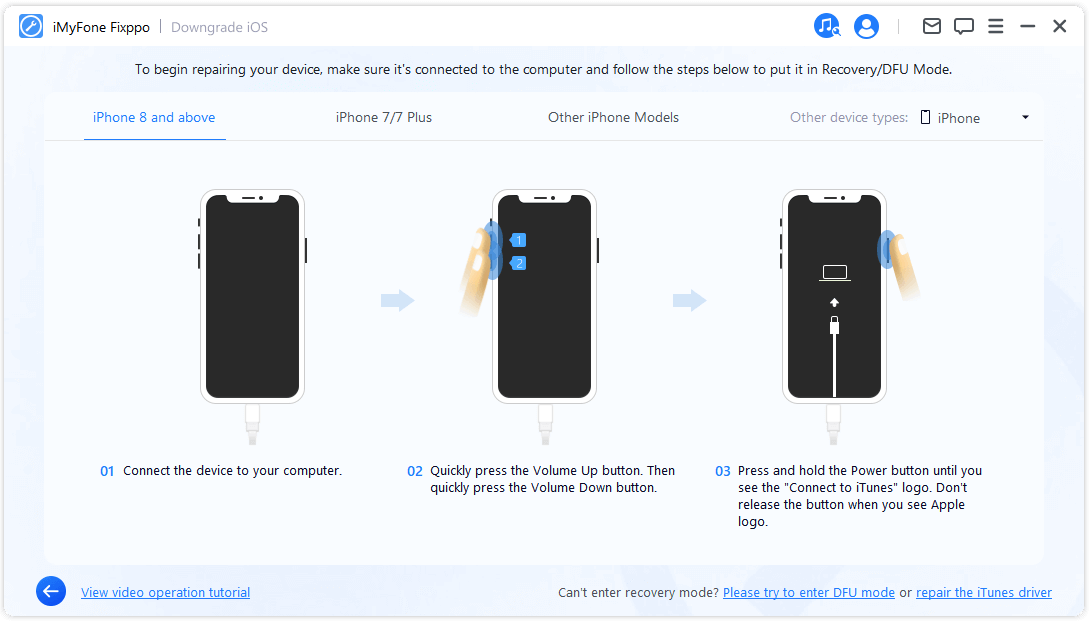
Céim 3. Íoslódáil an firmware
Beidh an clár a bhrath do gléas agus a thaispeáint ar an leagan pacáiste firmware atá ar fáil le haghaidh íosghrádú. Is féidir leat an cosán íoslódála a shaincheapadh don chomhad pacáiste firmware. Cliceáil Íoslódáil chun an pacáiste firmware a íoslódáil.
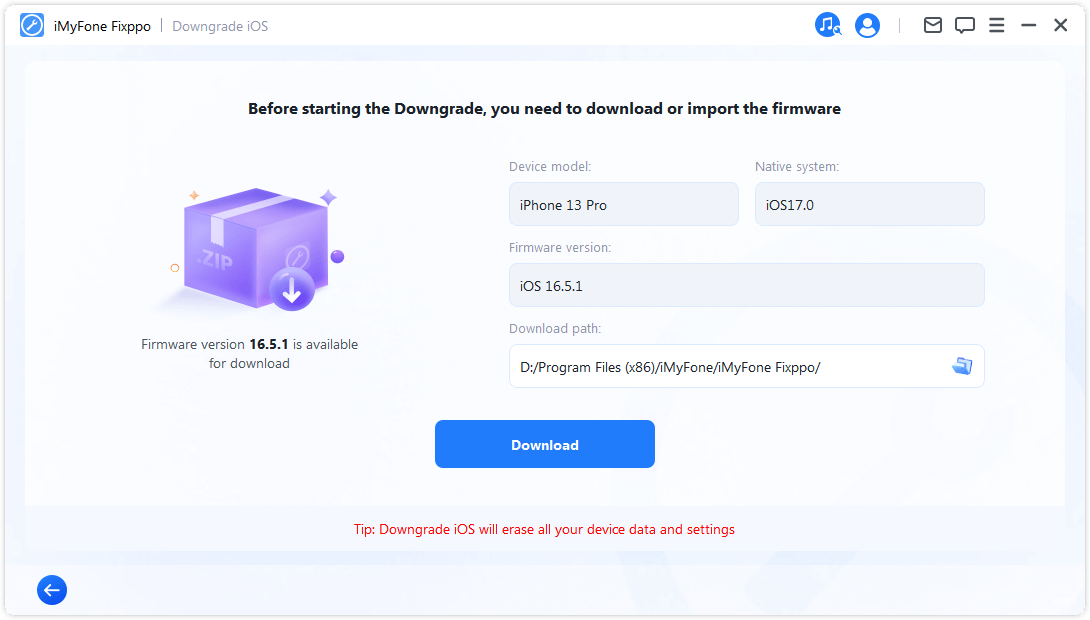
Tar éis sin, tosóidh Fixppo ar an firmware íoslódála a bhaint agus é a úsáid chun tús a chur leis an bpróiseas uasghrádaithe.
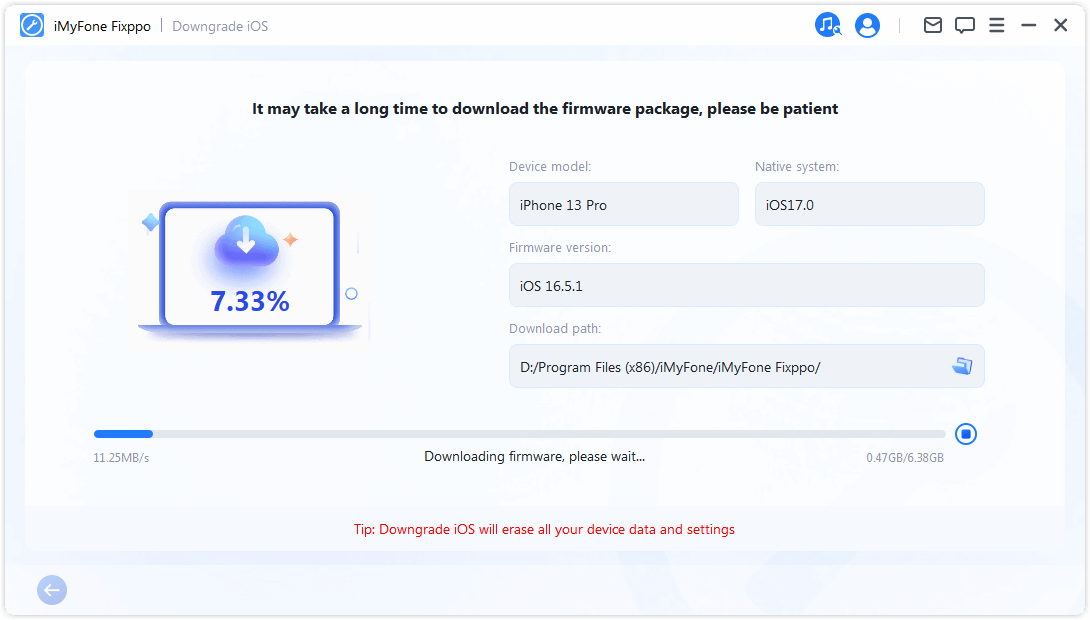
Céim 4. Tosaigh íosghrádú iOS
Anois, is féidir an firmware a úsáid chun do chóras iOS a íosghrádú. Cliceáil 'Start iOS Íosghrádú' chun tús a chur leis an bpróiseas.
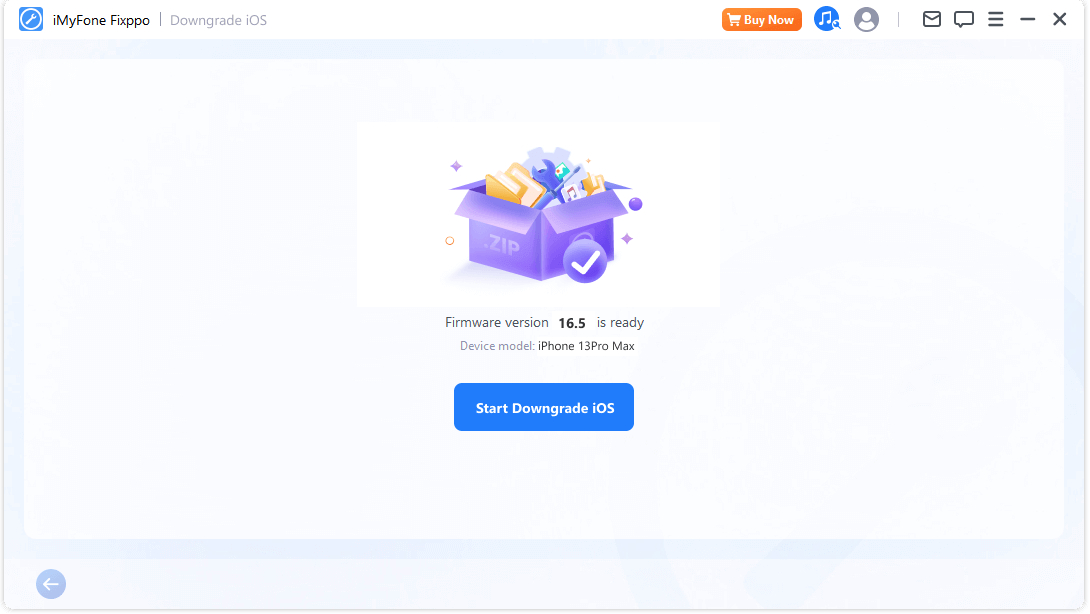
Fan go foighneach le do thoil go gcríochnóidh an próiseas agus seachain úsáid nó bogadh do ghléas le linn an ama seo. Nuair a bheidh tú críochnaithe, feicfidh tú teachtaireacht aníos ag léiriú Críochnaithe , ag dearbhú gur éirigh leat do chóras iOS a íosghrádú go dtí an leagan roimhe seo.
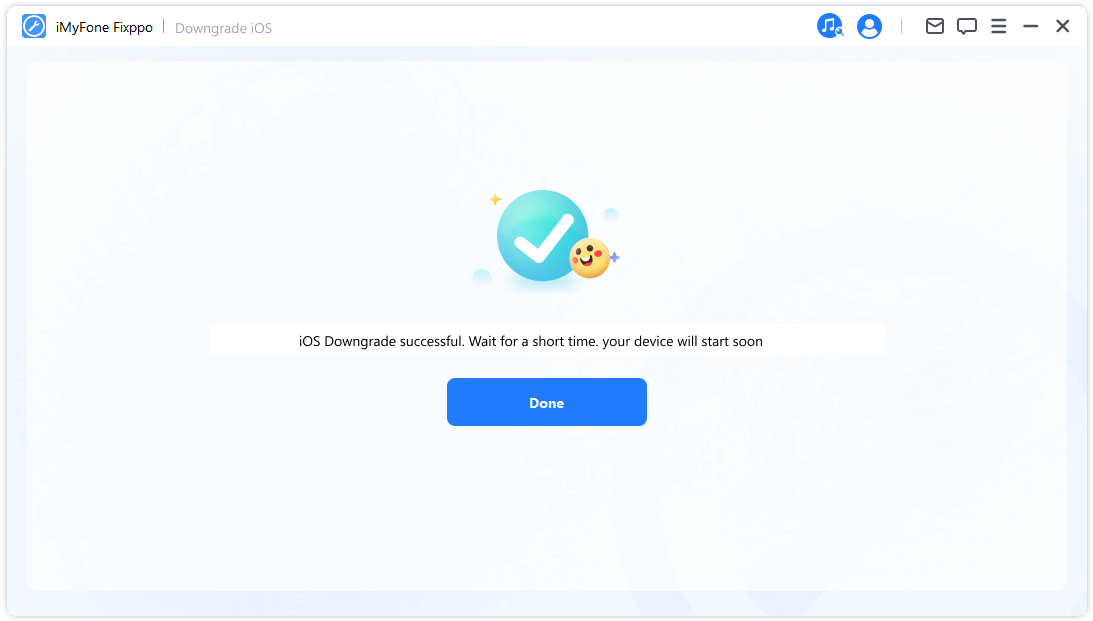
Cuid 3: Athshocraigh iPhone/iPad/iPod dteagmháil go héasca
Soláthraíonn an ghné seo dhá mhodh duit. Is é an chéad cheann Athshocrú Caighdeánach , a ligeann duit do iDevice a athshocrú le cliceáil amháin. Mar sin féin, má tá dearmad déanta agat ar an bhfocal faire do do ghléas, is é an rogha a mholtar go mór ná Athshocrú Crua. Tar éis duit athshocrú mhonarcha a dhéanamh, gheobhaidh tú rochtain ar do ghléas arís leis an leagan iOS is déanaí.
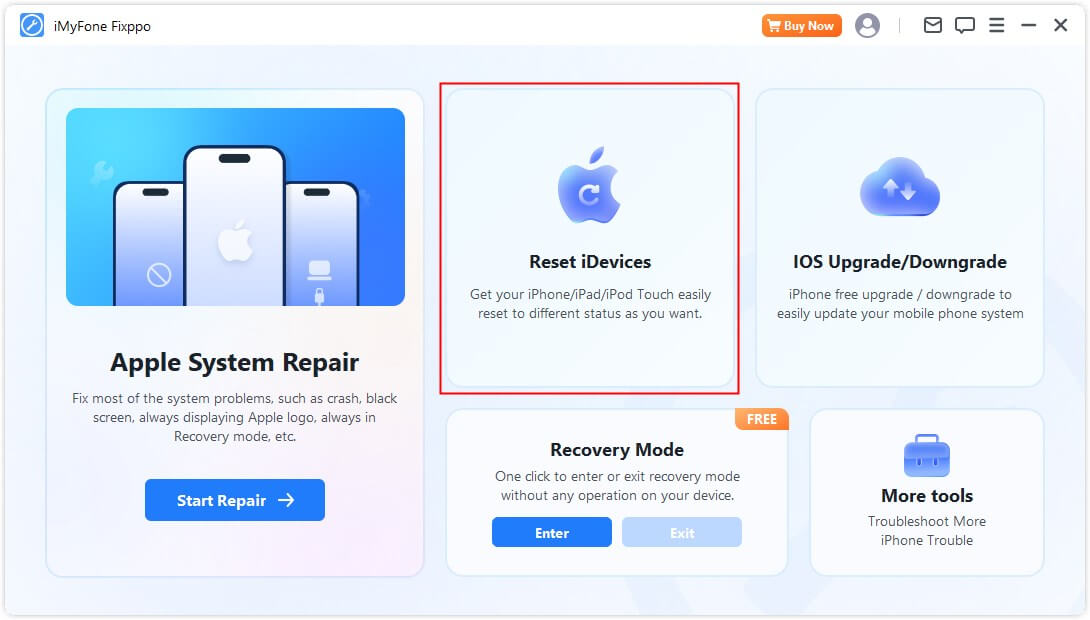
Roghnaigh Athshocraigh Caighdeánach
Céim 1. Roghnaigh Athshocrú Caighdeánach
Roghnaigh an modh is fearr a oireann do do chás. Moltar an modh seo nuair is féidir leat do ghléas a dhíghlasáil.
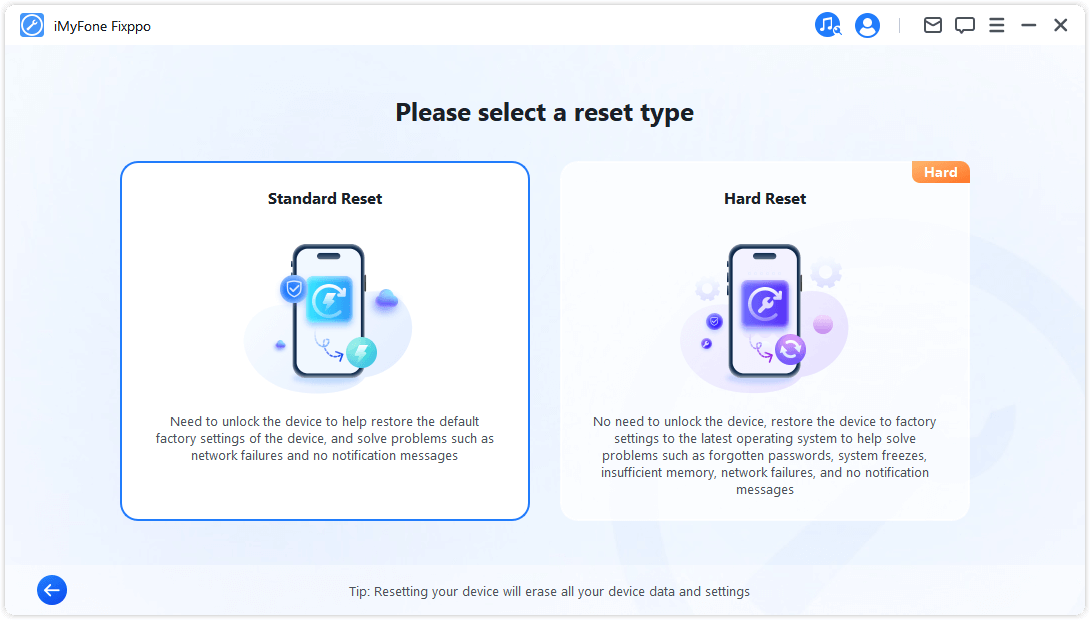
Céim 2. Ceangail do gléas leis an ríomhaire
Tar éis duit Athshocraigh Caighdeánach a roghnú, ceangail do ghléas leis an ríomhaire. Cuir isteach pasfhocal do iDevice agus muinín an ríomhaire. Ansin, cliceáil ar an gcnaipe Tosaigh chun tús a chur leis an bpróiseas athshocrú caighdeánach do do gléas.
Nóta: Scriosfaidh an Athshocrú Caighdeánach na sonraí agus na socruithe go léir ar do ghléas.
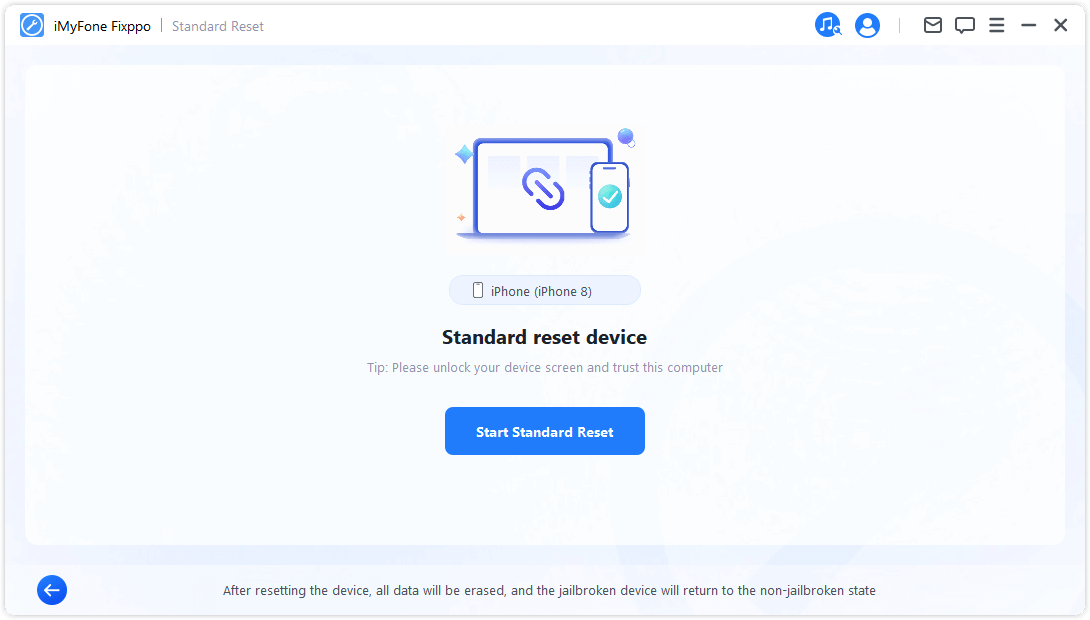
Céim 3. Athshocraigh gléas
Athshocróidh iMyFone Fixppo do iDevice go huathoibríoch.
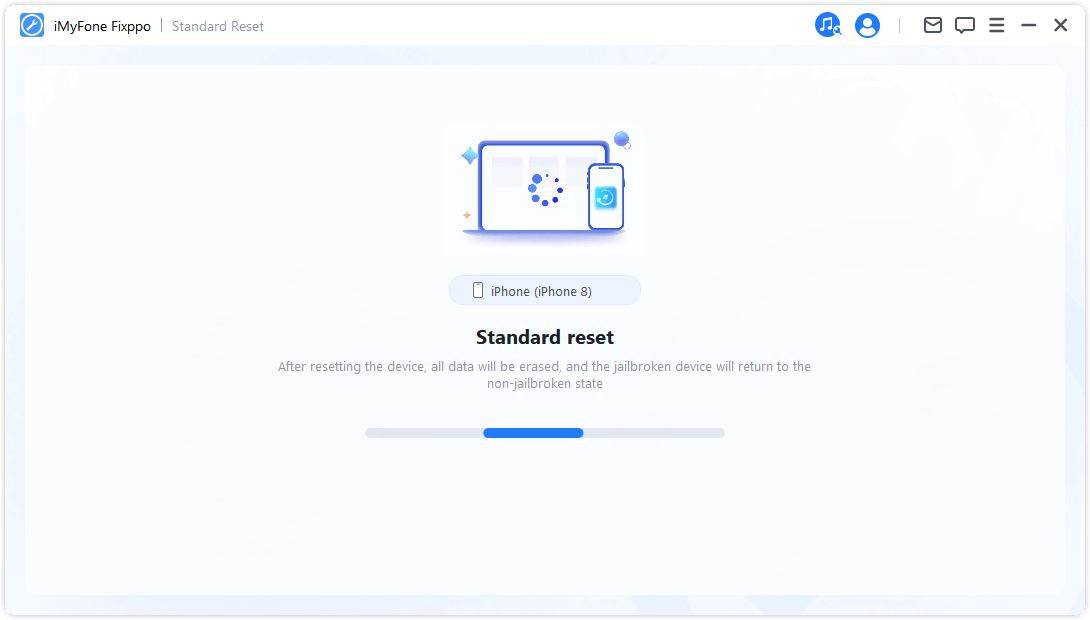
Comhghairdeachas! Athshocraíodh do ghléas go rathúil. Cliceáil 'Déanta' chun an próiseas a chríochnú.
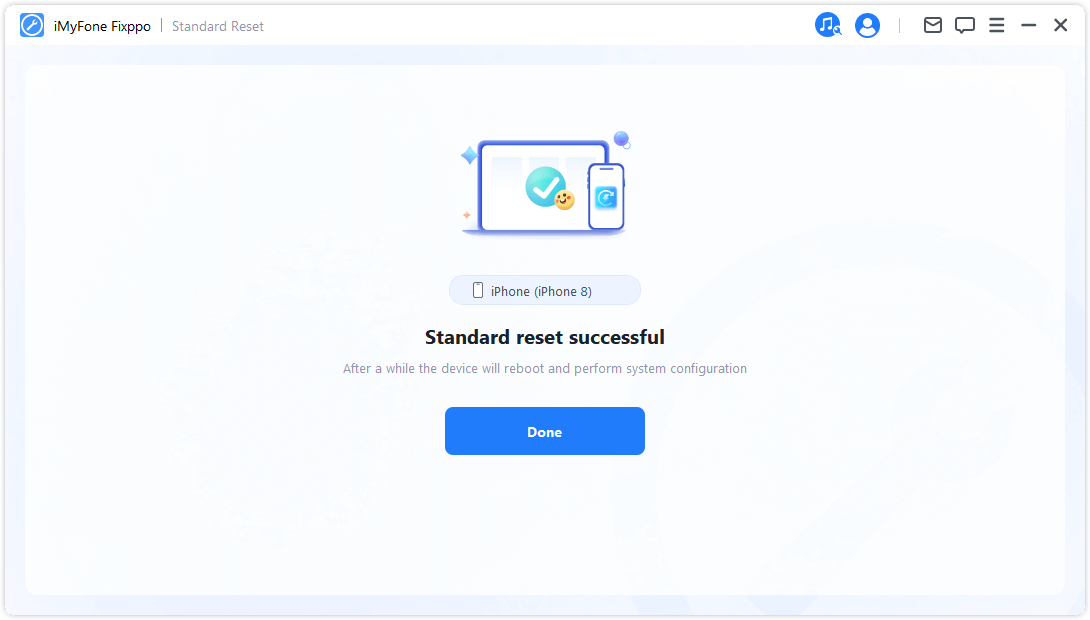
Athshocrú crua
Roghnaigh an mód seo nuair nach bhfuil tú in ann glas scáileáin do iDevice a dhíghlasáil.
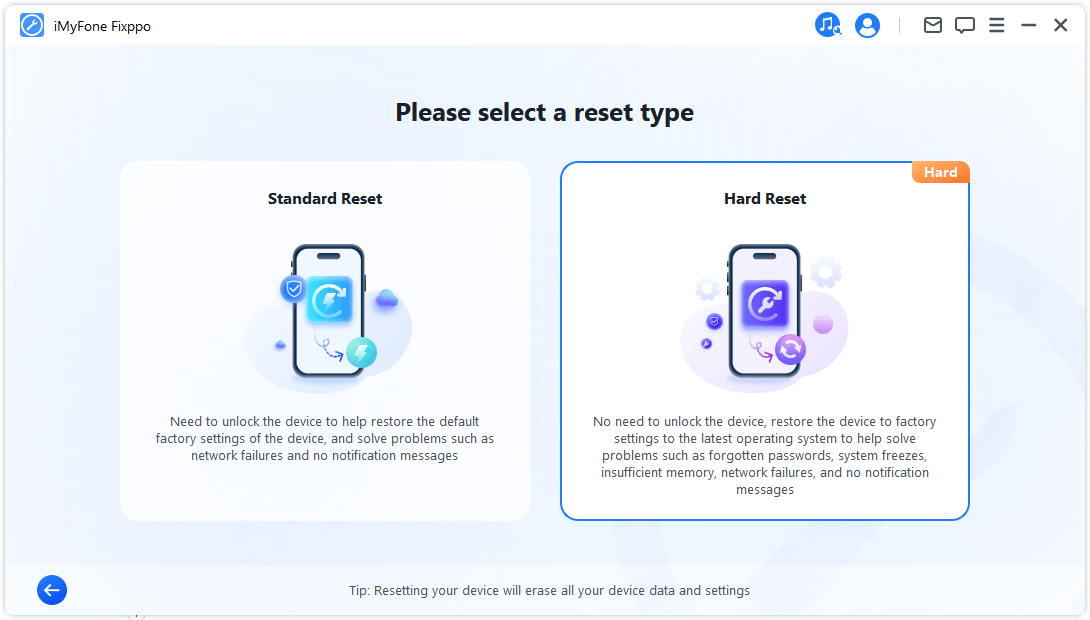
Céim 2. Ceangail do gléas leis an ríomhaire
Ceangail do gléas leis an ríomhaire ag baint úsáide as cábla USB agus lean na treoracha ar an scáileán.
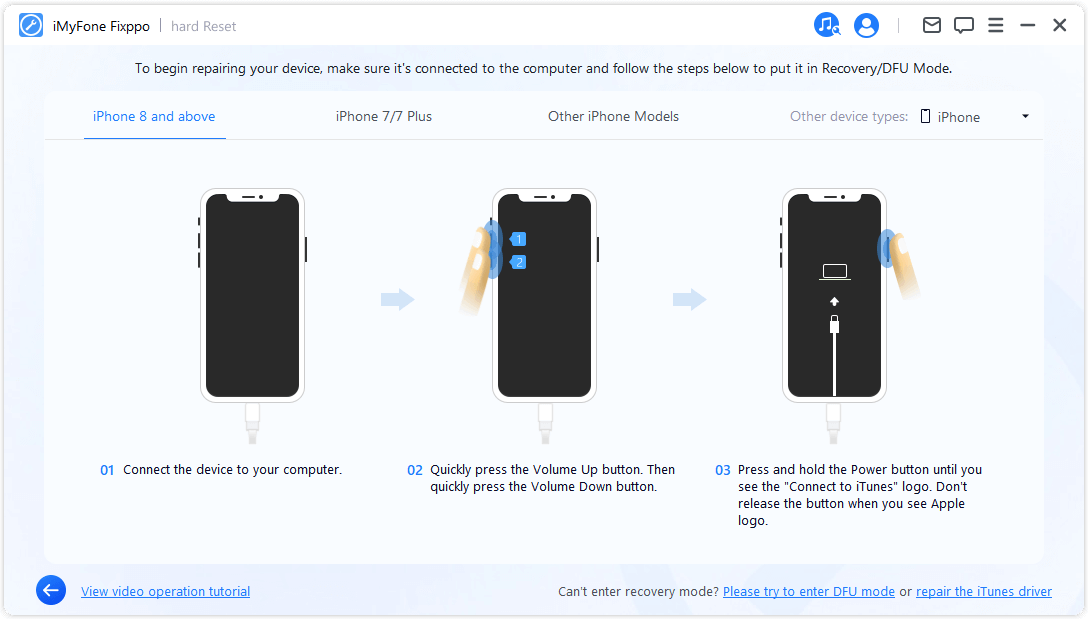
Céim 3. Íoslódáil an firmware
Braithfidh iMyFone Fixppo an leagan firmware is déanaí go huathoibríoch agus athshocróidh sé do ghléas leis.
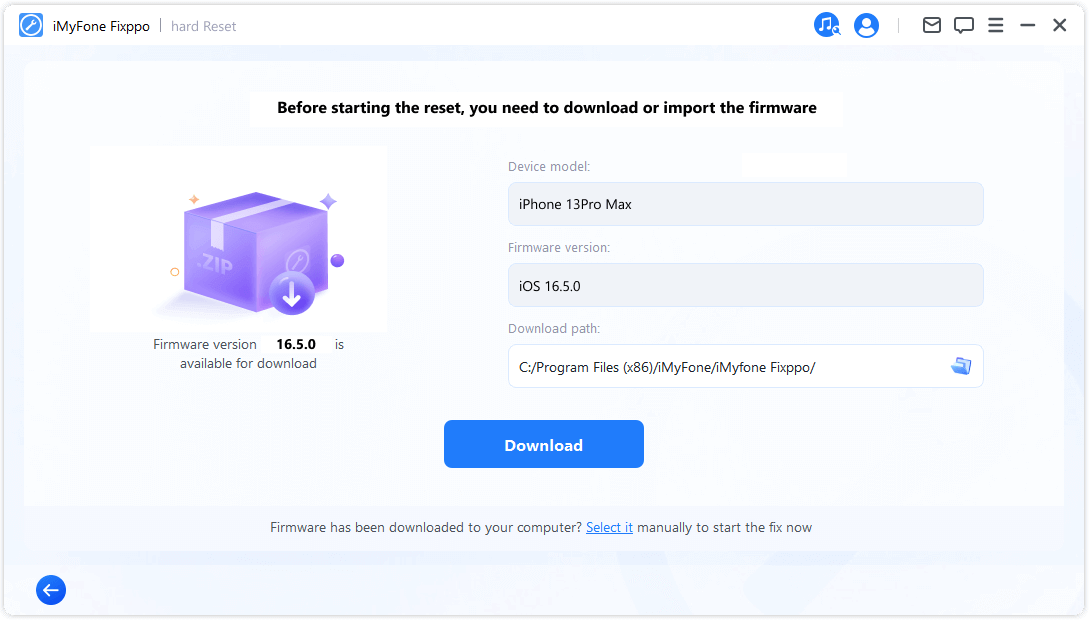
Tógfaidh an clár roinnt ama (go príomha ag brath ar do luas idirlín) chun an firmware a íoslódáil. Tar éis sin, rachaidh sé ar aghaidh go huathoibríoch chun an firmware a fhíorú agus a bhaint as, a bheidh sách tapa.
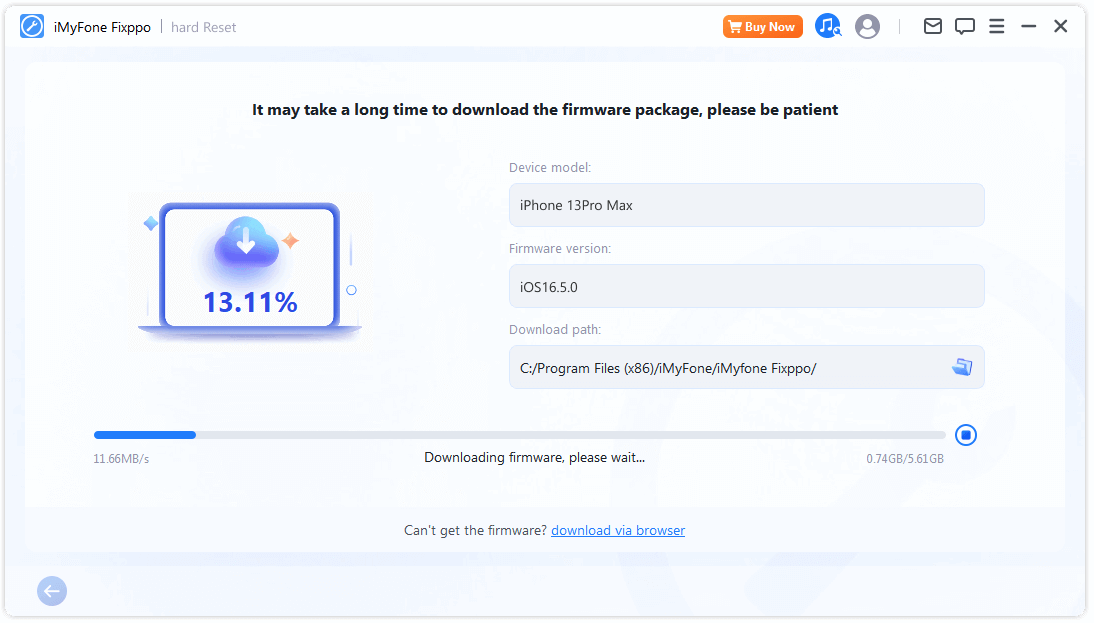
Céim 4. Tosaigh Athshocrú crua
Anois, is féidir an firmware a úsáid chun Athshocrú Crua a dhéanamh ar do ghléas. Cliceáil Tosaigh Athshocrú crua chun tús a chur leis an bpróiseas athshocrú.
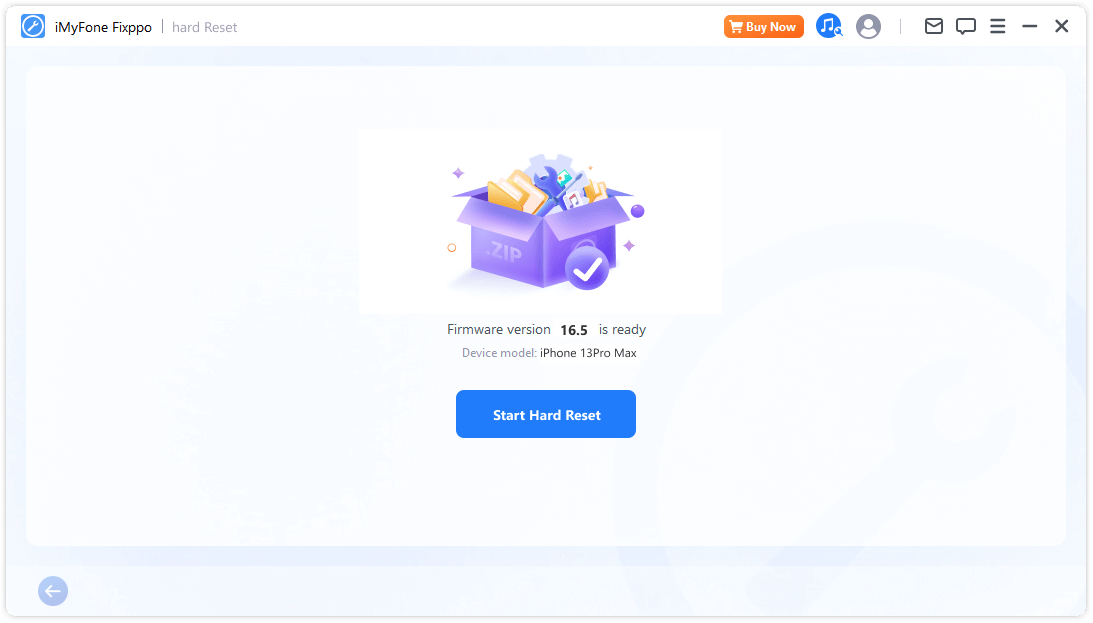
Fan go mbeidh an clár críochnaithe lena thasc. Tá sé tábhachtach an gléas a choinneáil ceangailte leis an ríomhaire gan é a úsáid le linn an phróisis iomláin. Ar deireadh, feicfidh tú teachtaireacht Déanta ag cur in iúl go bhfuil an próiseas críochnaithe.
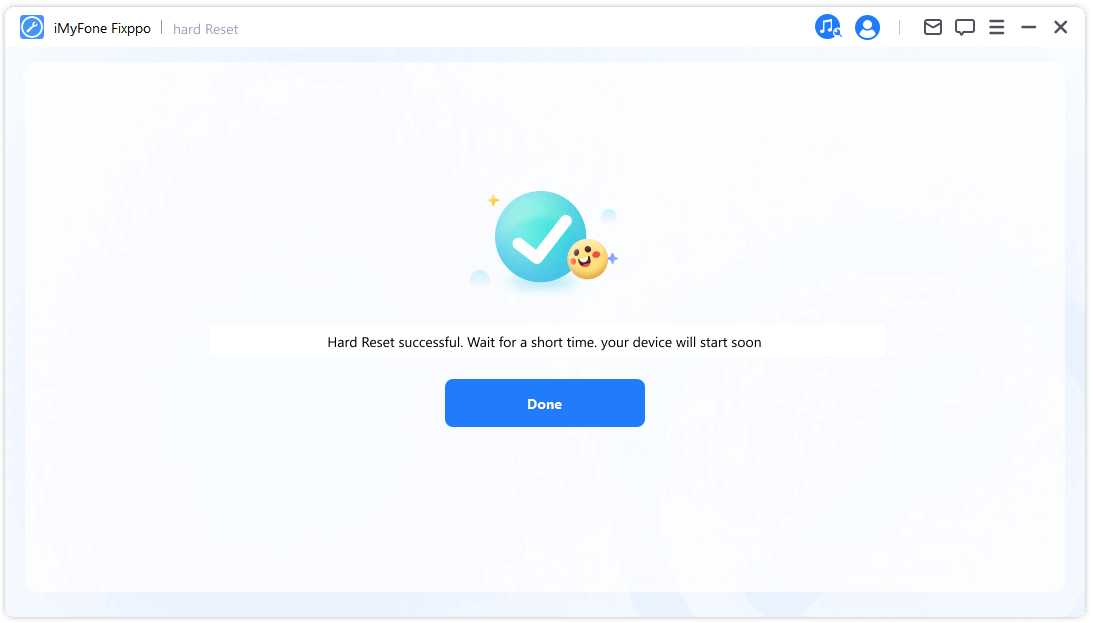
Cuid 4: Cuir isteach nó Scoir Mód Aisghabháil le One Click
Tá an próiseas an-simplí. Le cliceáil amháin, is féidir le do iPhone/iPad/iPod touch/Apple TV dul isteach sa mhodh athshlánaithe nó imeacht as i gceann cúpla soicind. Tá an ghné seo cabhrach go háirithe nuair a bhíonn an cnaipe baile nó cnaipí eile ar an bhfeiste briste.
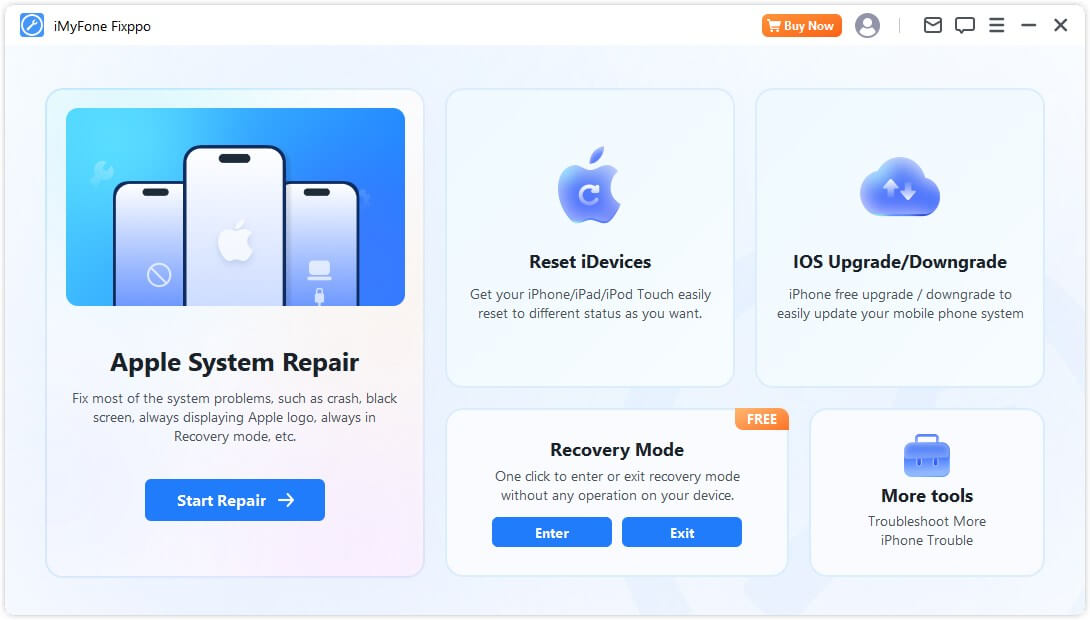
Cuir isteach Mód Aisghabhála
Céim 1. Ceangail do gléas leis an ríomhaire
Ceangail do ghléas iOS le do ríomhaire.
- Chun deisiú rathúil iOS a chinntiú, moltar go mór duit do ghléas iOS a nascadh le do ríomhaire ag baint úsáide as cábla USB Lightning bunaidh Apple.
Céim 2. Cliceáil chun dul isteach Mód Aisghabháil
Nuair atá do gléas ceangailte leis an ríomhaire, mar a thaispeántar thíos, beidh an cnaipe "Iontráil" a bheith inchliceáilte. Cliceáil air.
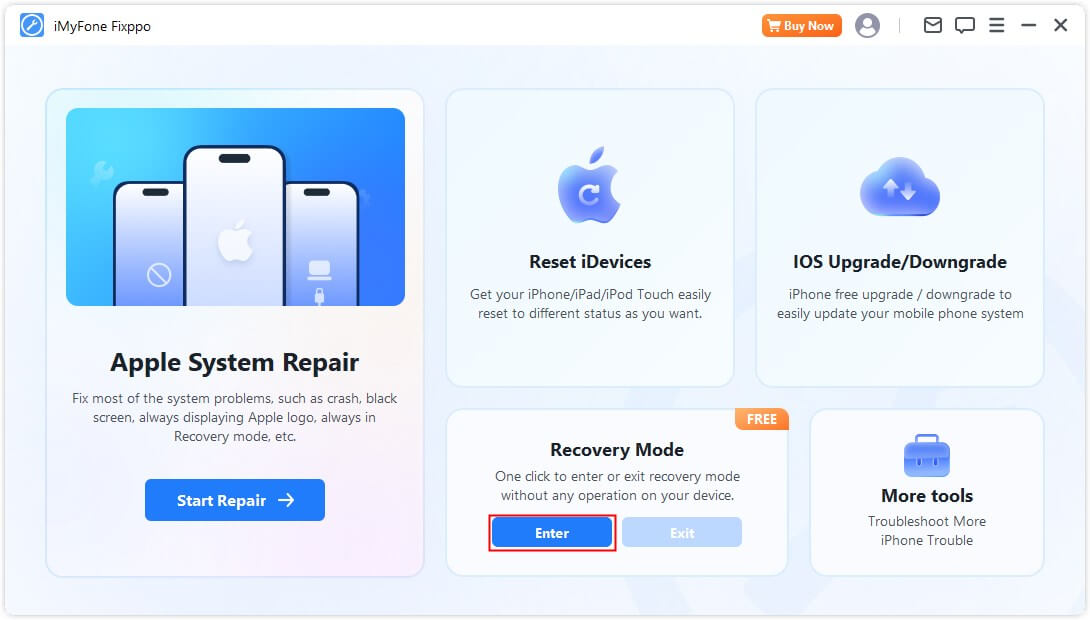
I mbeagán ama, feicfidh tú teachtaireacht ag dearbhú go bhfuil tú tar éis dul isteach sa mhodh athshlánaithe go rathúil.
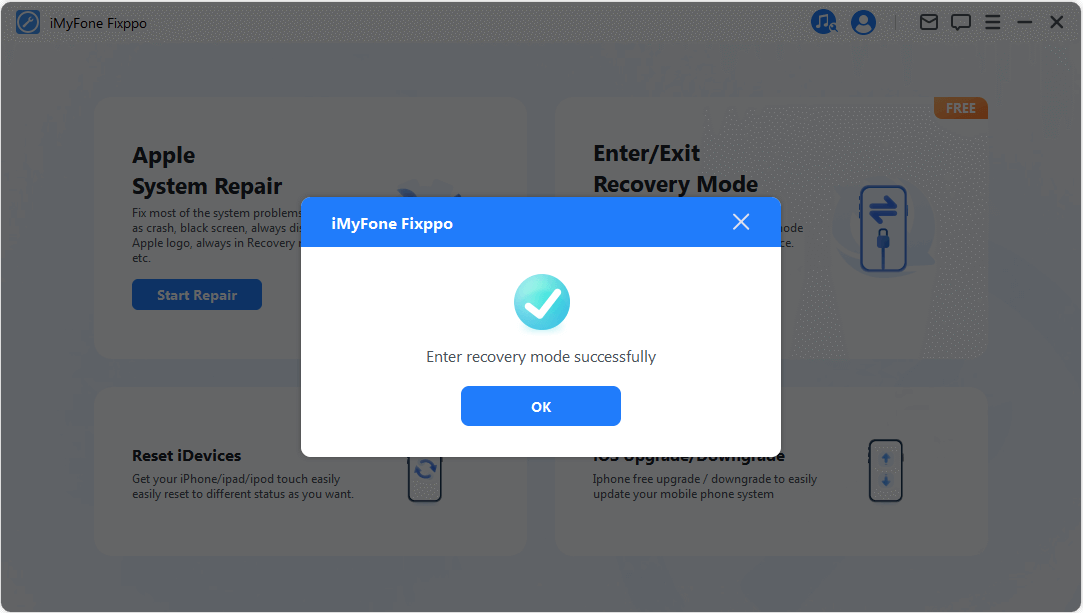
Scoir Mód Aisghabhála
Céim 1. Ceangail do gléas leis an ríomhaire
Ceangail do ghléas iOS le do ríomhaire.
- Chun deisiú rathúil iOS a chinntiú, moltar go mór duit do ghléas iOS a nascadh le do ríomhaire ag baint úsáide as cábla USB Lightning bunaidh Apple.
Céim 2. Cliceáil chun scoir Mód Aisghabháil
Nuair atá do gléas ceangailte leis an ríomhaire, mar a thaispeántar thíos, beidh an cnaipe "Scoir" a bheith inchliceáilte. Cliceáil air.
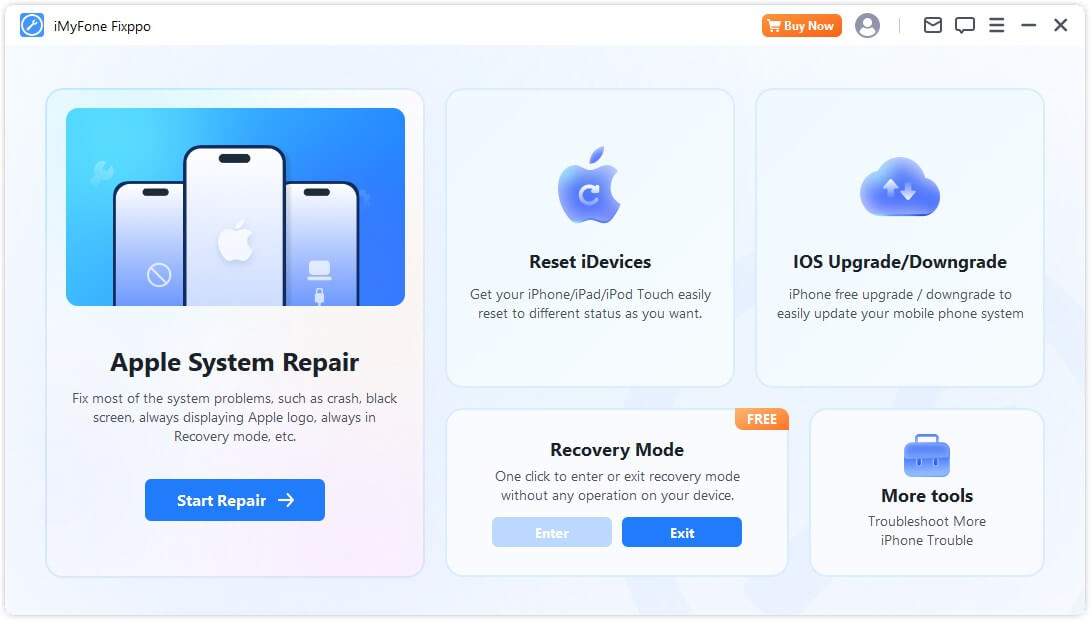
I gceann tamaill, feicfidh tú teachtaireacht ag dearbhú gur éirigh leat as an modh athshlánaithe.
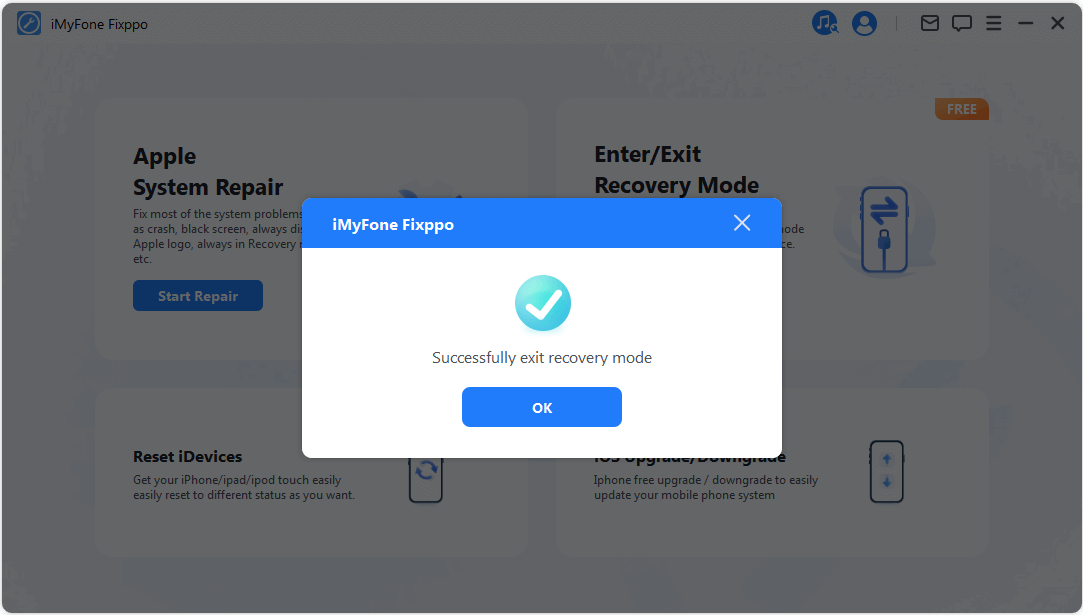
Má tá an próiseas críochnaithe ach nach n-atosóidh do ghléas, is féidir leat triail eile a bhaint as nó úsáid a bhaint as an Mód Caighdeánach sa rannóg Deisiúchán Córais Apple chun do ghléas a dheisiú. Ní bheidh aon tionchar ar do shonraí agus an Mód Caighdeánach á úsáid.
Cuid 5: Fabhtcheartú
Saincheist: Gléas nasctha ach ní aithnítear é
Céim 1. Díghlasáil an glas scáileán gléas
Cinntigh go bhfuil do gléas casta air agus díghlasáilte. Tar éis dhíghlasáil, roghnaigh "Iontaobhas" ar an ngléas ionas gur féidir leis an cábla sonraí feidhmiú i gceart.
Céim 2. Seiceáil an USB port agus reconnect an gléas
Seans go mbeidh droch-theagmháil ag an gcalafort USB ar do threalamh ríomhaire. Bain triail as port USB eile a úsáid chun an gléas a athcheangal.
Céim 3. Cuir an cábla USB in ionad
Má dhéantar damáiste don chábla sonraí nó mura féidir é a úsáid ach amháin le haghaidh muirir, smaoinigh ar cheann nua a chur ina ionad. Molaimid cábla sonraí bunaidh Apple a úsáid chun an chomhoiriúnacht agus an fheidhmíocht is fearr.