An lámhleabhar úsáideora le haghaidh iMyFone D-back for PC
Tá D-Back le haghaidh aisghabháil sonraí PC deartha chun cabhrú le gach duine comhaid scriosta agus caillte a ghnóthú i roinnt céimeanna éasca. Ar fáil ar ríomhairí Windows agus Apple araon, tacaíonn sé le níos mó ná 1000 formáid comhaid a aisghabháil ó thiomáineann crua inmheánacha, cártaí cuimhne, thiomáineann USB, thiomáineann crua seachtracha, agus fiú ríomhairí tuairteála.
Cuid 1: Íoslódáil agus Suiteáil D-Back
Céim 1: Íoslódáil aisghabháil tiomántán crua D-Back
Tá D-Back le haghaidh aisghabháil sonraí PC comhoiriúnach le Windows agus Mac OS araon; Íoslódáil an leagan a oireann do do chóras.
Céim 2: Suiteáil D-Back ar Windows / Mac
Cliceáil faoi dhó ar an gcomhad íoslódáilte agus lean an treoir chun an tsuiteáil a chríochnú. Chomh luath agus a chliceálann tú ar an rogha "Suiteáil", tosaíonn sé a shuiteáil. Fan ar feadh cúpla nóiméad go dtí go mbeidh sé suiteáilte go hiomlán, ansin é a sheoladh ar do ríomhaire.
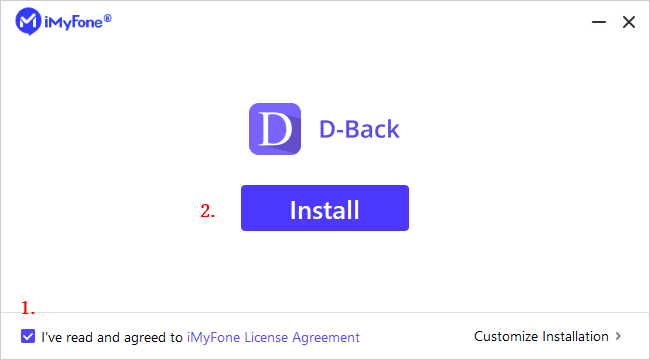
Cuid 2: Comhaid a ghnóthú ó ríomhaire
Céim 1: Roghnaigh suíomh
Nuair a bheidh na bogearraí D-Back seolta agat ar an ríomhaire, feicfidh tú comhéadan glan iomasach a thaispeánann na láithreacha go léir atá ar fáil ónar féidir leat sonraí a aisghabháil. Anseo, roghnaigh tiomáint crua nó Deasc, agus ansin cliceáil air.
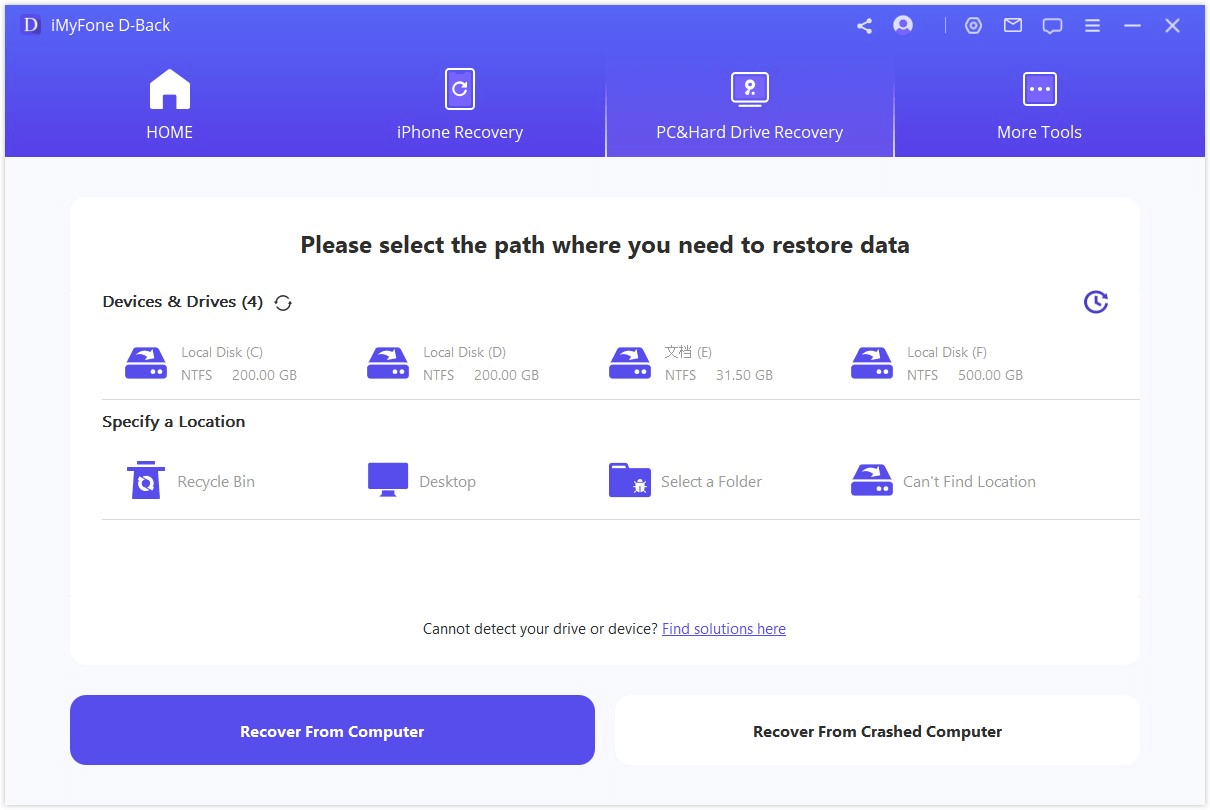
Céim 2: Scan an suíomh roghnaithe
Déanfaidh D-Back scanadh domhain agus uileghabhálach ar an láthair ar féidir monatóireacht a dhéanamh air leis an mbarra dul chun cinn. Taispeánfaidh sé freisin na torthaí scanadh ar an gcomhéadan i bhfíor-am, ionas gur féidir leat na torthaí a sheiceáil go héasca.
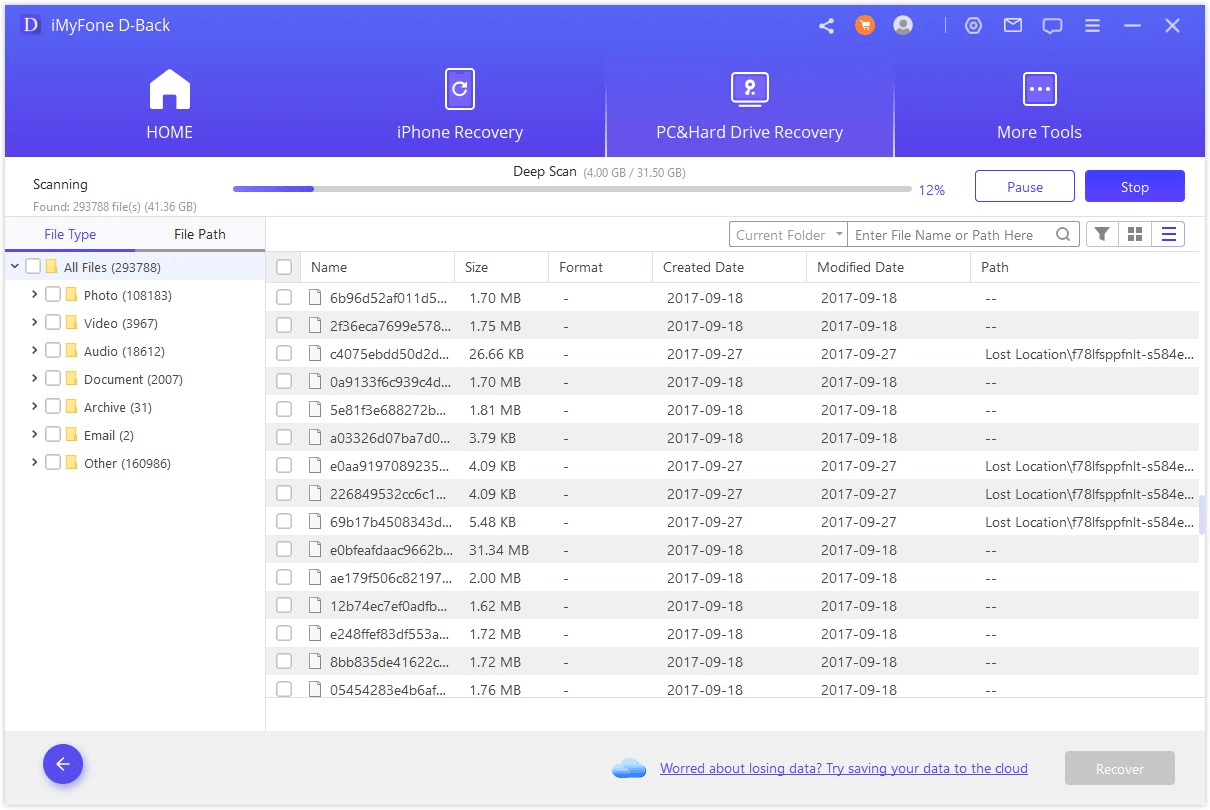
Cuir stad nó sos ar an bpróiseas scanadh
Fiú má tá D-Back do Windows tosaithe ag scanadh le haghaidh sonraí caillte, is féidir leat é a chur ar sos nó a stopadh ag am ar bith. Cliceáil ar an gcnaipe "Sos" sa chúinne uachtarach ar dheis chun an scanadh a chur ar fionraí; atosú ar an scanadh trí chliceáil "Ar aghaidh". Má tá na comhaid atá uait le fáil cheana féin, cliceáil ar an gcnaipe "Stop" chun an próiseas a fhoirceannadh, agus ina dhiaidh sin is féidir leat na comhaid suite a ghnóthú.
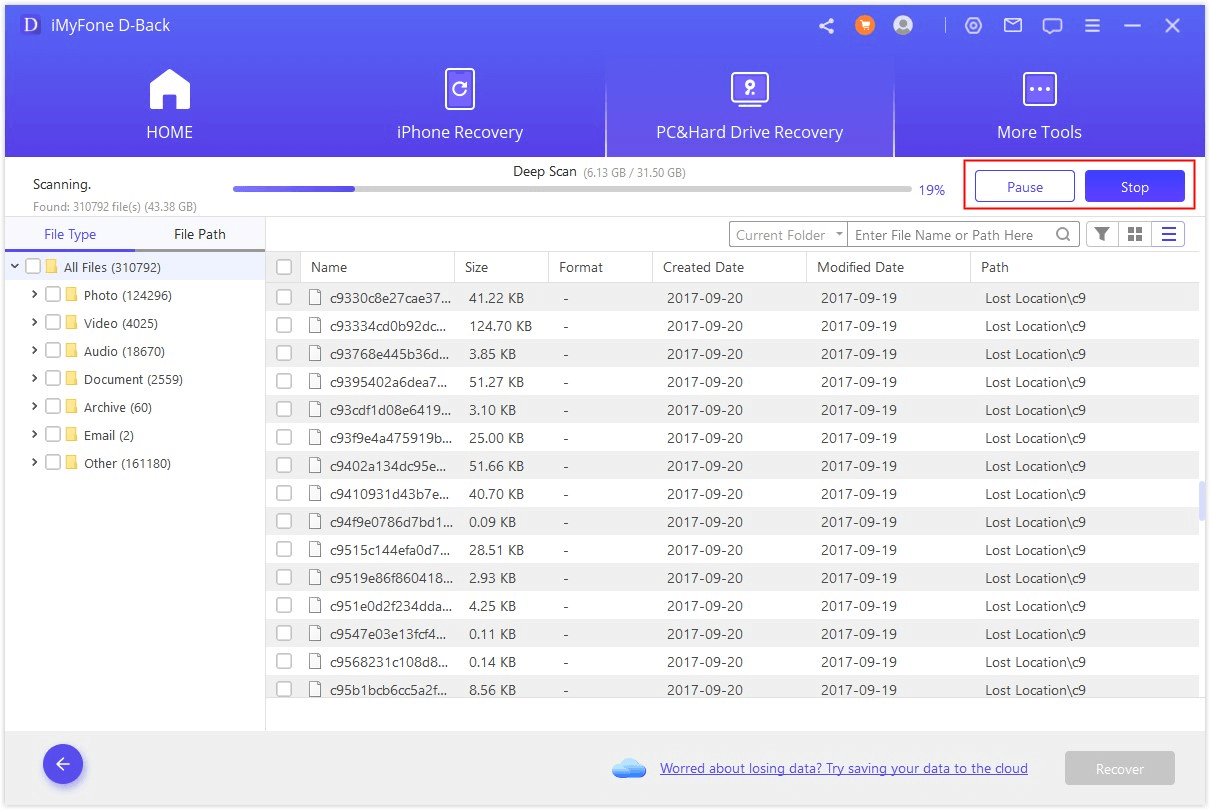
Céim 3: Réamhamhairc agus Athshlánú Comhaid Caillte
Nuair a bheidh an scanadh críochnaithe, beidh gach comhad liostaithe go néata. Ligeann D-Back do Windows duit na comhaid a réamhamharc agus iad a aisghabháil go roghnach; beidh na comhaid a aisghabháil a choinneáil ar a cháilíocht bhunaidh.
Aimsigh na comhaid
Is féidir leat scoránaigh idir "Cineál Comhaid" agus "Conair Comhad" chun na comhaid atá uait a aimsiú go tapa. Tagraíonn Cineál Comhaid do na cineálacha sonraí; Roinneann D-Back do Windows iad seo i nGrianghraf, Fís, Doiciméad, Cartlann, Fuaime agus Eile. Tá formáidí éagsúla comhaid i ngach cineál. Is é Conair Comhad an bealach ar do ríomhaire a stórálann na sonraí tráth.
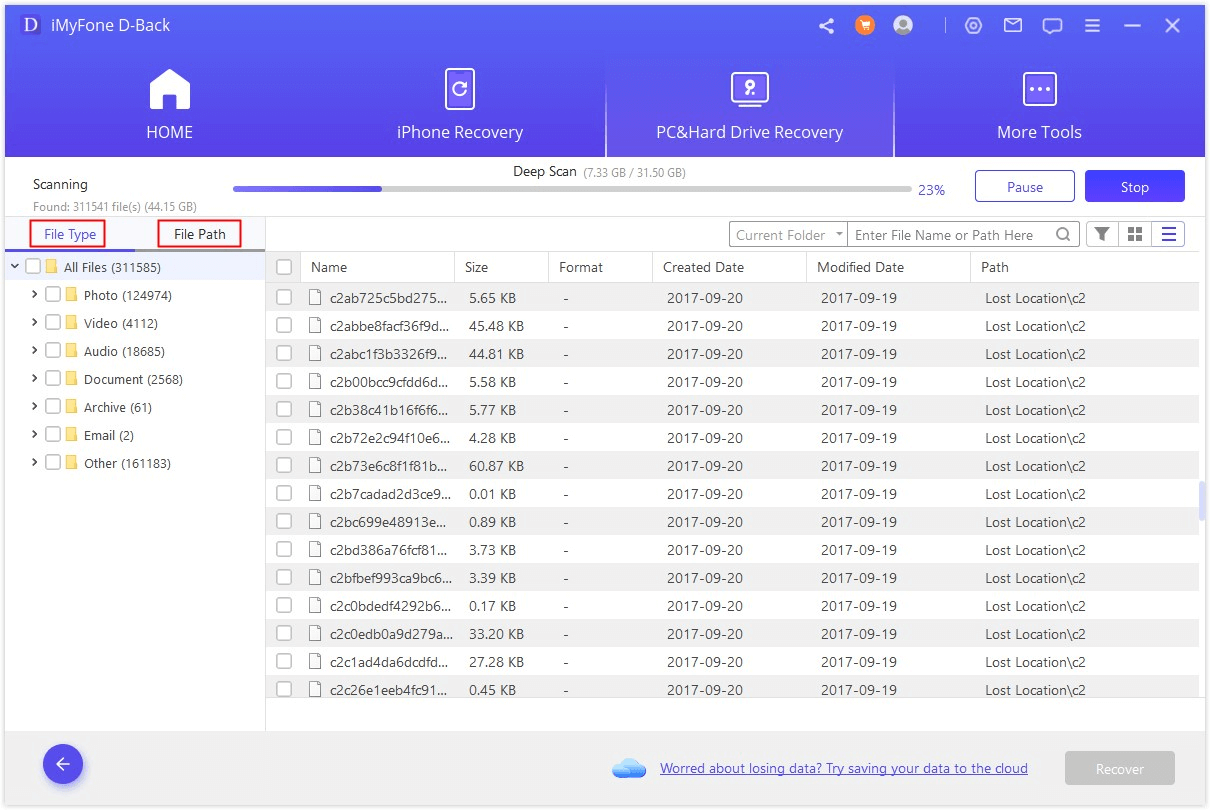
Réamhamharc ar na comhaid agus a ghnóthú
Cliceáil faoi dhó ar chomhad agus feicfear fuinneog aníos a ligeann duit réamhamharc a dhéanamh ar an ábhar. Tacaíonn D-Back le réamhamharc a dhéanamh ar phictiúir agus ar dhoiciméid cosúil le comhaid PDF, comhaid Word, agus leabhair oibre Excel. Más é sin an comhad atá uait, cliceáil ar an gcnaipe "Athshlánú".
Nóta:
Ní féidir roinnt comhad a réamhamharc, ach ní chiallaíonn sé seo nach féidir iad a aisghabháil; féadfaidh tú dul ar aghaidh agus iad a ghnóthú chun a n-ábhar a sheiceáil.
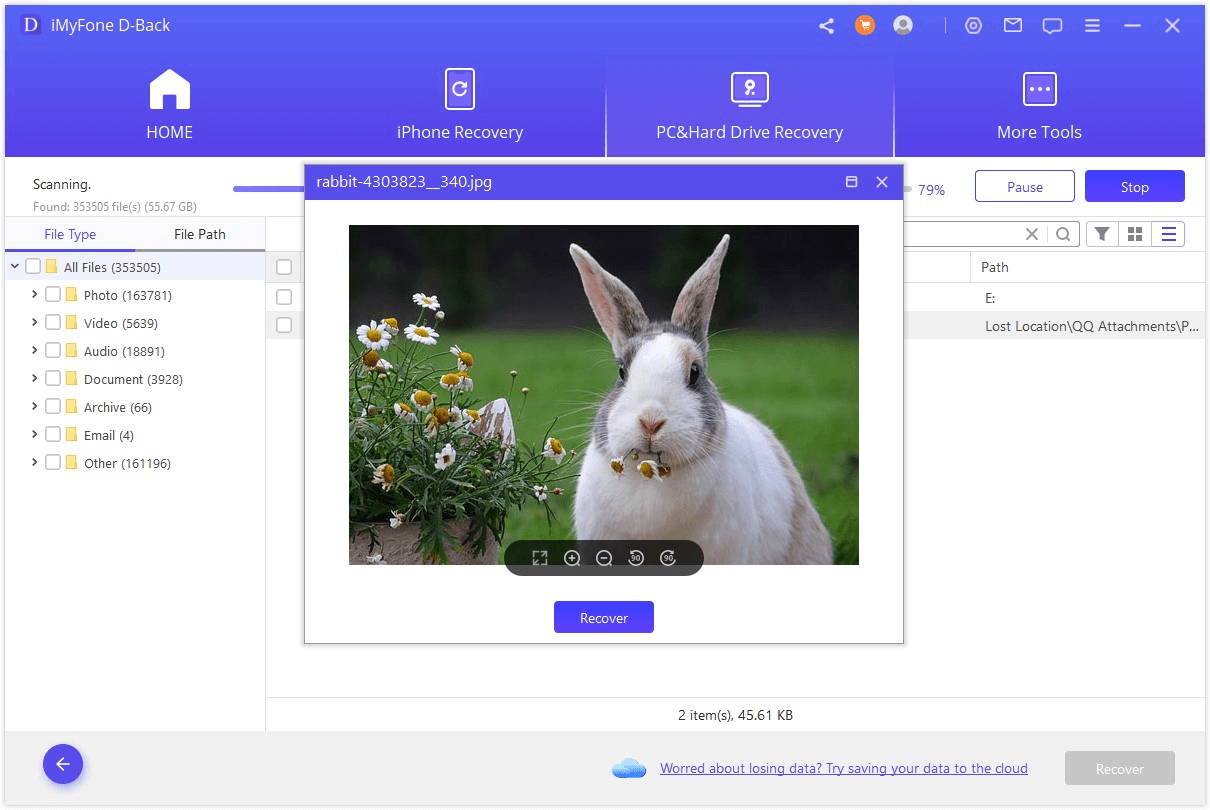
Ghnóthú comhaid iolracha ag an am céanna
Ceadaíonn an ghné preview leat a ghnóthú ach amháin comhad ag an am. Mar sin féin, is féidir leat a ghnóthú freisin comhaid iolracha trí thiceáil an ticbhosca do gach, ansin cliceáil ar an "ghnóthú" a bhrú agus a roghnú suíomh a shábháil ar na comhaid a aisghabháil.
Nóta:
NÁ shábháil na comhaid a aisghabháil go dtí an áit ar chaill tú na sonraí.
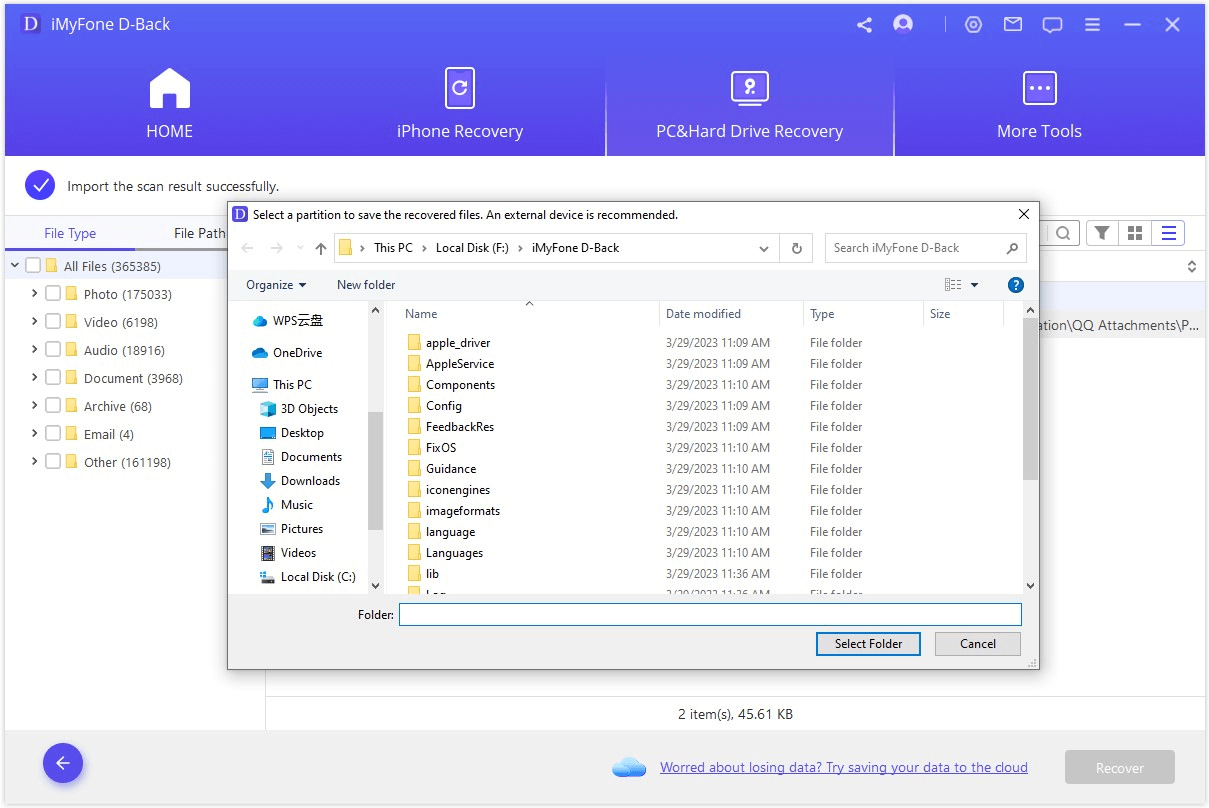
Cuid 3: Aisghabháil Araid Athchúrsála Folamh
Céim 1: Roghnaigh an araid athchúrsála
Chun sonraí a scriosadh as an Araid Athchúrsála a chur ar ais nó an bosca bruscair iomlán fholmhú a athbhunú, roghnaigh an rogha "Araid Athchúrsála" ar Windows, nó "Bruscar" ar Mac.
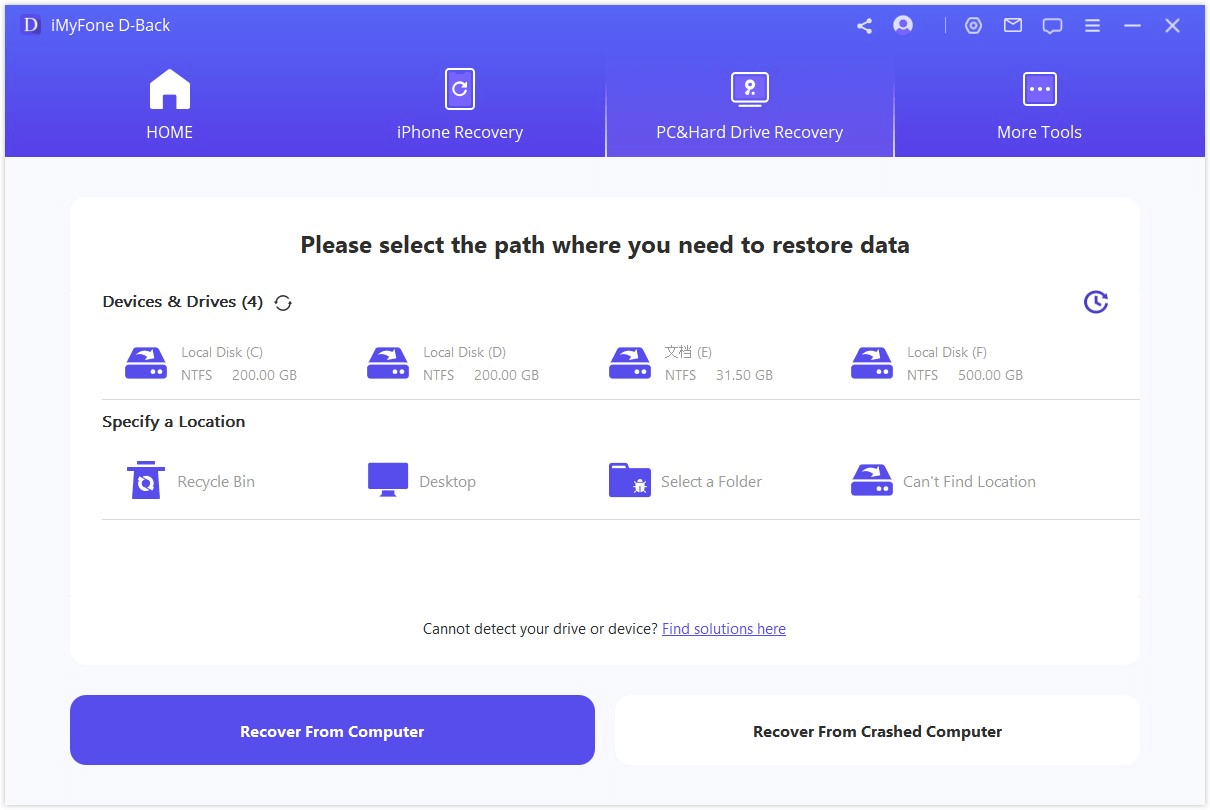
Céim 2: Scan an araid athchúrsála
Tar éis cliceáil ar an suíomh, cuirfidh D-Back do Windows tús le scanadh uileghabhálach chun cuardach a dhéanamh ar chomhaid caillte. Is féidir leat an próiseas scanadh a chur ar sos nó a stopadh ag am ar bith; Cuirfidh na bogearraí i gcuimhne duit freisin nuair a bheidh an scanadh críochnaithe.
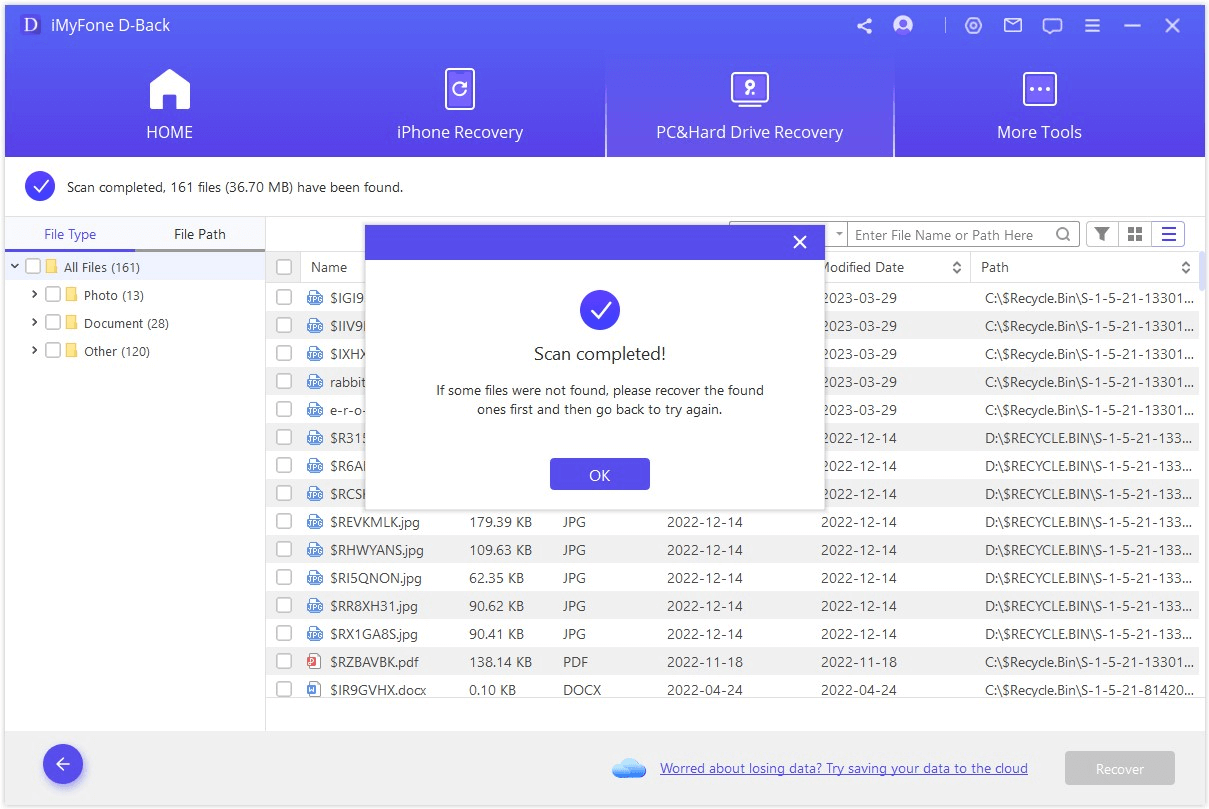
Céim 3: Réamhamharc agus sonraí a aisghabháil
Beidh gach na comhaid aimsithe a liostú ar an bpainéal ar chlé. Roimh ghnóthú, is féidir leat cliceáil faoi dhó ar chomhad amháin chun réamhamharc agus é a ghnóthú. De rogha air sin, roghnaigh na comhaid riachtanacha go léir atá uait, ansin cliceáil ar an gcnaipe "Ghnóthú" chun iad a fháil ar ais láithreach.
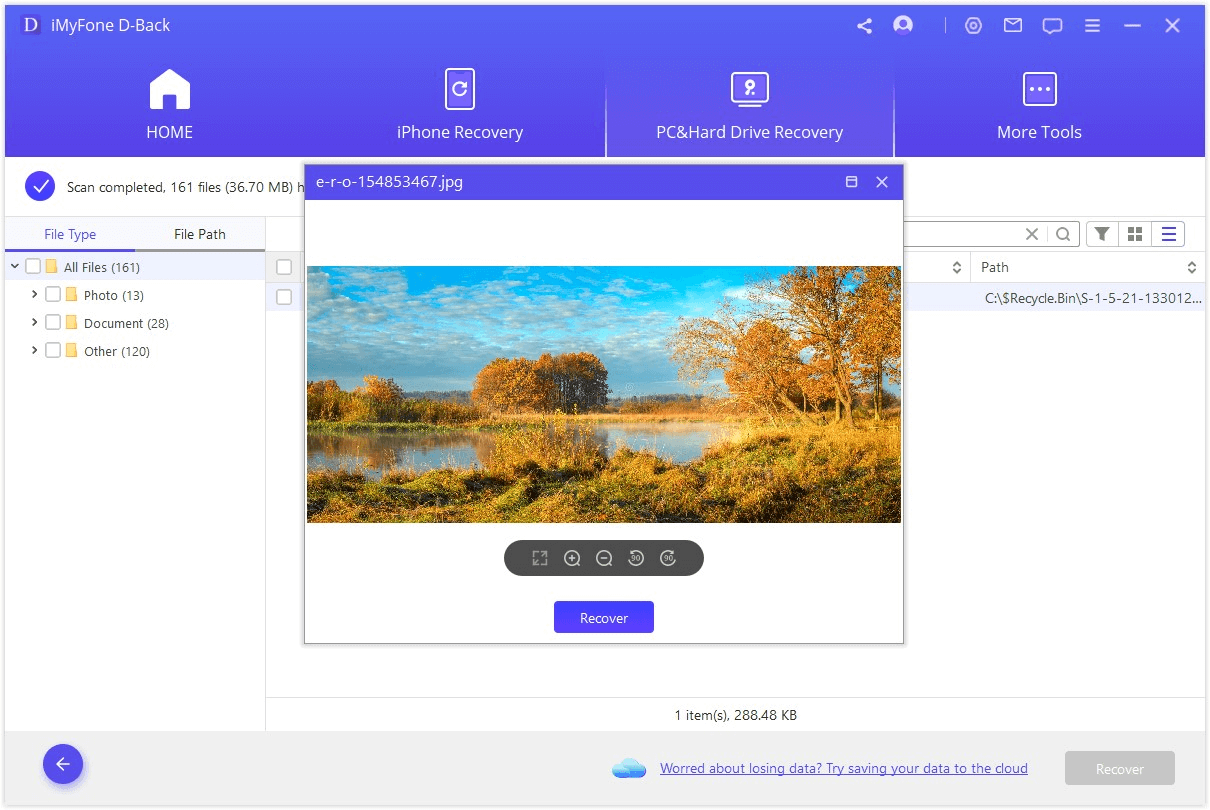
Cuid 4: Aisghabh Sonraí ó Ghléasanna Seachtracha
Uaireanta, féadfaidh tú comhaid a scriosadh de thaisme ó ghléas seachtrach nó iad a athfhormáidiú, rud a fhágann go gcaillfidh tú sonraí. Déanfaidh D-Back do Windows sonraí a aisghabháil go tapa ó ghléasanna seachtracha, bíodh sé ina chárta SD, tiomáint USB, tiomántán crua seachtrach, cárta cuimhne, ceamara digiteach, agus mar sin de.
Céim 1: Ceangail an Gléas Seachtrach
Tosaigh tríd an gléas seachtrach a nascadh le do ríomhaire; déan cinnte gur féidir é a bhrath.
Céim 2: Roghnaigh an gléas seachtrach
Roghnaigh an gléas as a ba mhaith leat chun sonraí a aisghabháil, ansin bhuail ar sé chun tús a chur leis an bpróiseas a ghnóthú.
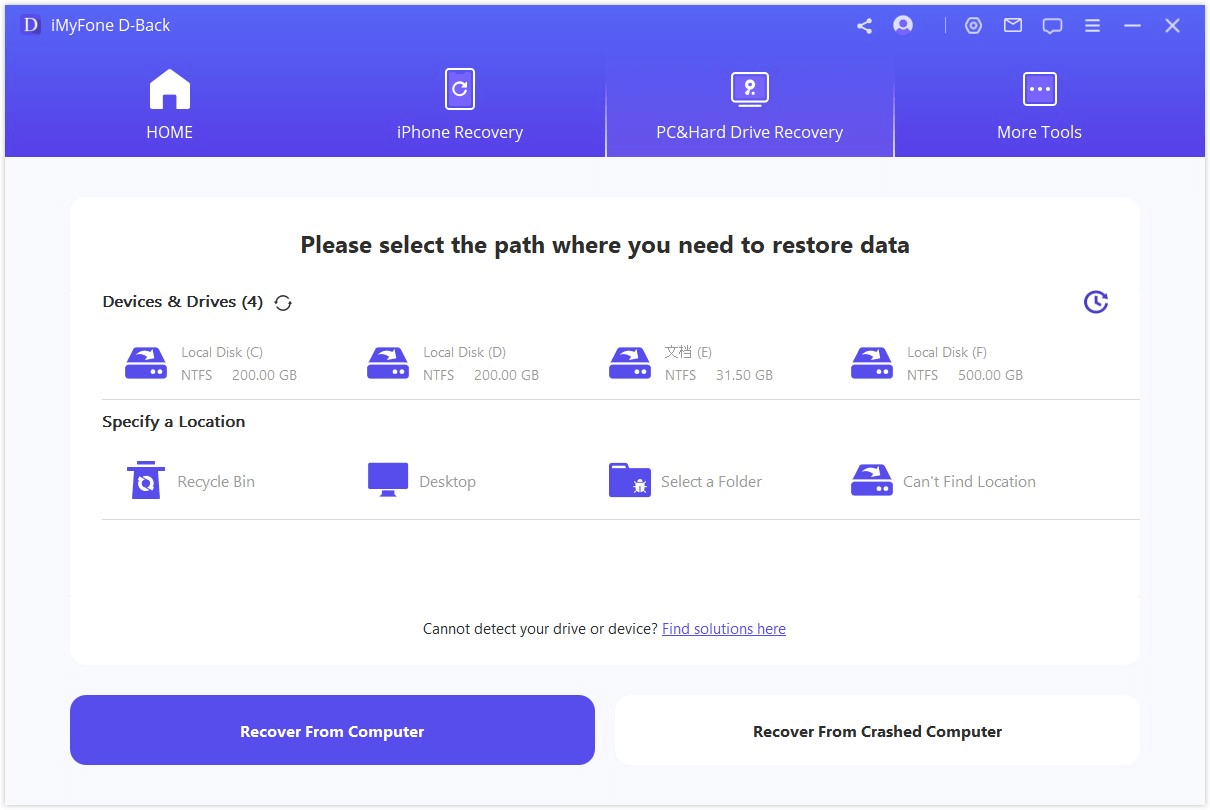
Céim 3: Scan an gléas seachtrach
Déanfar scanadh cruinn ar an ngléas seachtrach roghnaithe; braitheann an t-am scanadh iomlán ar mhéid na sonraí agus ar fheidhmíocht do ríomhaire. Is féidir leat an rogha a dhéanamh freisin an scanadh a chur ar sos nó a stopadh ag am ar bith.
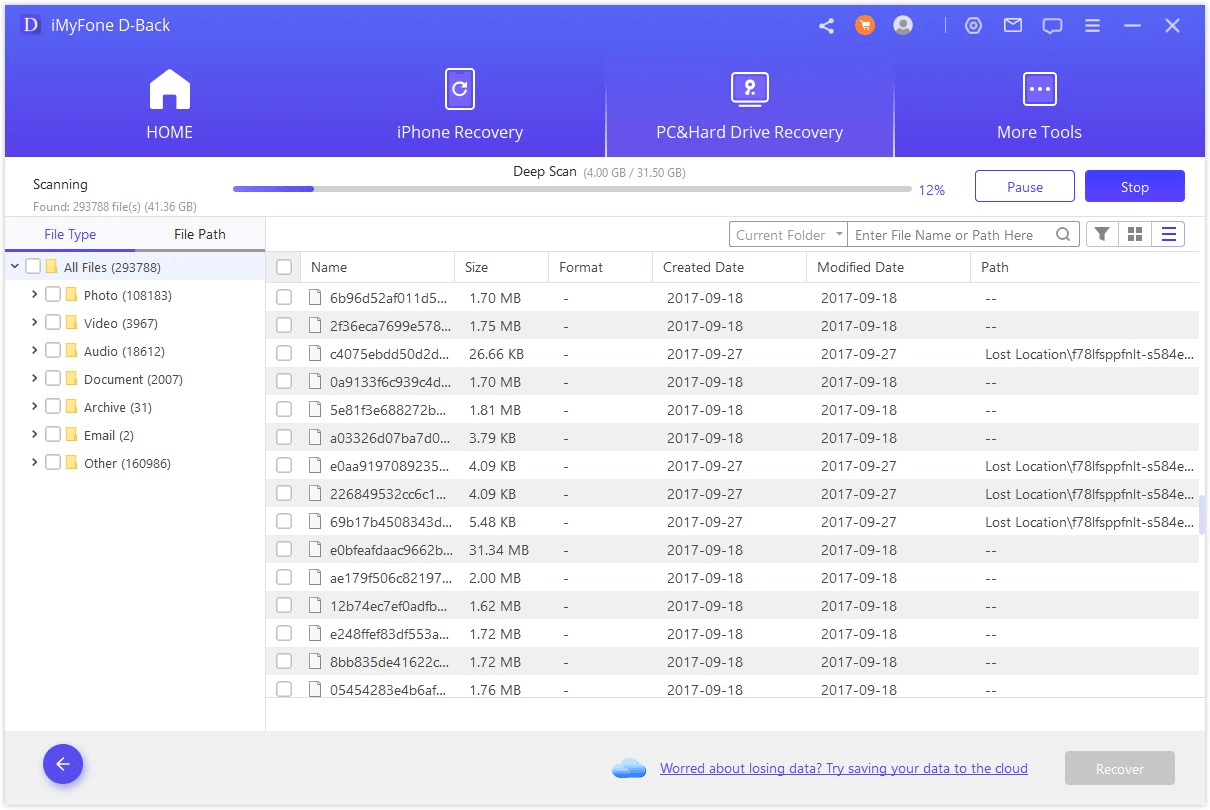
Céim 4: Réamhamharc agus athshlánú comhaid
Nuair atá an próiseas scanadh críochnaithe, is féidir leat teacht ar na comhaid spriocdhírithe ó na torthaí scanadh agus iad a réamhamharc roimh ghnóthú. Chun na comhaid seo a fháil ar ais, cliceáil ar an gcnaipe "Ghnóthú" agus roghnaigh áit shábháilte inar féidir na comhaid a shábháil.
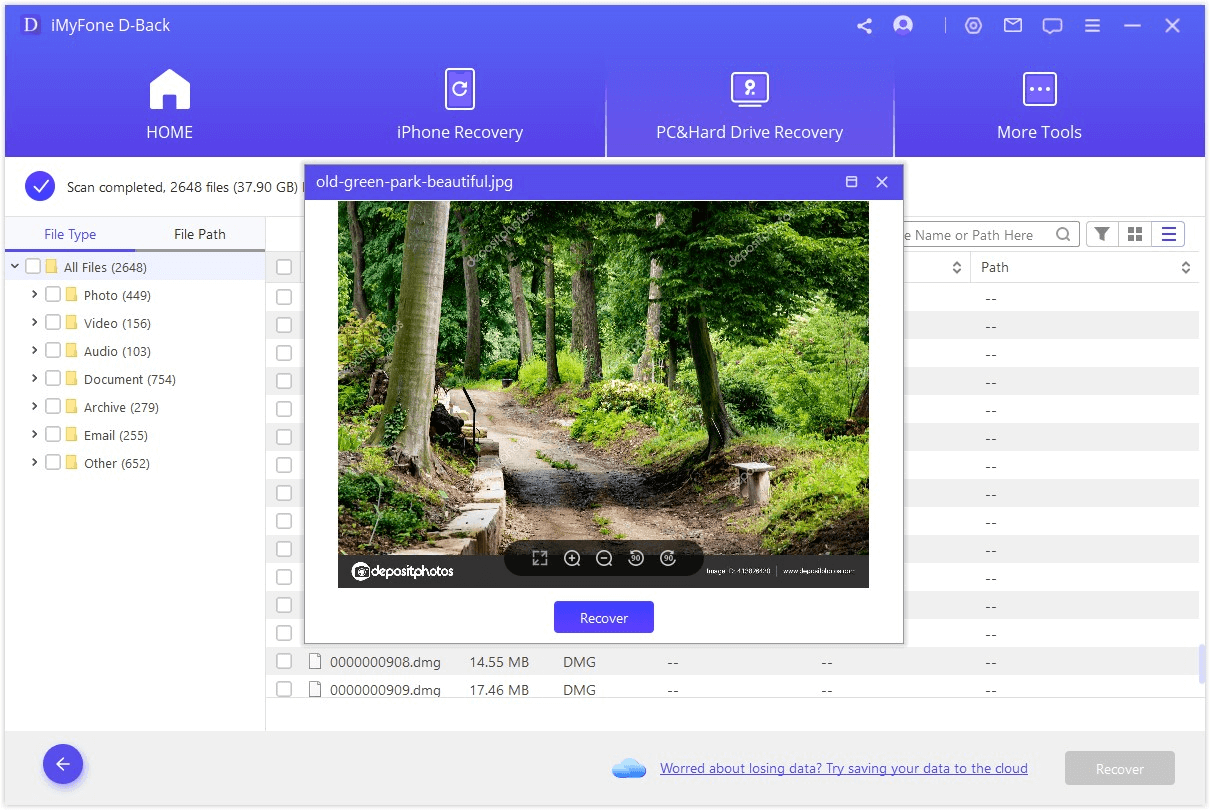
Cuid 5: Sonraí a Ghnóthú ón Deighiltí Caillte
An riachtanas is gá sonraí a aisghabháil ó dheighilt ar leith? Fadhb ar bith, tá D-Ar ais do Windows anseo chun cabhrú leat, ach lean na Céimeanna thíos chun sonraí a cailleadh a aisghabháil i am ar bith.
Céim 1: Roghnaigh an tiomántán
Chun sonraí a fháil ar ais ó landairí, roghnaigh an feachtas is mian leat a ghnóthú ó faoin táb "Ní féidir Aimsiú Suíomh".
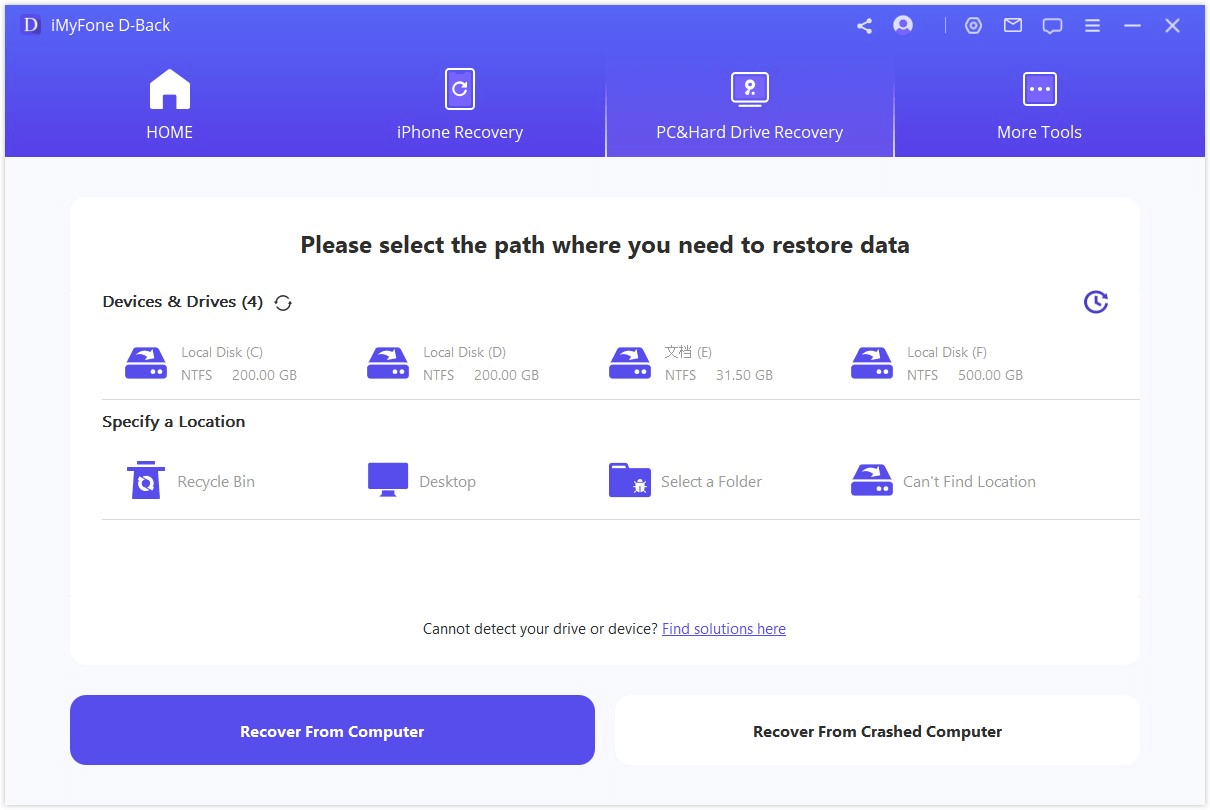
Céim 2: Seiceáil le haghaidh landairí
Ansin ní mór duit an tiomáint a roghnú agus cliceáil ar an gcnaipe "Scan", déanfaidh D-Back do Windows liosta de na Deighiltí go léir a fhaightear sa tiomáint seo.
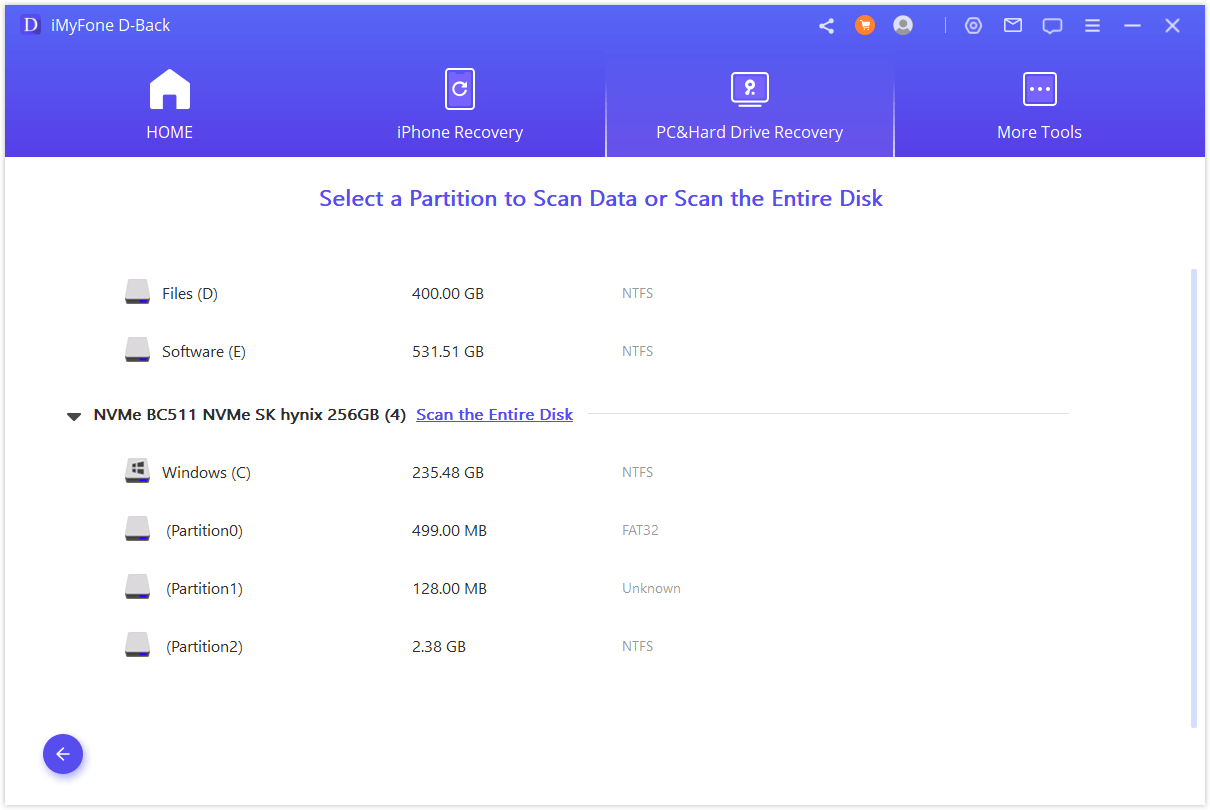
Nóta:
Ní féidir leat ach deighilt amháin a roghnú le hathshlánú ag an am.
Céim 3: Scan an deighilt
Roghnaigh an deighilt as a bhfuil tú ag iarraidh sonraí a aisghabháil, ansin cliceáil ar an gcnaipe "Scan". Tógfaidh sé roinnt ama an próiseas scanadh a chríochnú.
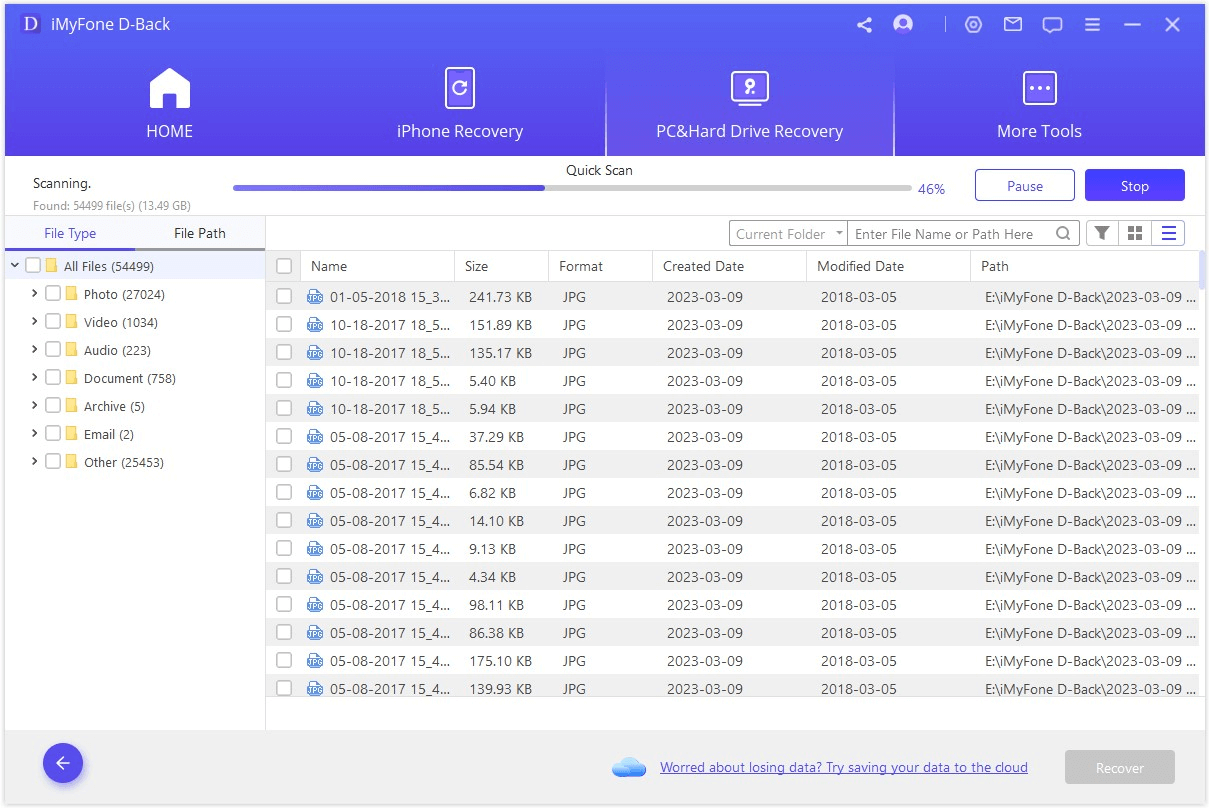
Céim 4: Ghnóthú comhaid caillte ó dheighilt
Nuair a chríochnaíonn an scanadh, cliceáil faoi dhó ar chomhad chun réamhamharc a dhéanamh ar a ábhar agus ansin é a ghnóthú. De rogha air sin, roghnaigh comhaid iolracha atá uait, cliceáil ar an "ghnóthú" cluaisín, agus ansin roghnaigh suíomh ina a shábháil ar na comhaid a aisghabháil.
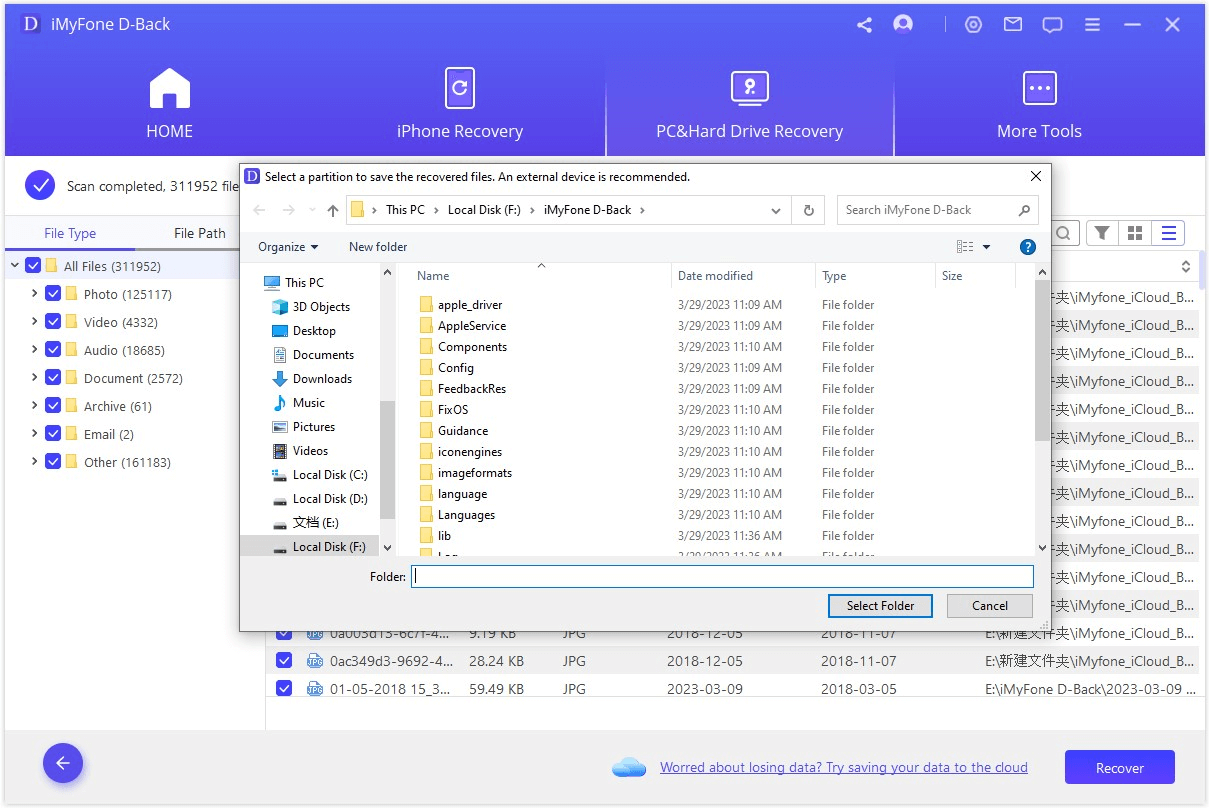
Cuid 6: Sonraí a aisghabháil ó ríomhaire tuairteála
Más rud é go raibh do ríomhaire tuairteála nó mura bhfuil sé in ann tosaithe suas ar bhealach idéalach, is féidir le D-Back do Windows cabhrú leat freisin tiomántán bootable a chruthú ionas gur féidir leat sonraí a aisghabháil.
Céim 1: A ullmhú le haghaidh aisghabháil timpiste ríomhaire
• Ríomhaire eile oibre
• Tiomántán USB bán nó CD/DVD
Céim 2: Cruthaigh meáin bootable
Cinntigh go bhfuil an tiomántán USB nó an CD/DVD nasctha leis an ríomhaire oibre agus gur féidir é a aithint, ansin cuirimis tús leis.
1. Tosaigh aisghabháil ríomhaire brúite
Seoladh D-ais do Windows ar an ríomhaire oibre, ansin roghnaigh "ghnóthú ó Ríomhaire Crashed". Cliceáil air chun dul ar aghaidh.
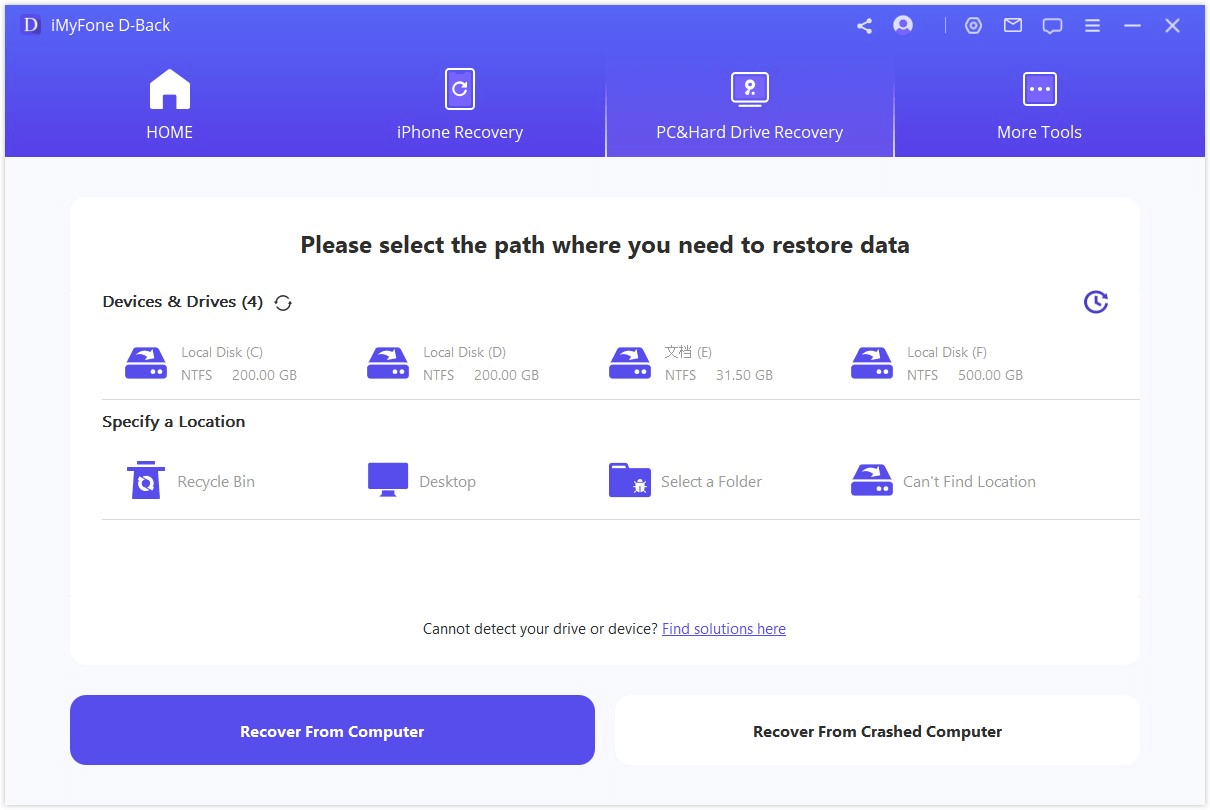
2. Cruthaigh tiomántán bootable go rathúil
Roghnaigh an tiomántán is mian leat a úsáid chun tiomántán bootable a chruthú, ansin cliceáil "Cruthaigh" chun tús a chur leis.
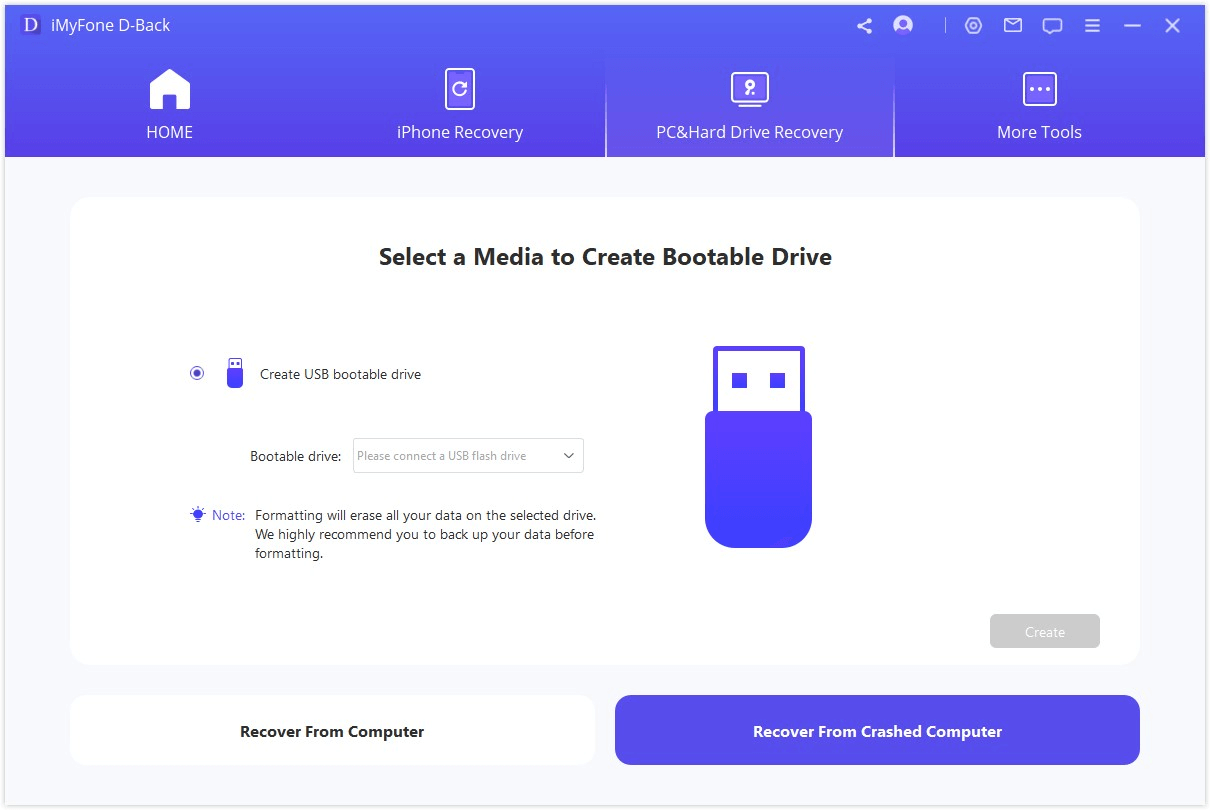
Rachaidh teachtaireacht aníos ag cur in iúl duit go ndéanfaidh an oibríocht seo formáid do thiomáint. Déan cinnte go bhfuil do shonraí tábhachtacha cúltacaithe agat, ansin cliceáil “Format”.
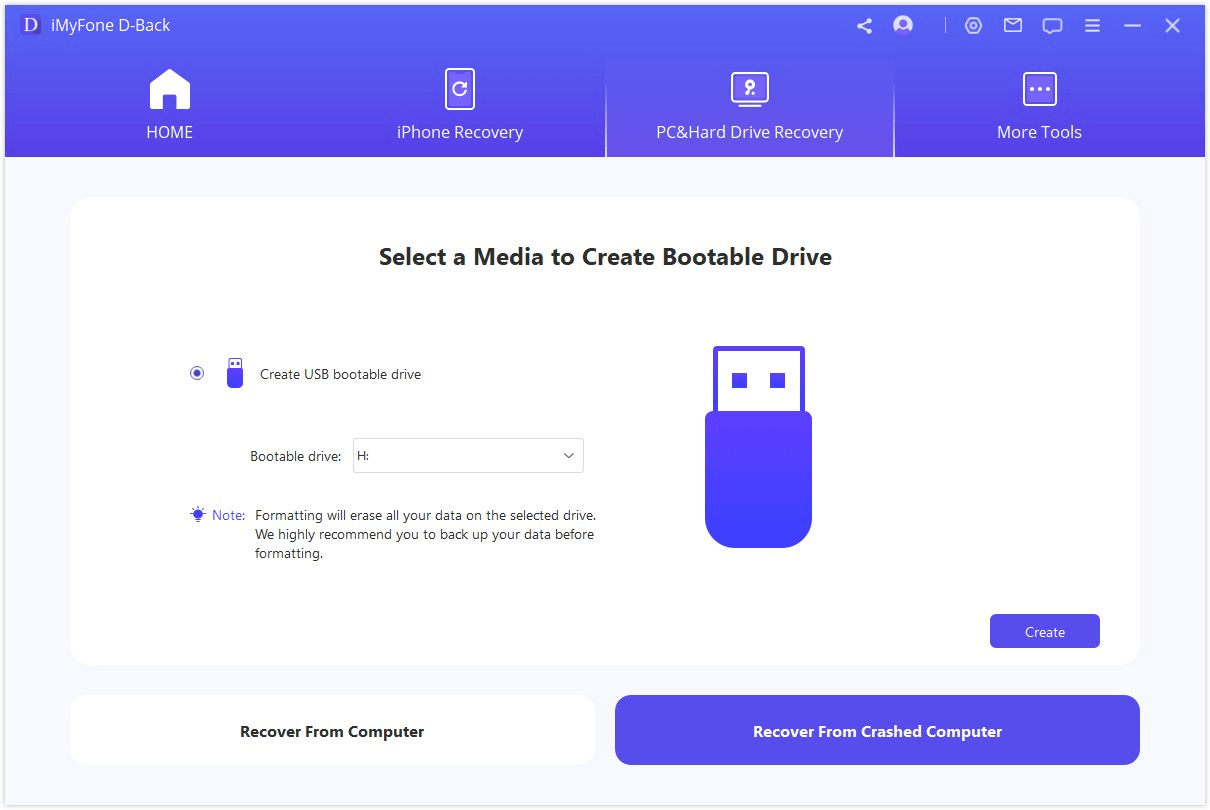
Tosóidh an clár le firmware a íoslódáil. Nuair a bheidh sé déanta, tosóidh sé ag formáidiú an tiomántáin USB nó CD/DVD agus cruthóidh sé tiomántán bootable ina dhiaidh sin.
3. Tosaigh an ríomhaire tuairteála
Nuair a bheidh an tiomántán bootable cruthaithe go rathúil, lean na Céimeanna thíos chun do ríomhaire tuairteála a atosú.
• Coigeartaigh BIOS chun tosaithe ó thiomáint USB flash nó CD/DVD.
• Ceangail tiomántán USB flash nó CD/DVD le do ríomhaire tuairteála.
• Atosaigh do ríomhaire.
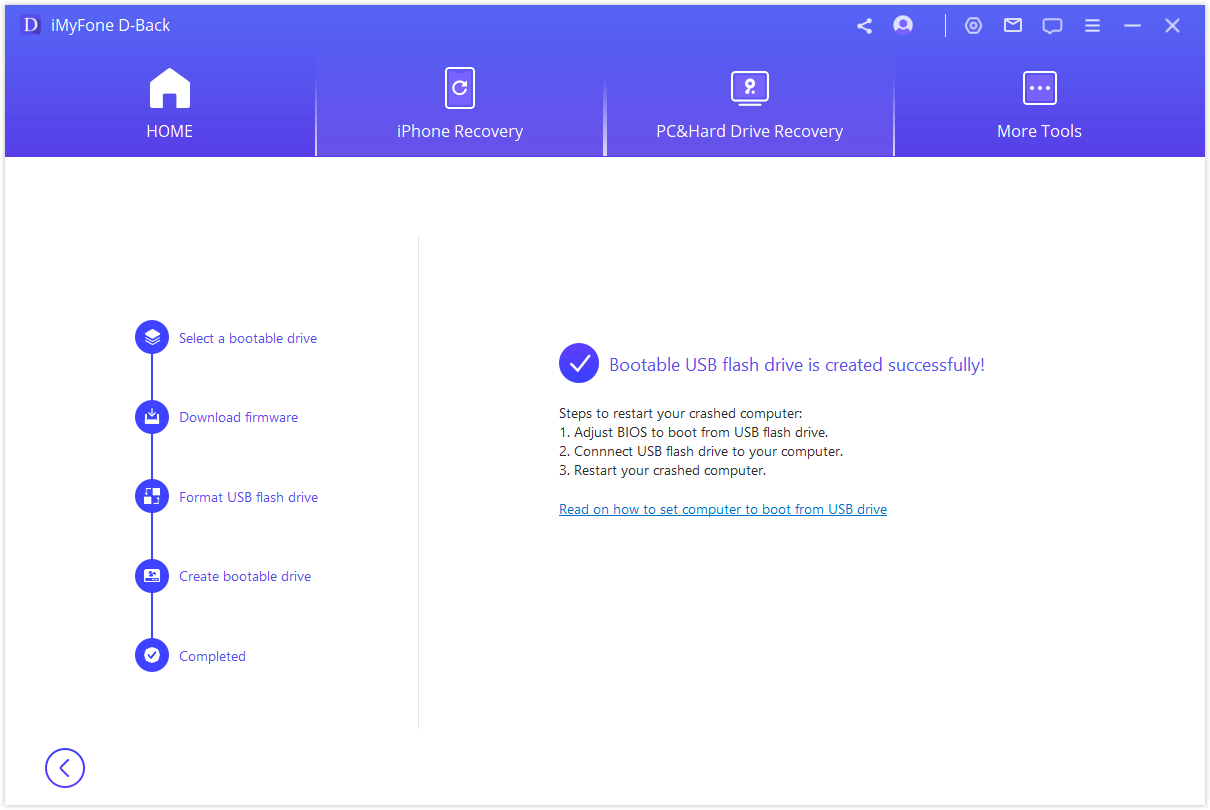
Céim 3: Sonraí a aisghabháil ó ríomhaire tuairteála
Trí na Céimeanna thuas a leanúint, beidh do ríomhaire tuairteála in ann bootable anois. Is féidir leat comhaid a ghnóthú ansin ón ríomhaire le uirlis aisghabhála sonraí D-Back.








