Treoir Úsáideora iMyFone D-Back for iOS
An bhfuil do iPhone damáiste nó faoi ghlas ag paschód dearmadta? Caillte sonraí iPhone mar gheall ar scriosadh thaisme? Le ceithre mhodh aisghabhála, tá iMyFone D-Back deartha go speisialta chun do chuid comhad caillte a ghnóthú ó ghléas iOS nó ó iTunes / iCloud cúltaca is cuma cé chomh caillte agat iad.
Cuid 1: Aisghabháil iPhone
Céim 1: Roghnaigh Mód Aisghabháil iPhone
Seoladh an iMyFone D-Back tar éis é a íoslódáil. Roghnaigh an "iPhone Aisghabháil" mód.
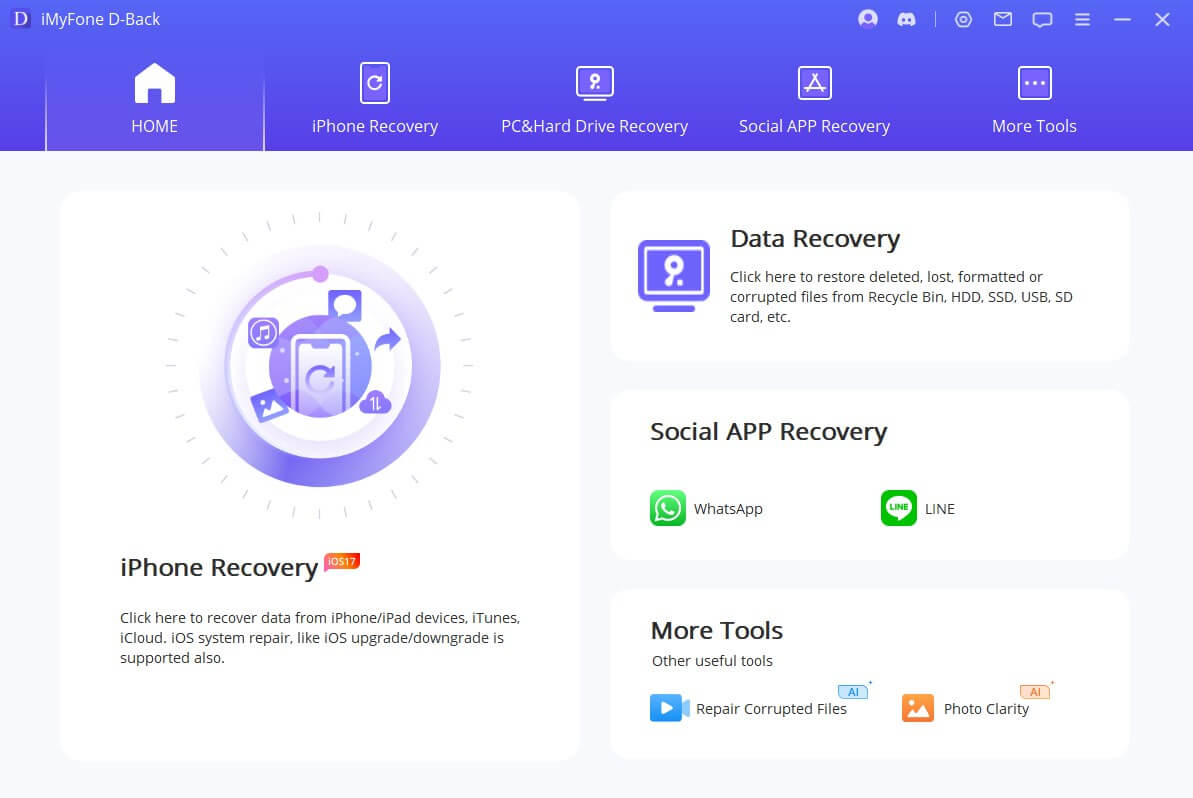
Céim 2: Roghnaigh Cén Staid ina bhfuil Tú
Roghnaigh cén staid ina bhfuil tú, cliceáil ar cheann acu de réir d'fhadhb. Beidh na treoracha tú mar thoradh ar "ghnóthú ó Gléas", "ghnóthú ó iTunes", "ghnóthú ó iCloud" agus "Córas Deisigh" modúl.
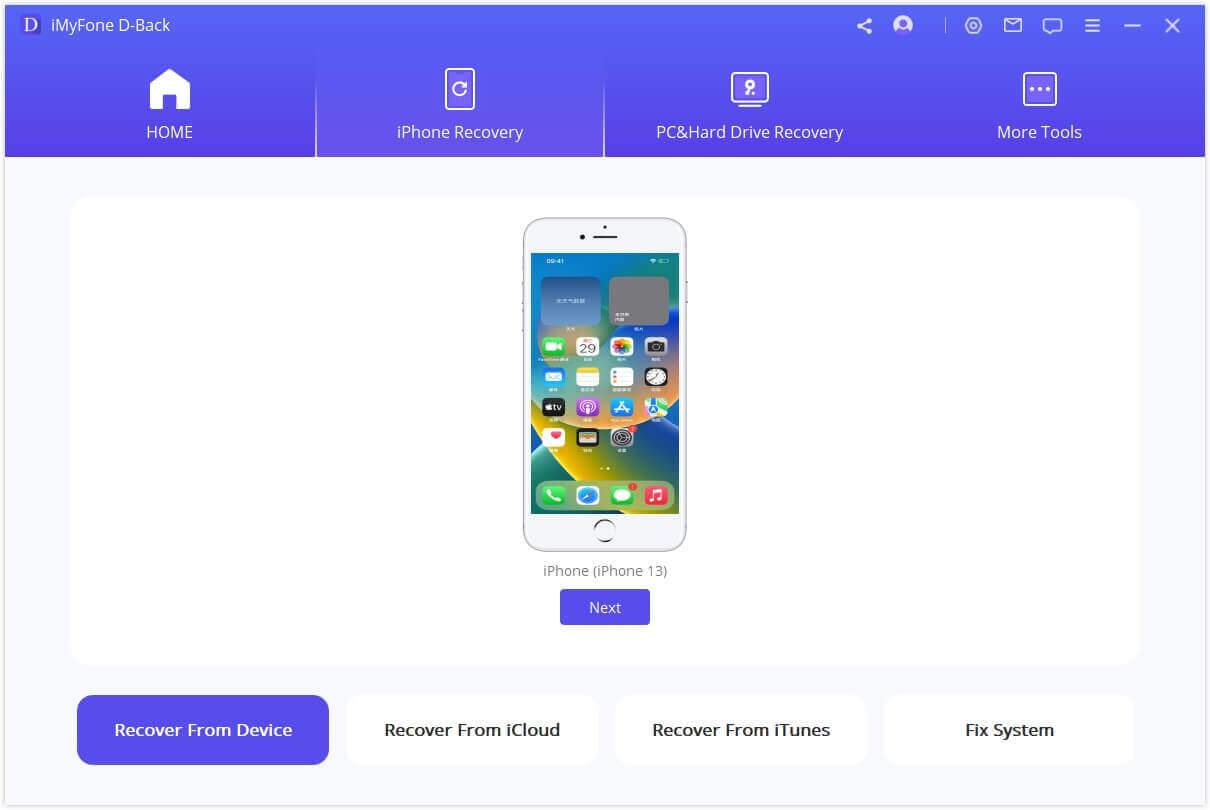
Cuid 2: Aisghabh Sonraí ó Ghléas iOS
Céim 1: Ceangail agus Scan Do Ghléas iOS
Tar éis duit na bogearraí athshlánaithe sonraí don iPhone a sheoladh, roghnaigh an modúl "Athshlánú ó Ghléas iOS".
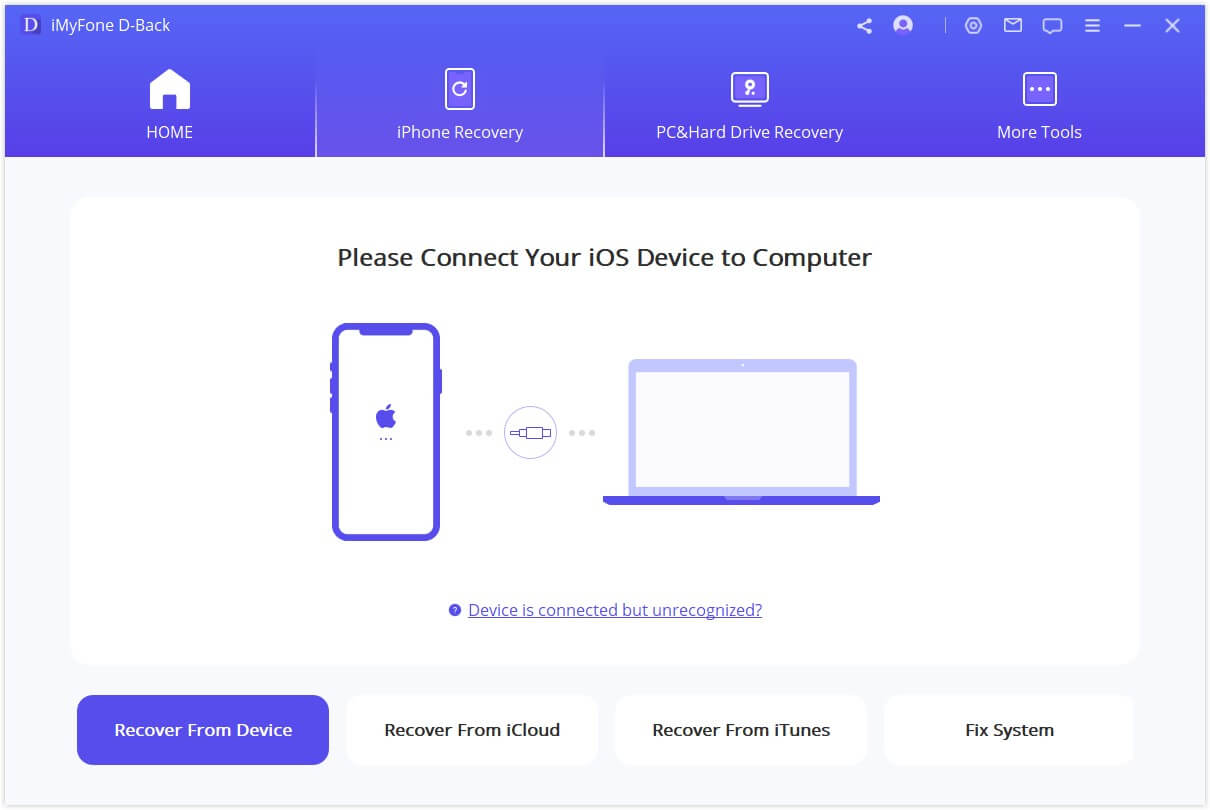
Ceangail do ghléas le do ríomhaire. Chomh luath agus a bhraitheann an clár go rathúil do iDevice, cliceáil "Ar Aghaidh" chun dul ar aghaidh.
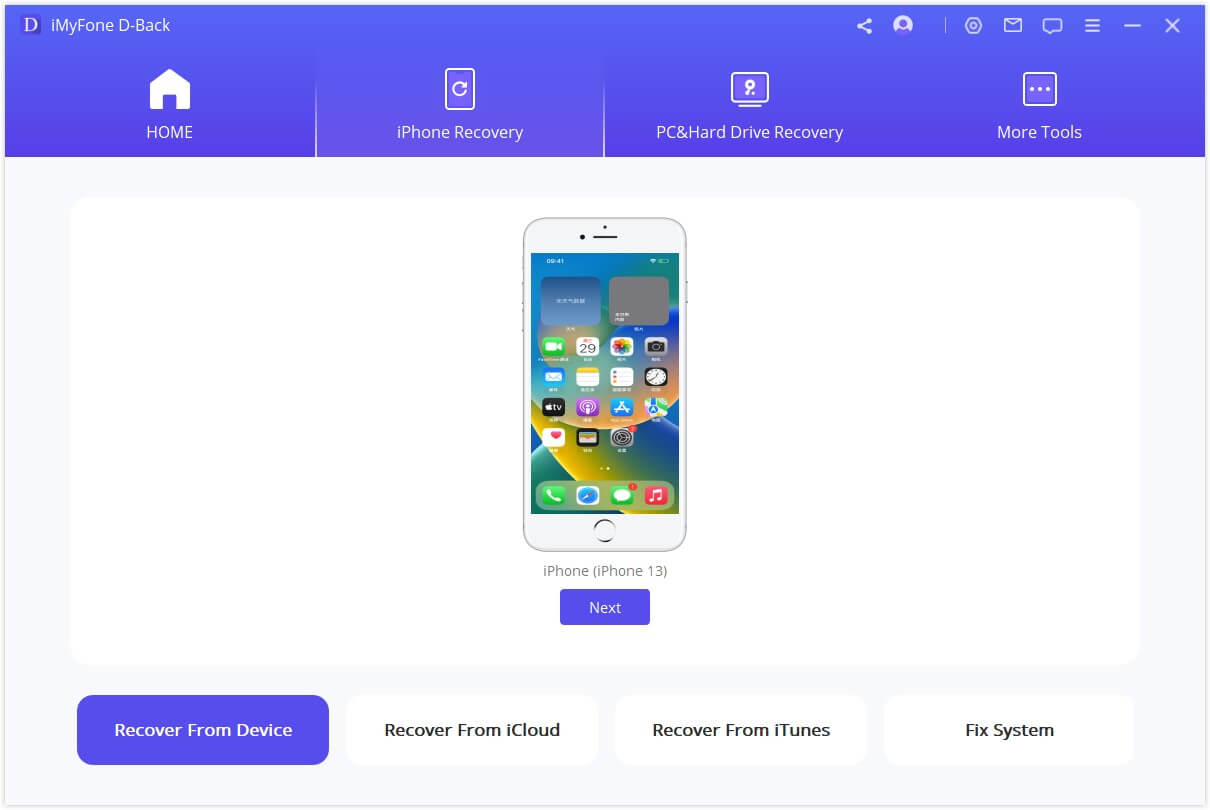
Anois, roghnaigh na cineálacha comhaid gur mhaith leat a ghnóthú. Tar éis sin, cliceáil "Scan". Beidh an clár tús a chuardach le haghaidh na sonraí a scriosadh as do gléas.
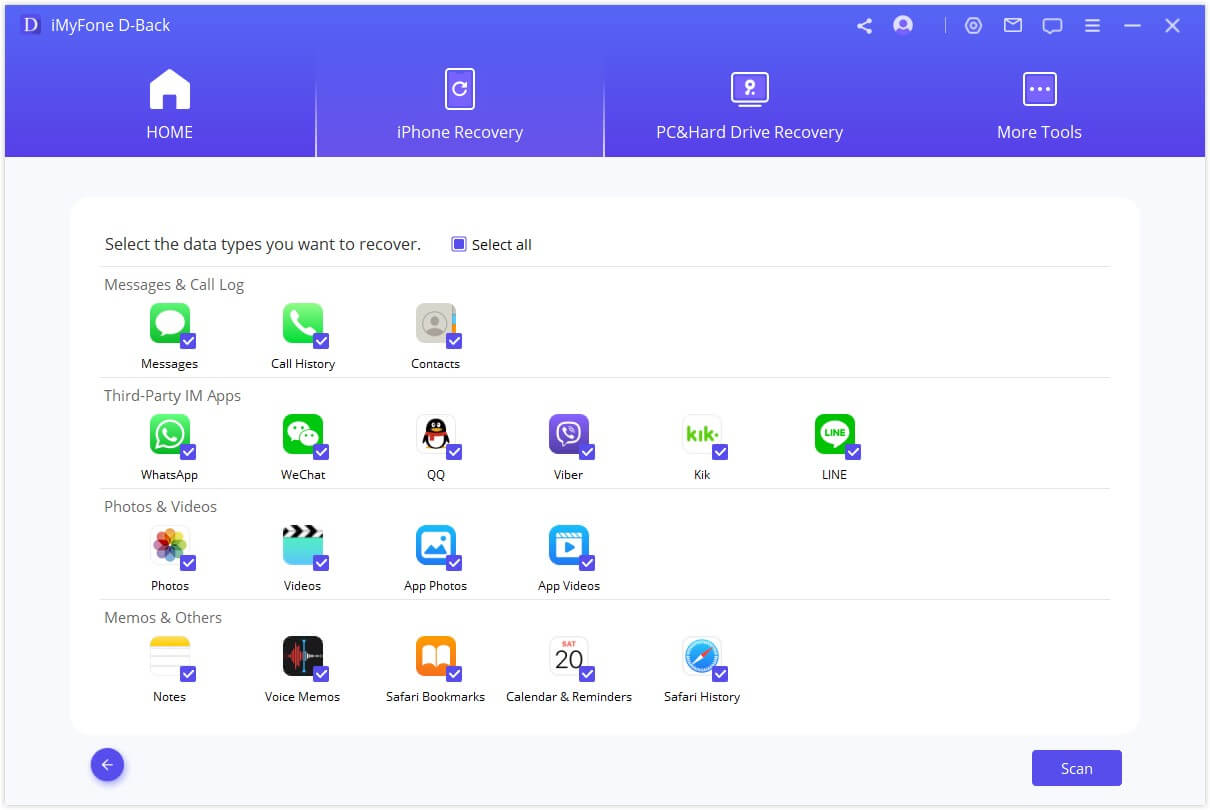
Céim 2: Réamhamharc agus Aisghabh Sonraí ó iPhone/iPad/iPod touch
Nuair a bheidh an scanadh críochnaithe, eagrófar na sonraí in-aisghabhála go léir go soiléir mar a thaispeánann an pictiúr thíos. Cliceáil ar gach cluaisín chun gach comhad a sheiceáil. Chun sonraí a fháil ar mhaith leat a ghnóthú go cruinn agus go tapa, cliceáil ar an deilbhín tonnadóir sa chúinne uachtarach ar dheis chun stádas agus dátaí an chomhaid a roghnú.
Athshlánaigh go Ríomhaire
Más mian leat do ríomhaire a ghnóthú, roghnaigh na comhaid is mian leat a ghnóthú, agus ansin cliceáil "Athshlánaithe go Ríomhaire" ag an gcúinne ag bun ar dheis.
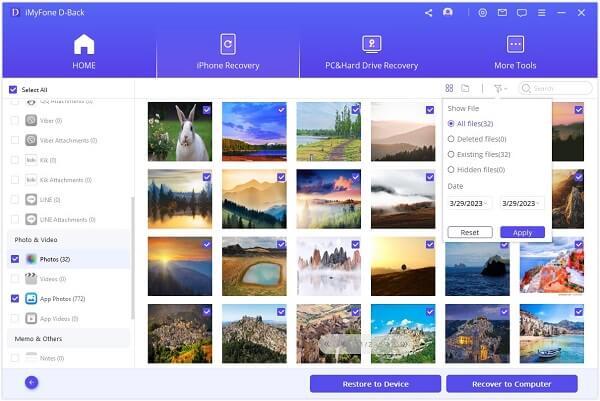
Taispeánfar preabfhuinneog chun ligean duit an suíomh a roghnú chun na comhaid aisghafa a stóráil agus ní thógfaidh sé ach cúpla nóiméad an t-athshlánú a chríochnú.
Athshlánaigh go Gléas
Má roghnaíonn tú "Athshlánú go Gléas", ní mór duit a chinntiú go n-aimsíonn an ríomhaire do iPhone. Ansin cliceáil ar an gcnaipe "Ar Aghaidh".
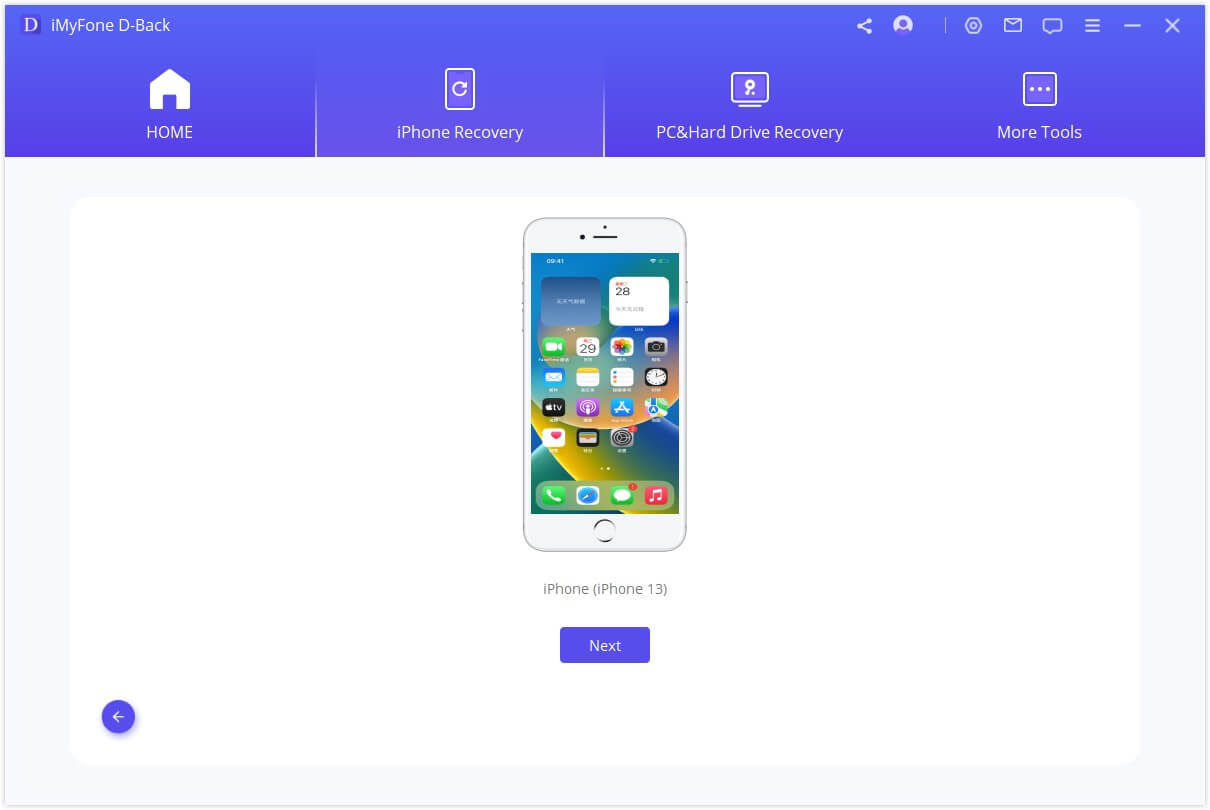
Anois cuirfidh an clár tús leis an bpróiseas athshlánaithe, ach cuimhnigh, "Ní thacaíonn an clár ach le cúltaca a chur ar ais chuig gléas atá ag rith leis na leaganacha iOS céanna nó níos nuaí. Is féidir leat an gléas a uasghrádú go dtí an leagan is déanaí leagan iOS agus bain triail eile as."
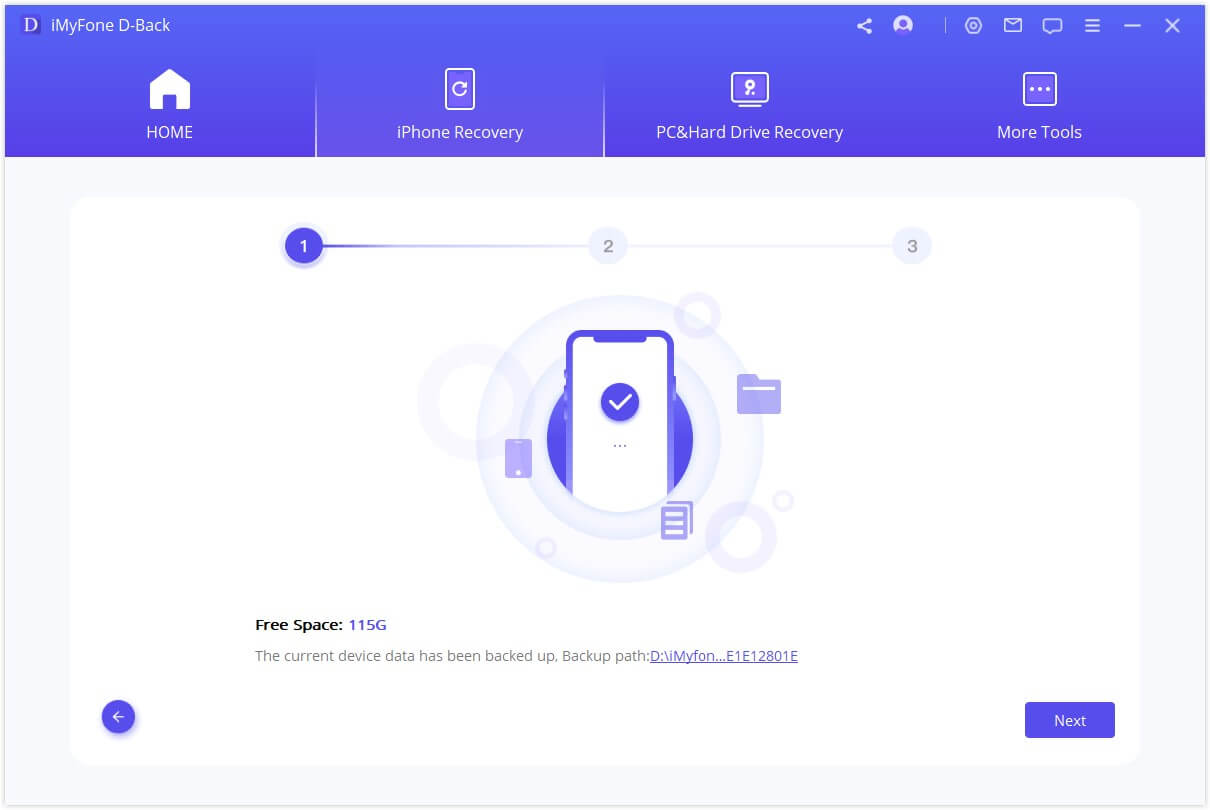
Go gairid, beidh do shonraí a aisghabháil chuig do iPhone.
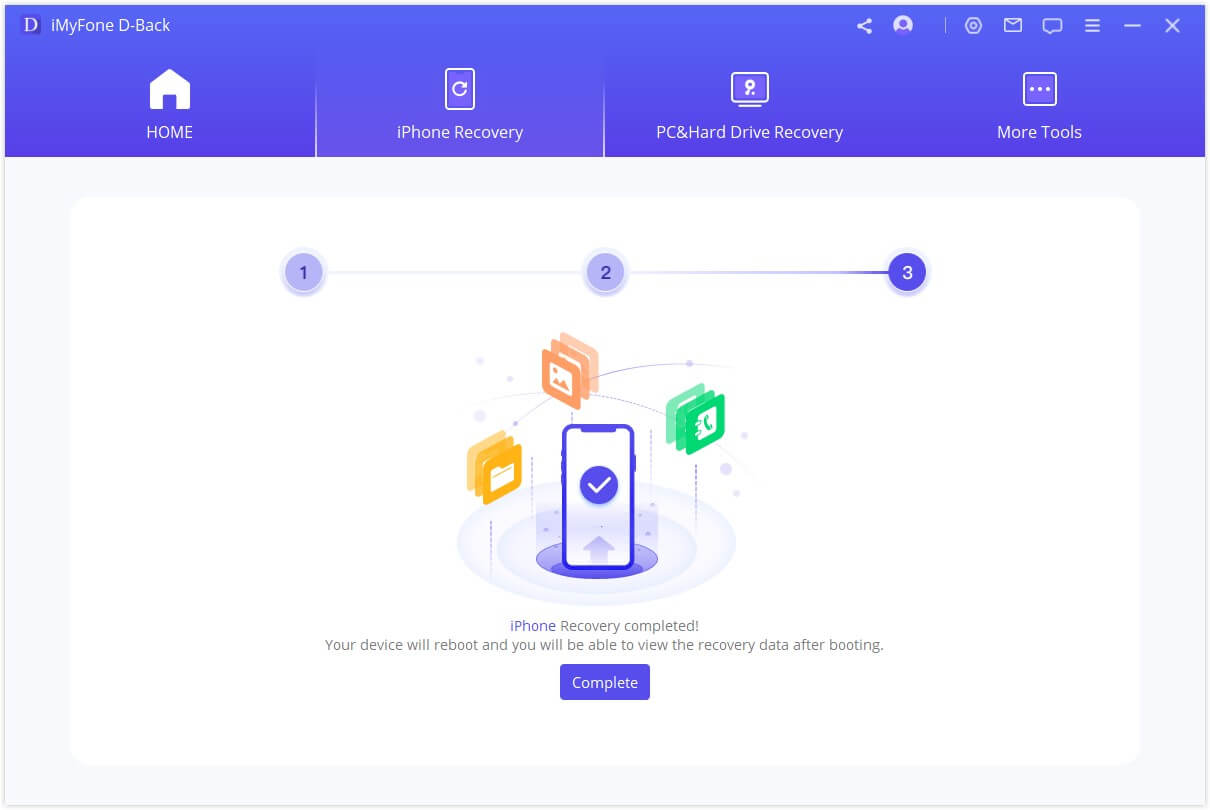
Mód 3: Aisghabh Sonraí ó Chúltaca iTunes
Céim 1: Roghnaigh agus Scan ó iTunes Backup
Roghnaigh modúl "Ghnóthú ó iTunes Cúltaca" ansin roghnaigh an cúltaca iTunes cruinn óna dteastaíonn uait sonraí a aisghabháil agus cliceáil "Ar Aghaidh". Má roghnaíonn tú cúltaca iTunes criptithe, beidh ort a chur isteach an focal faire le haghaidh criptithe iTunes.
Nótaí: Tacaíonn D-Back le scanadh a dhéanamh ar na cúltacaí iTunes atá déanta agat trí chláir eile ar do ríomhaire reatha, agus is féidir na cineálacha sonraí seo a aisghabháil freisin.
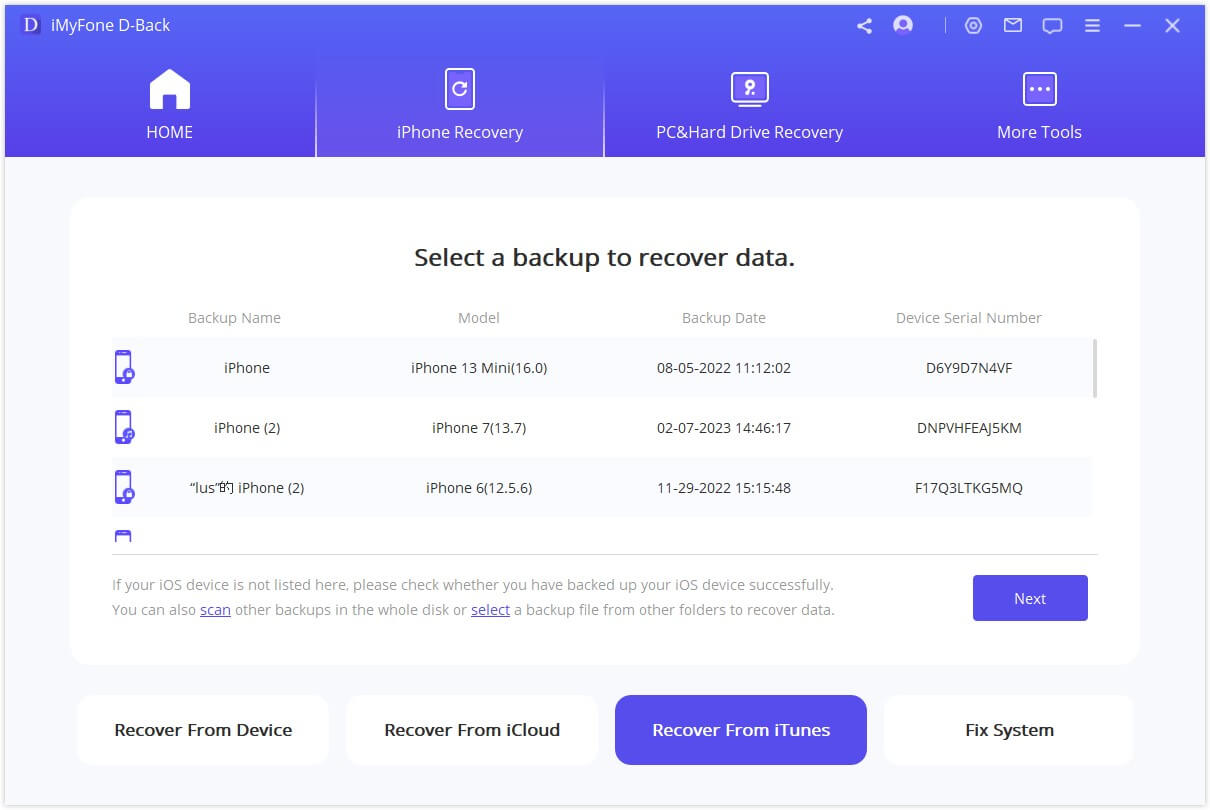
Roghnaigh na cineálacha comhaid atá uait agus cliceáil ar an gcnaipe "Scan". Fan nóiméad agus é ag scanadh.
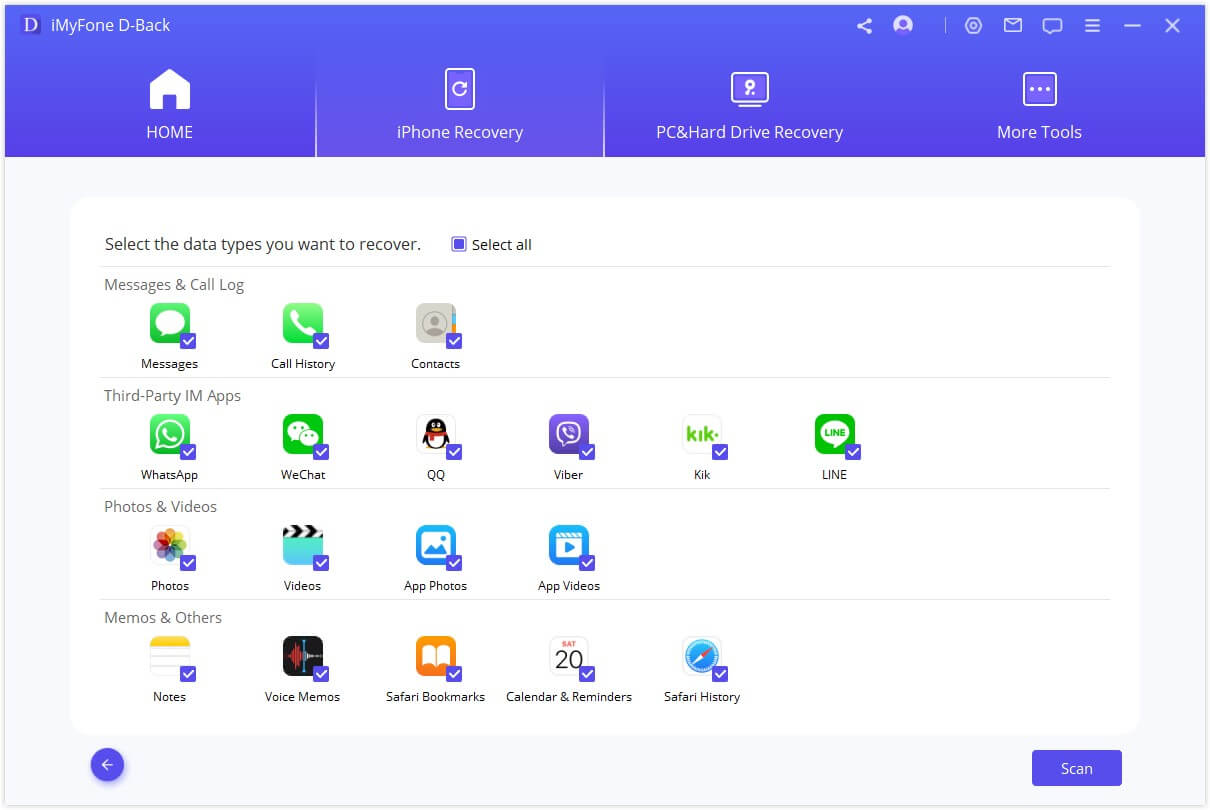
Céim 2: Réamhamharc agus Aisghabh Sonraí ó Chúltaca iTunes
Taispeánfar na torthaí cuardaigh go soiléir ar an gcomhéadan. Chun sonraí a aimsiú ar mhaith leat a aisghabháil go cruinn agus go tapa, is féidir leat cliceáil ar an deilbhín tonnadóir sa chúinne uachtarach ar dheis chun stádas agus dátaí an chomhaid a roghnú.
Athshlánaigh go Ríomhaire
Más mian leat do shonraí a aisghabháil chuig do ríomhaire, roghnaigh na comhaid is mian leat a ghnóthú, agus ansin cliceáil "Athshlánaithe go Ríomhaire" sa chúinne ag bun ar dheis.
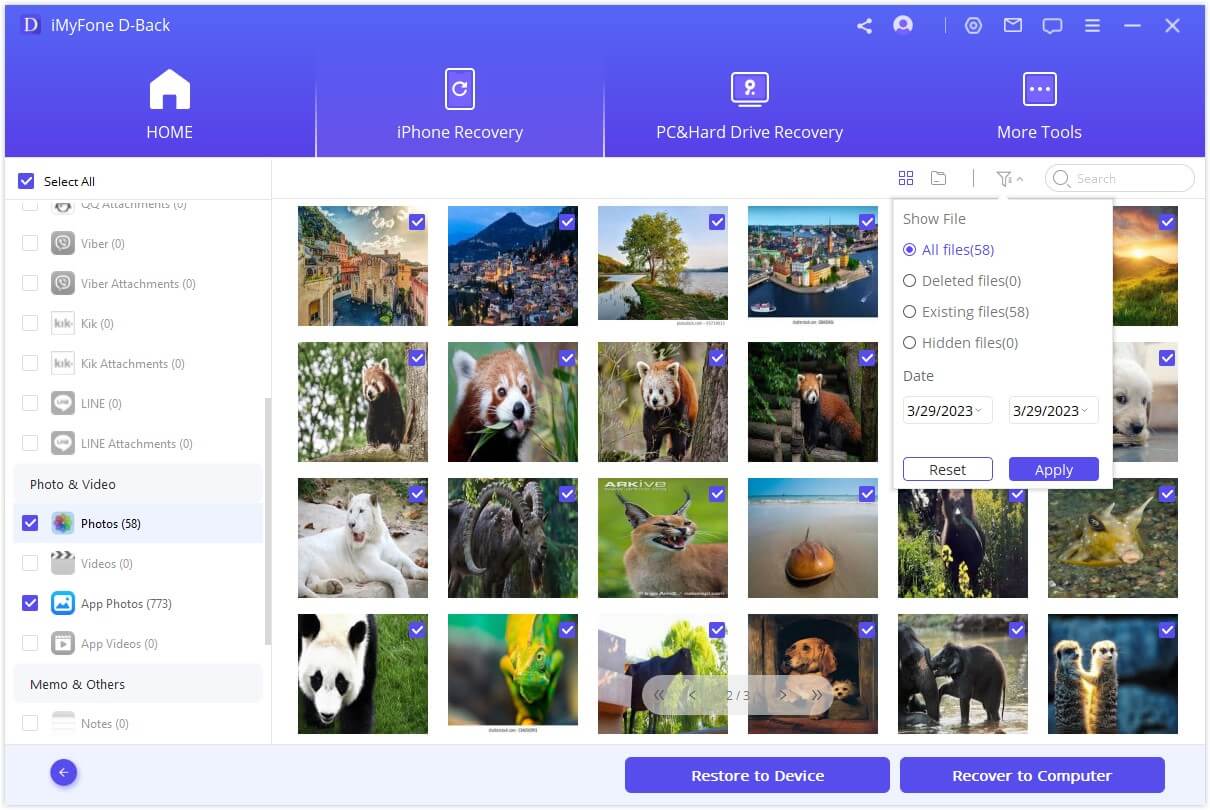
Ní mór duit fillteán a roghnú nó a chruthú mar chonair athshlánaithe. Ansin déanfaidh iMyFone D-Back na sonraí a aisghabháil chuig an bhfillteán agus is féidir leat iad a sheiceáil tar éis an próiseas athshlánaithe a chríochnú.
Athshlánaigh go Gléas
Má roghnaíonn tú "Athshlánú go Gléas", ní mór duit do ghléas sprice a nascadh. Ansin tapáil ar an gcnaipe "Ar Aghaidh".
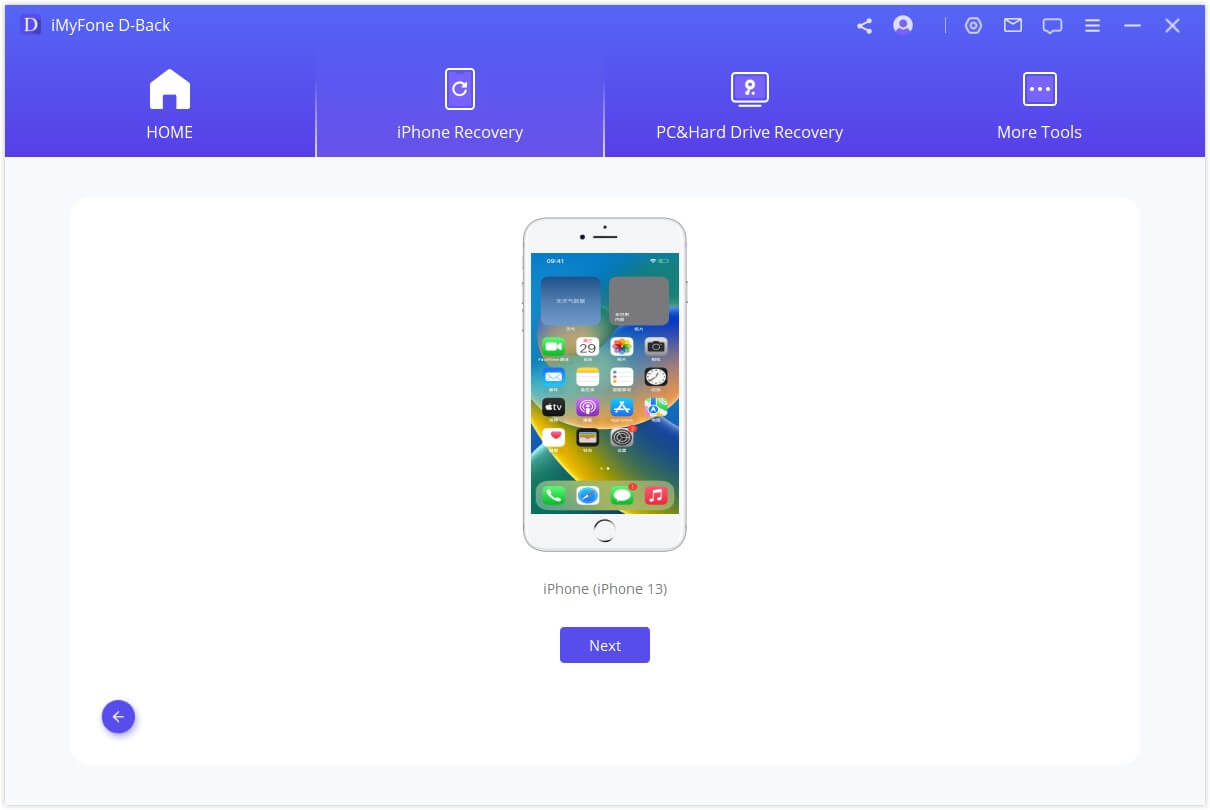
Anois, tosaíonn an clár a ghnóthú do shonraí, tabhair faoi deara go mbeidh na sonraí bunaidh sa gléas a overwritten.
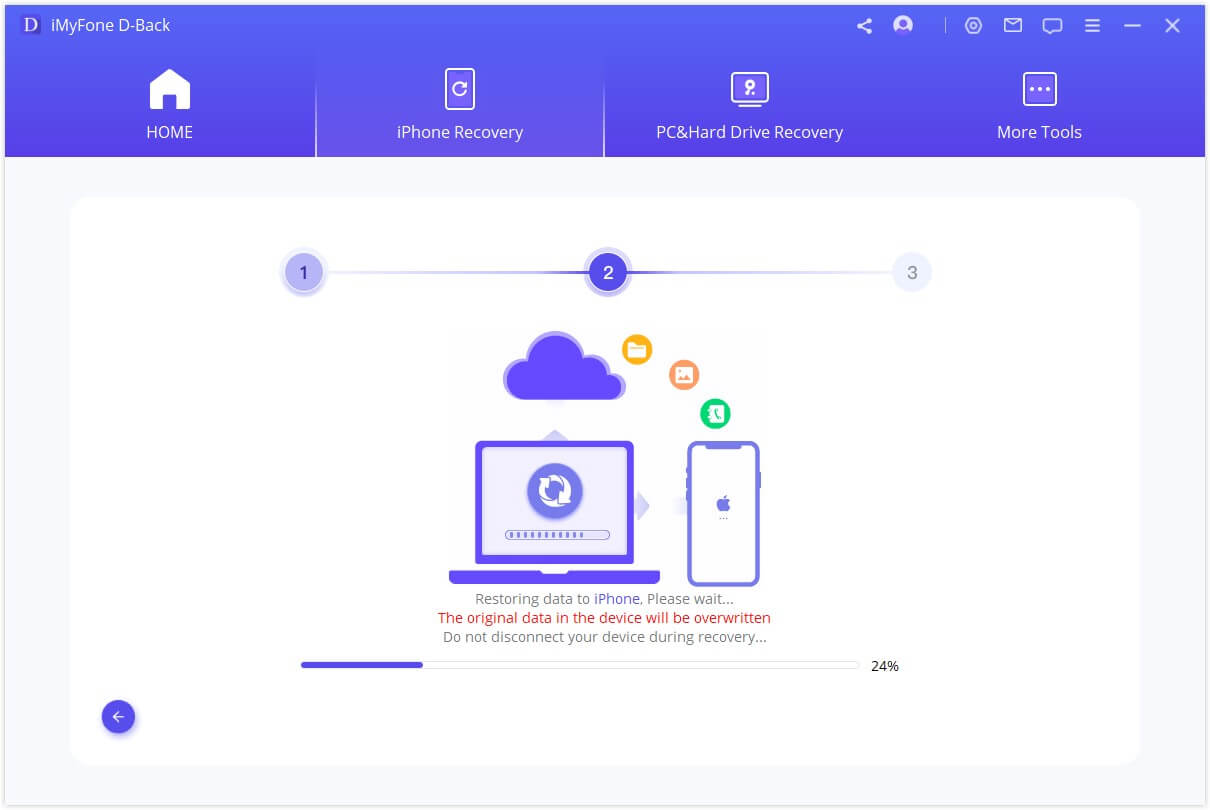
After a few minutes, your data will be recovered to your device successfully.
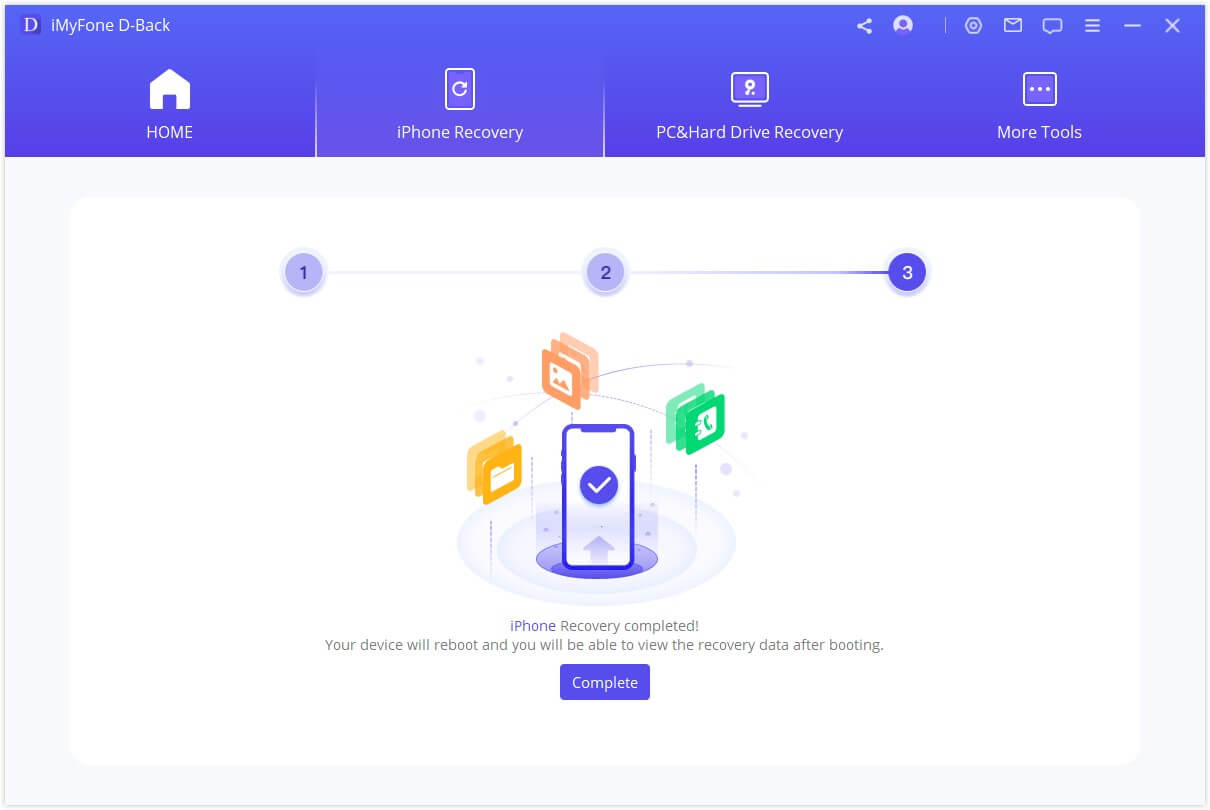
Mód 4: Aisghabh Sonraí ó iCloud
Tá dhá rogha ann chun sonraí a aisghabháil ó iCloud. Is é ceann a ghnóthú ó chuntas iCloud cé go bhfuil an ceann eile ó iCloud cúltaca. Má tá iCloud cumasaithe agat agus sínithe i gcuntas iCloud ar fheistí iOS, déanfar do shonraí a shioncronú go huathoibríoch chuig iCloud Kit. Nó b'fhéidir go ndearna tú do shonraí cúltaca de láimh chuig iCloud. Roghnaigh an rogha oiriúnach thíos chun do shonraí a fháil ar ais ó iCloud.
Rogha 1. Ghnóthú ó Chuntas iCloud
Céim 1: Logáil isteach Cuntas iCloud agus Scan Sonraí
Roghnaigh "iCloud" ón modúl "Athshlánaithe ó iCloud".
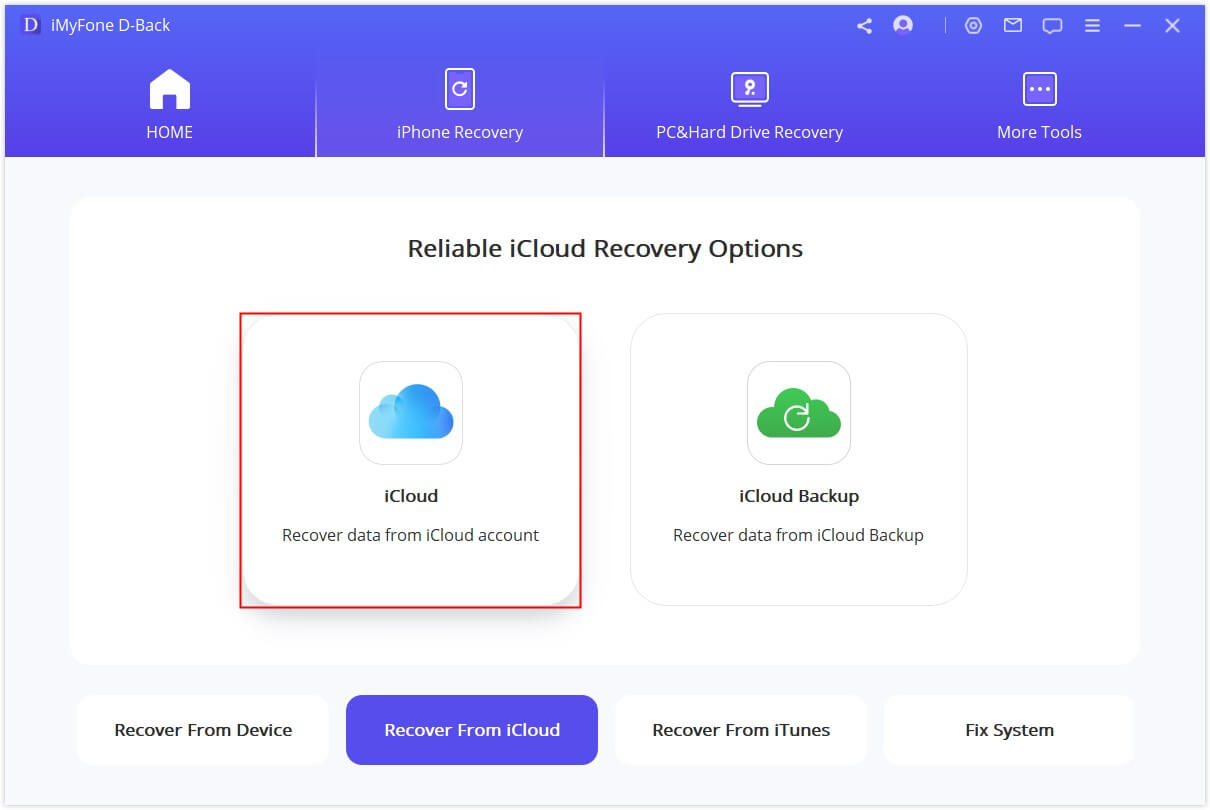
Líon isteach do chuid sonraí chuntais iCloud. Bí cinnte le do thoil nach gcoimeádfaidh iMyFone taifead ar fhaisnéis nó ar ábhar do chuntais iCloud.
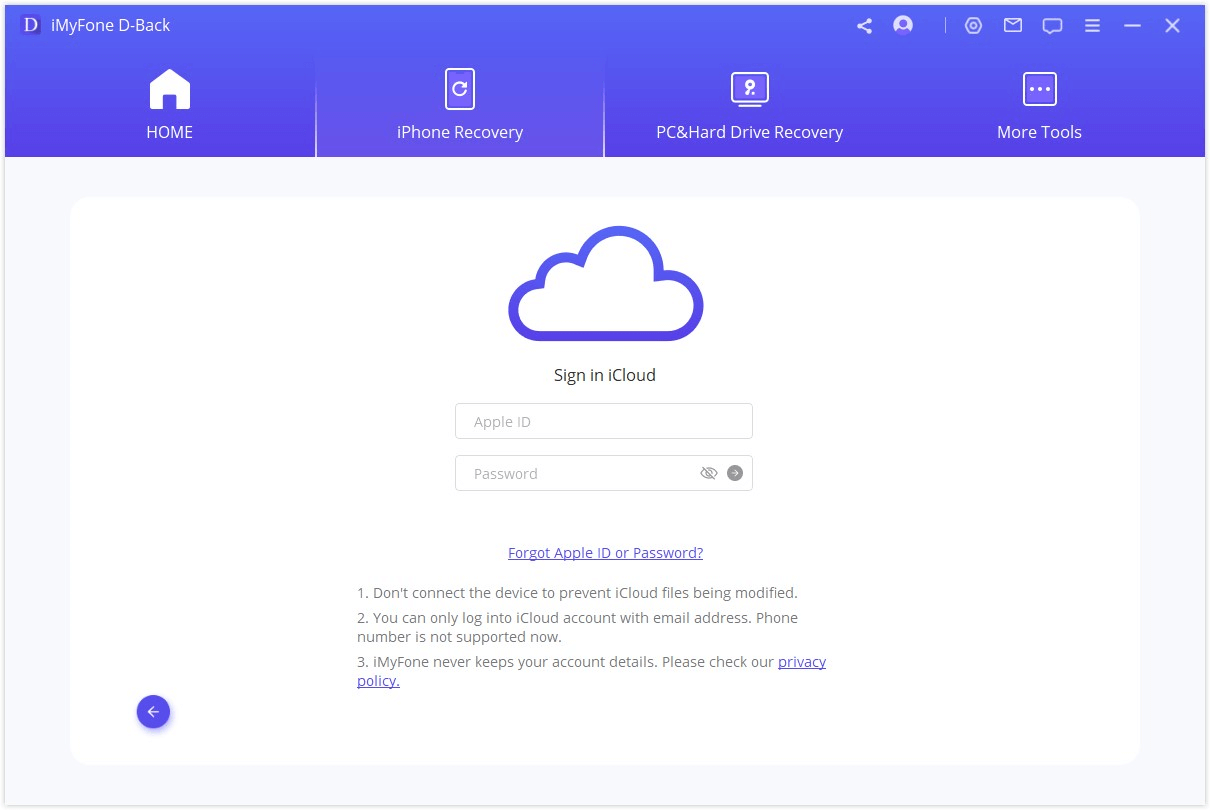
Don chuid seo a roghnú a ghnóthú catagóir amháin nó níos mó ó chuntas iCloud lena n-áirítear teagmhálacha, grianghraif, nótaí, iCloud Drive agus comhaid iWork. Agus ansin sconna "Scan" ar an chúinne íochtair ar dheis.
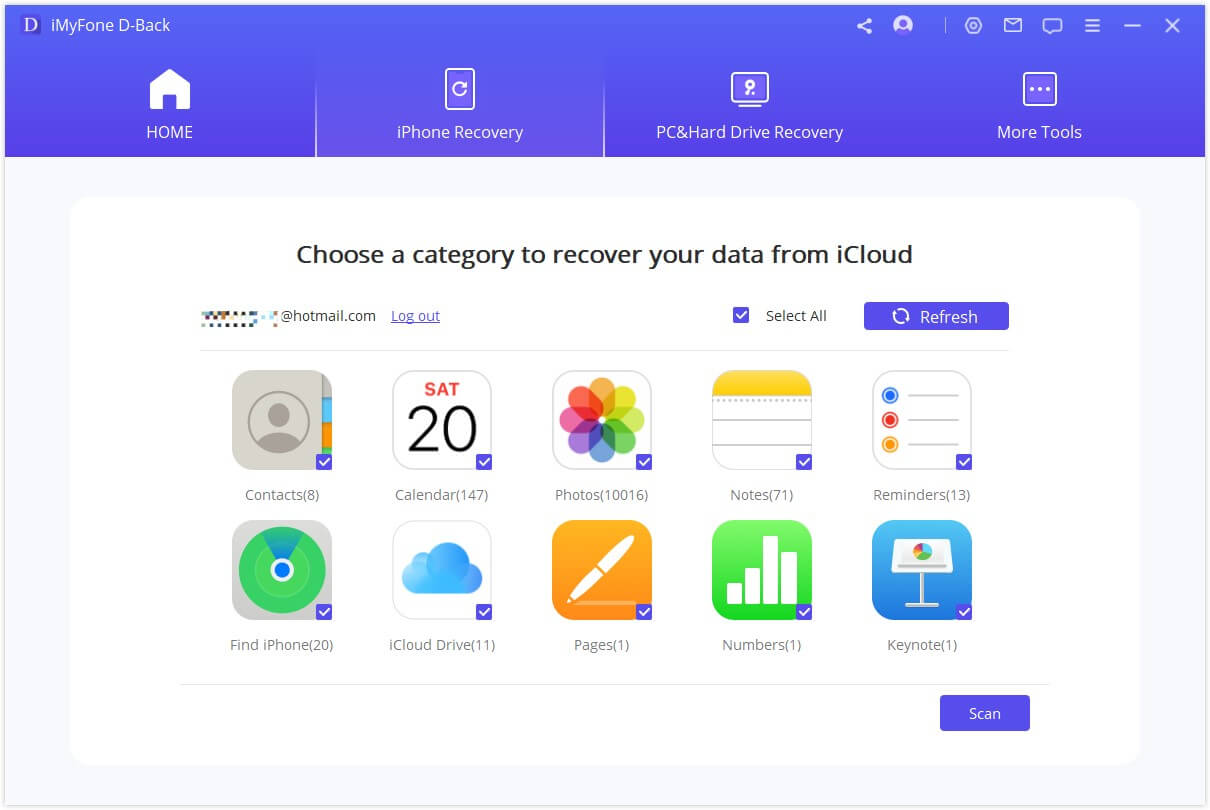
Beidh an scanadh a bheith i bpróiseas, d'fhéadfadh sé roinnt ama ag brath ar an méid comhaid. Fan go cineálta le do thoil.
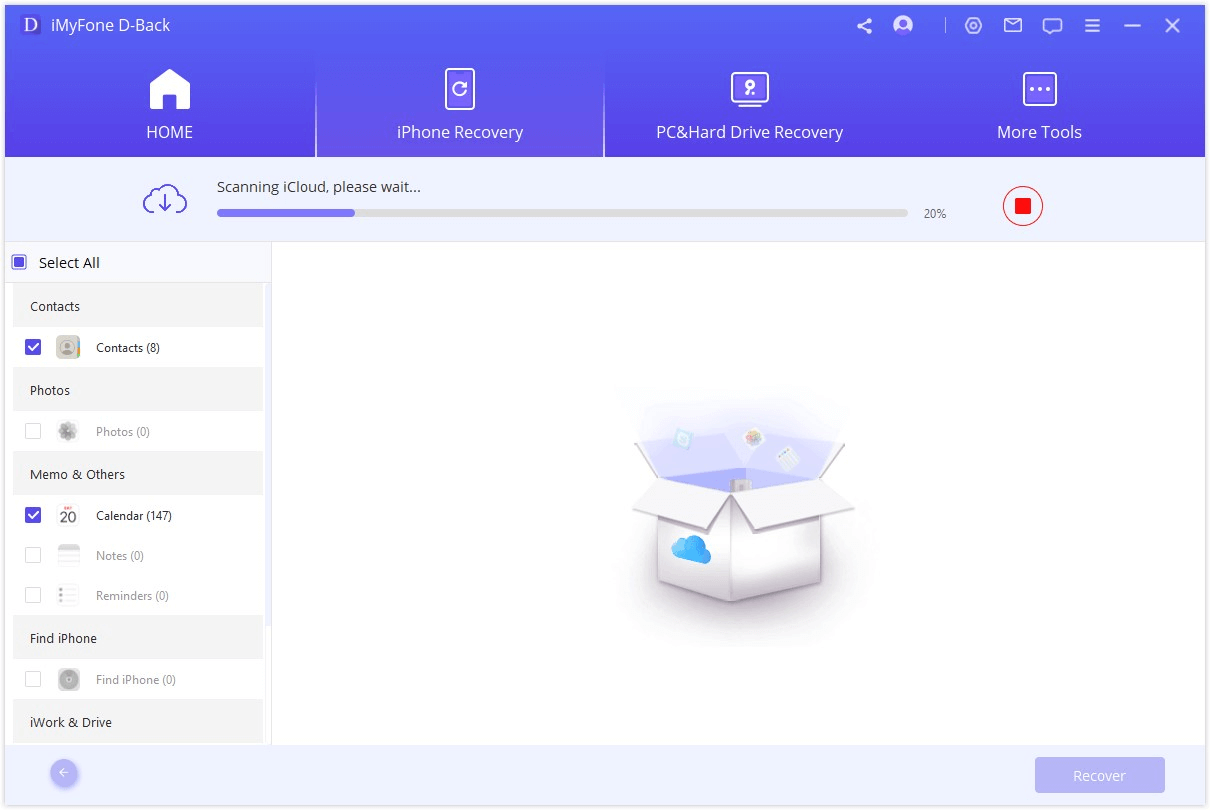
Céim 2: Réamhamharc agus Aisghabh Sonraí ó iCloud
Nuair a bheidh an scanadh críochnaithe, beidh na torthaí cuardaigh eagraithe go soiléir ar an gcomhéadan. Is féidir leat comhaid a theastaíonn uait a réamhamharc. agus roghnaigh na comhaid atá uait, agus ansin cliceáil "Athshlánaithe".
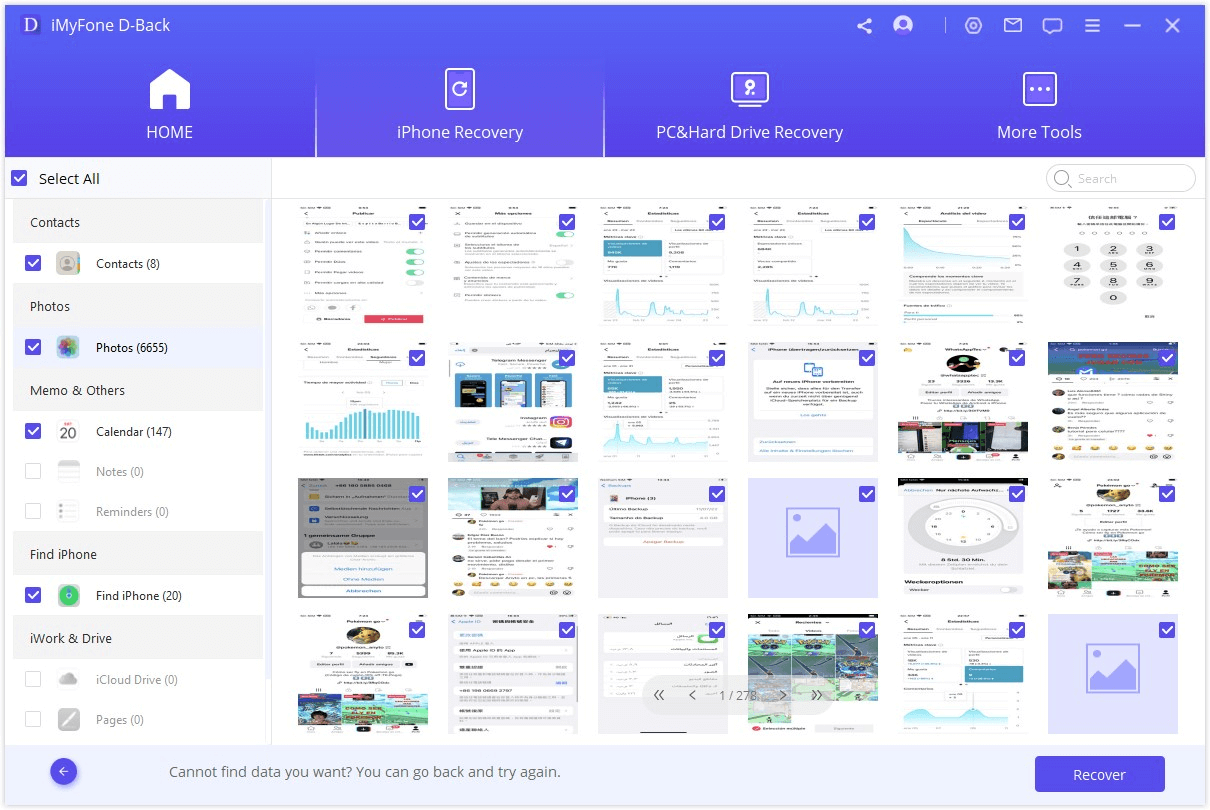
Ar deireadh, roghnaigh suíomh ar do ríomhaire chun na sonraí a aisghabháil. Fan le do thoil agus iMyFone D-Back ag aisghabháil do shonraí caillte.
Rogha 2. Ghnóthú ó Chúltaca iCloud
Céim 1: Roghnaigh Stádas iDevice
Roghnaigh "iCloud Backup" ón modúl "Athshlánaithe ó iCloud".
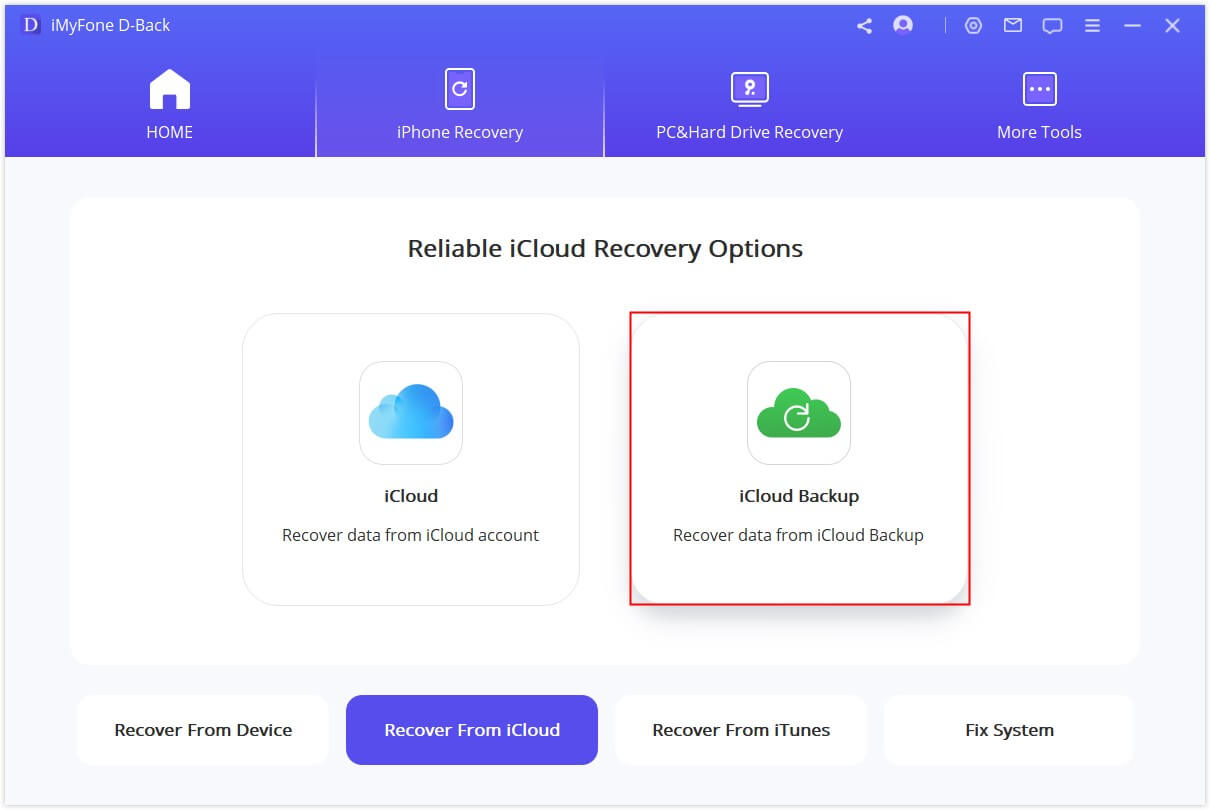
Roghnaigh an treoir de réir do stádais iDevice.
Nótaí: Déan cúltaca iomlán de do iDevice reatha le do thoil agus lean na céimeanna chun é a athshocrú, ansin fan go mbeidh an gléas chun atosú.
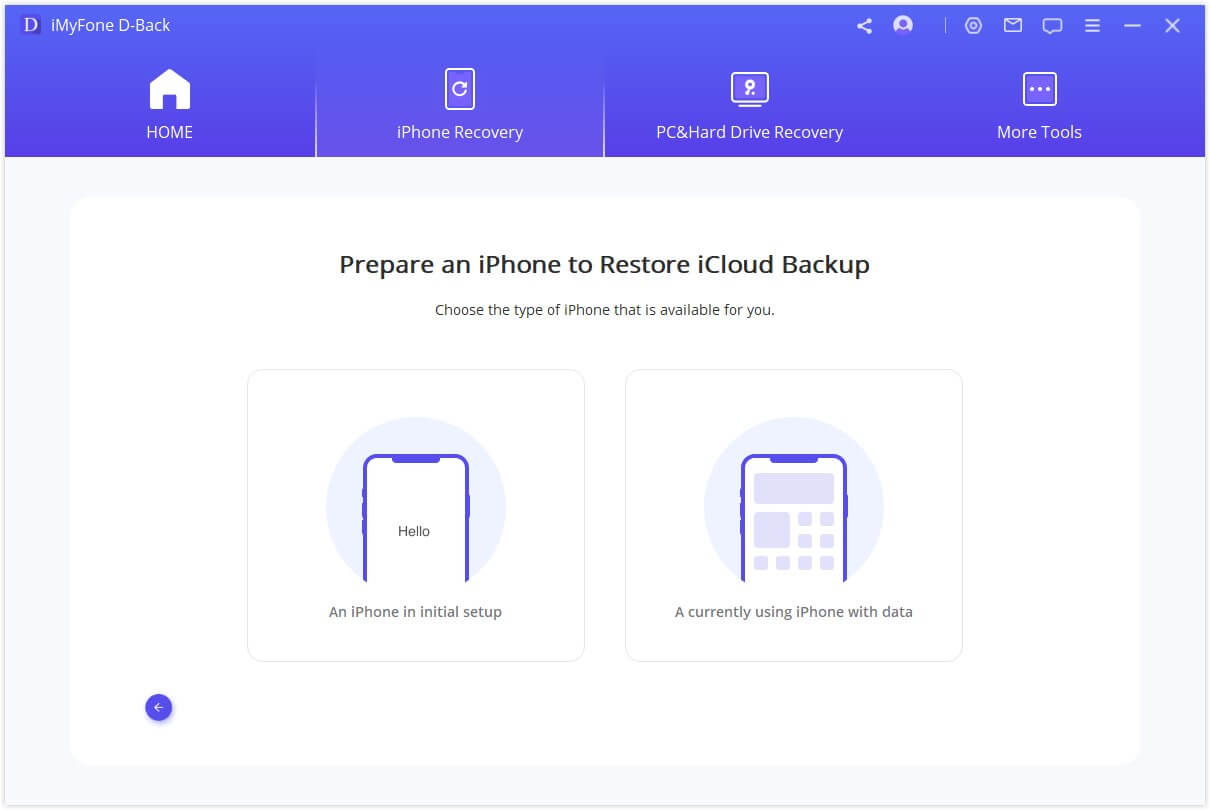
Céim 2: Roghnaigh cúltaca iCloud le hathchóirigh
Roghnaigh 'Athchóirigh ó Chúltaca iCloud' in 'Aipeanna & Sonraí', ansin cuir isteach ID Apple agus pasfhocal óna dteastaíonn uait an cúltaca a chur ar ais.
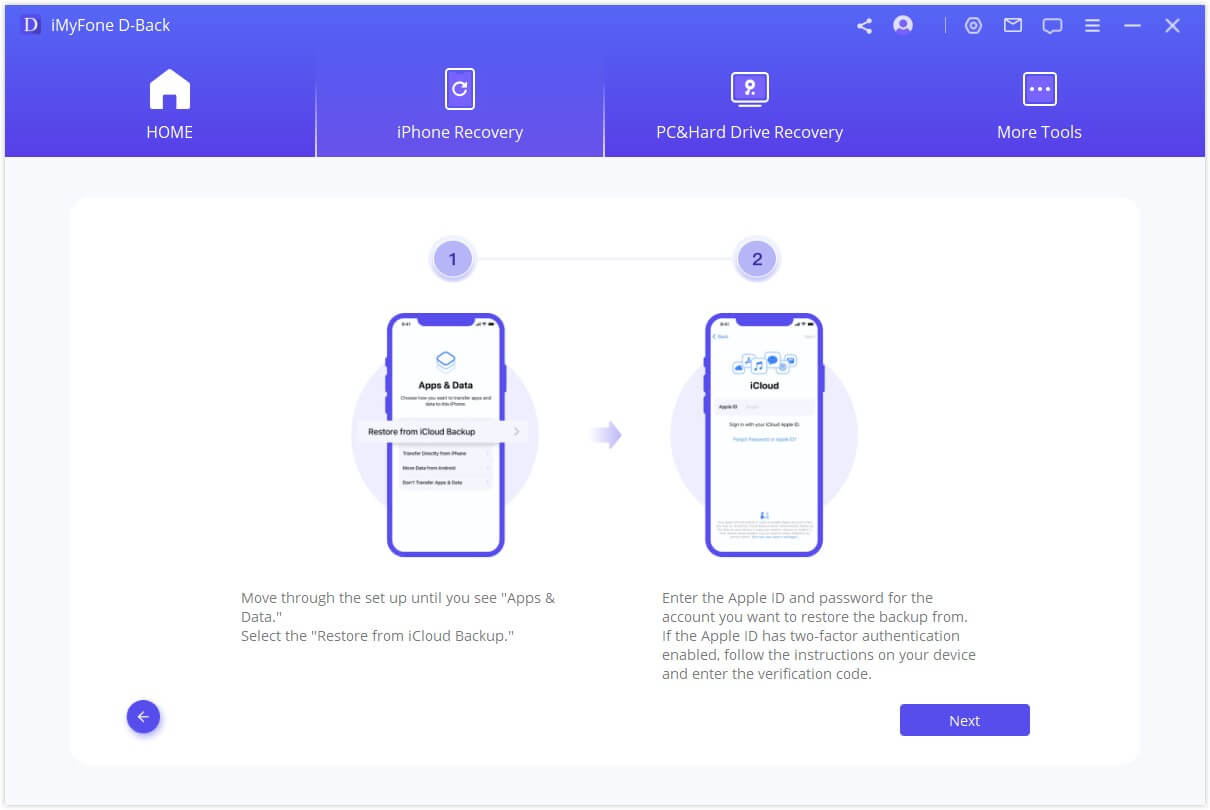
Roghnaigh an cúltaca iCloud áirithe gur mian leat a chur ar ais agus fanacht ar feadh Atosaigh.
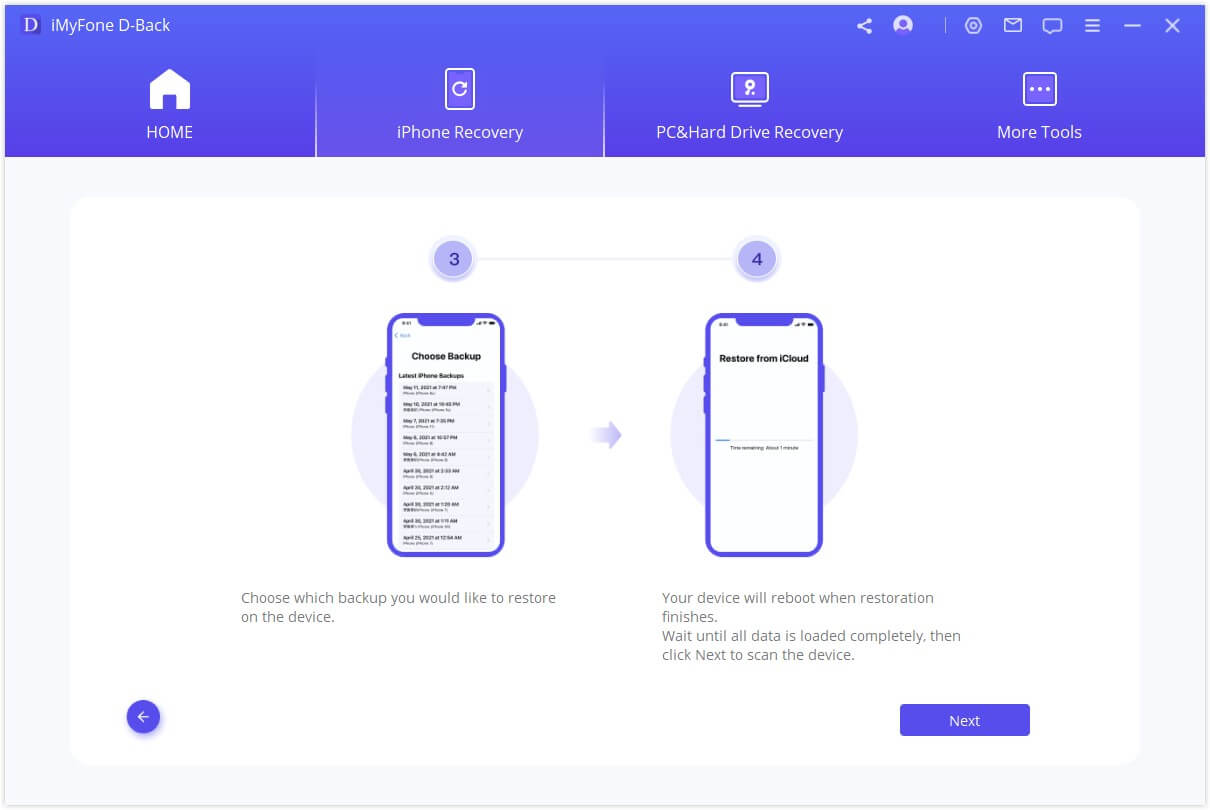
Ansin ceangal do iDevice le D-ais chun breathnú ar aisghabháil iCloud cúltaca ar ríomhaire.
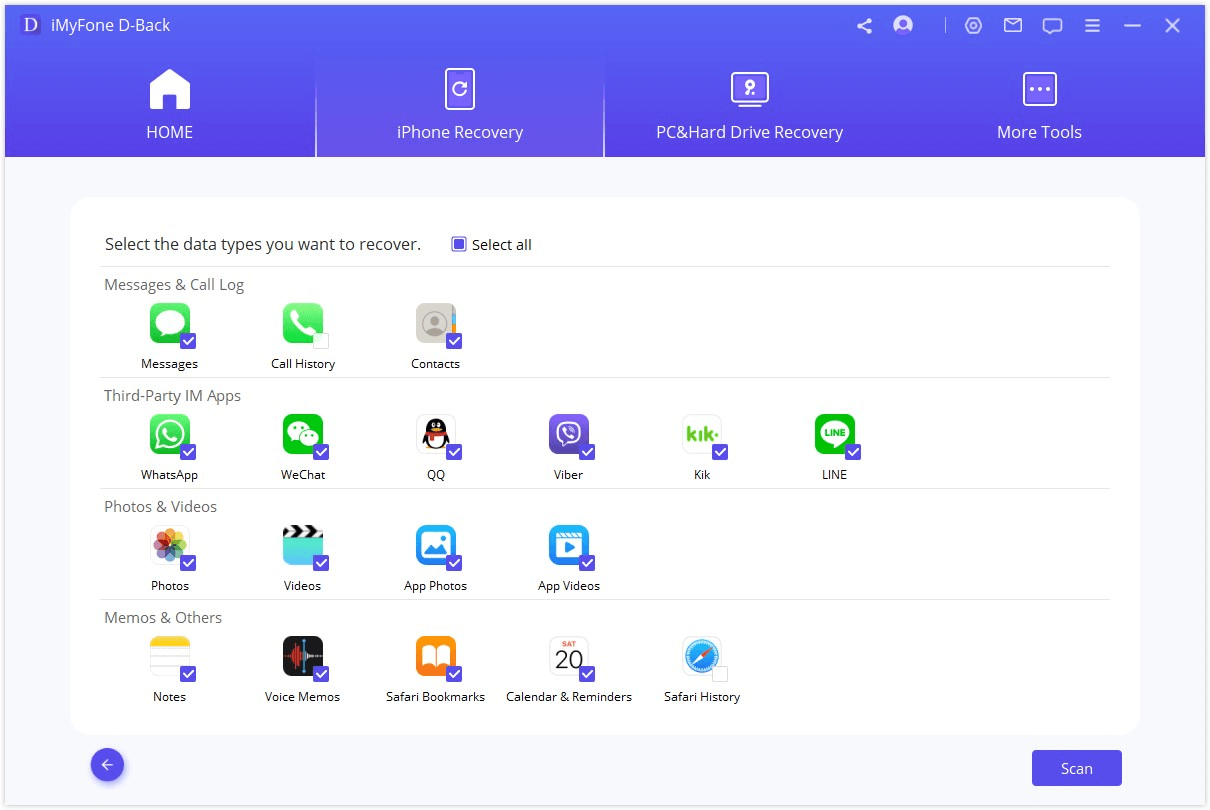
Céim 3: Réamhamharc agus Aisghabh Sonraí ó Chúltaca iCloud
Athshlánaigh go Ríomhaire
Cliceáil "Athshlánaigh go Ríomhaire", ansin easpórtálfaidh D-ais do chomhaid go dtí an ríomhaire.
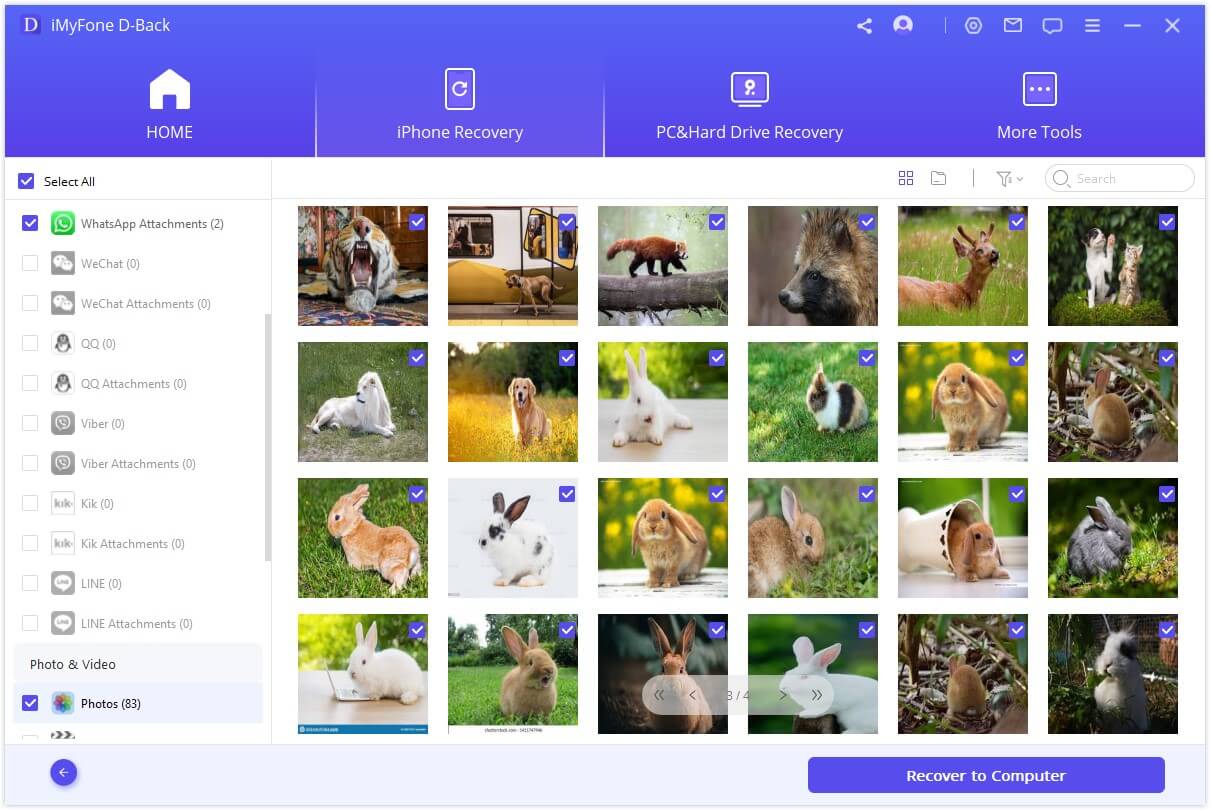
Roghnaigh formáid comhaid agus suíomh le sábháil.
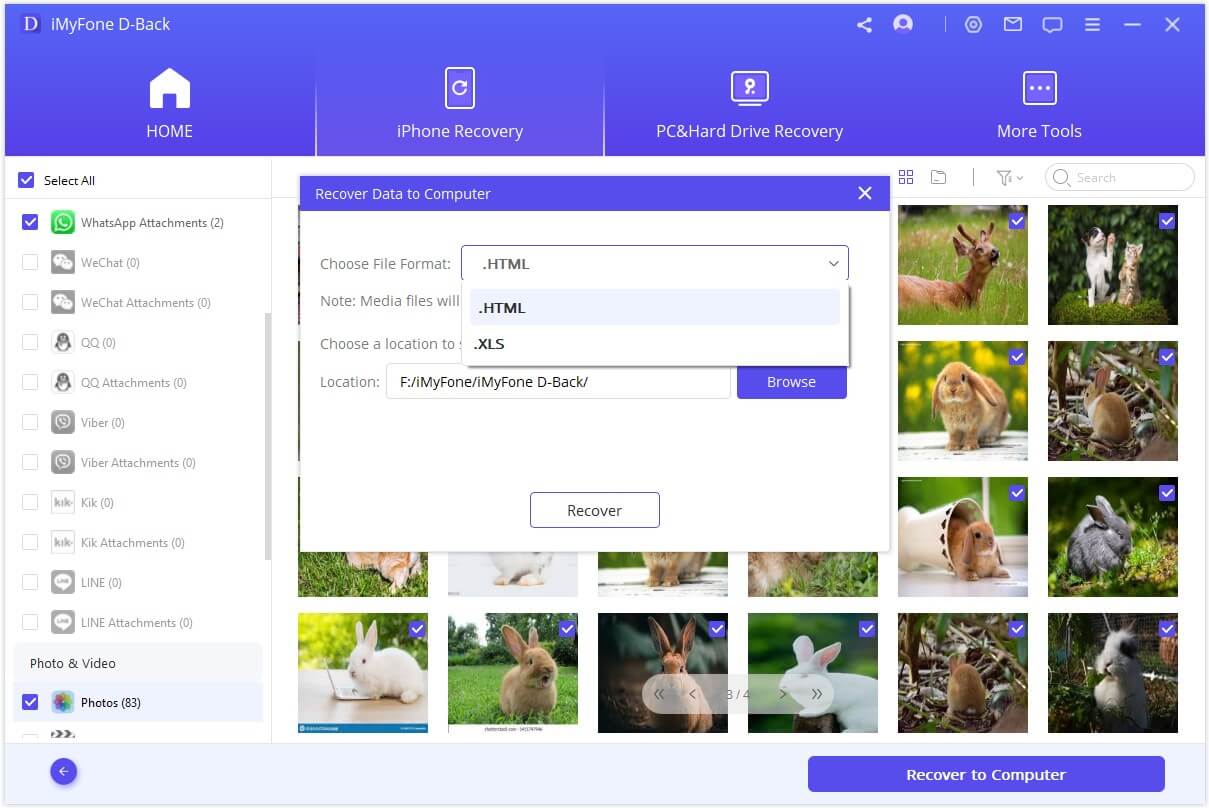
Mód 5: Réitigh Saincheisteanna Éagsúla iOS
Tá an réiteach "Fix iOS System" saincheaptha do dhuine a bhfuil a ghléas sáite ar cheisteanna éagsúla iOS. Tugann an clár seo trí mhodhanna chun saincheisteanna iOS éagsúla a shocrú.
1. Is féidir leat an Mód Caighdeánach a roghnú chun saincheisteanna coitianta iOS a réiteach cosúil le gléas a bheith greamaithe ar scáileán bán / scáileán dubh / lógó Apple / mód DFU, lúba a atosú, gléasanna iOS bríceáilte, scáileán reoite, gan casadh ar siúl agus níos mó.
2. Agus is féidir leat a dheisiú feistí iOS bhfostú ar Mód Aisghabháil gan ach cliceáil amháin ag roghnú an dara modh - Cuir isteach / Scoir Mód Aisghabháil.
3. Ina theannta sin, is féidir leat Mód Casta a úsáid mura féidir leis an Mód Caighdeánach na saincheisteanna iOS a réiteach nó má dhéanann tú dearmad ar do phaschód gléas.
Lean na céimeanna simplí thíos agus bíodh taithí phearsanta agat ar a bhfuil ar a gcumas.
Nóta:
- Déanfar do ghléas a nuashonrú go dtí an leagan iOS is déanaí tar éis duit an fheidhm seo a úsáid;
- Déanfar aon ghléas Jailbroken a aischur chuig an mód réamhshocraithe tar éis an fheidhm seo a úsáid;
- Má tá do ghléas glasáilte, díghlasálfar é tar éis duit an fheidhm seo a úsáid;
Seol an iMyFone D-back ar do ríomhaire agus cliceáil ar "Fix iOS System" ón bpríomhfhuinneog. Sula roghnaíonn tú aon mhodh, ceangal do gléas leis an gclár ag baint úsáide as cábla USB. Agus ansin feicfidh tú na trí mhodh a thairgeann iMyFone D-back iPhone sonraí a aisghabháil.
Roghnaigh modh ar bith a fheileann do do chás agus nuair a spreagann sé duit an leagan is déanaí de iTunes a shuiteáil/a nuashonrú, lean mar a oireann.
1. Úsáid modh caighdeánach chun fadhbanna iOS a réiteach gan chailliúint sonraí
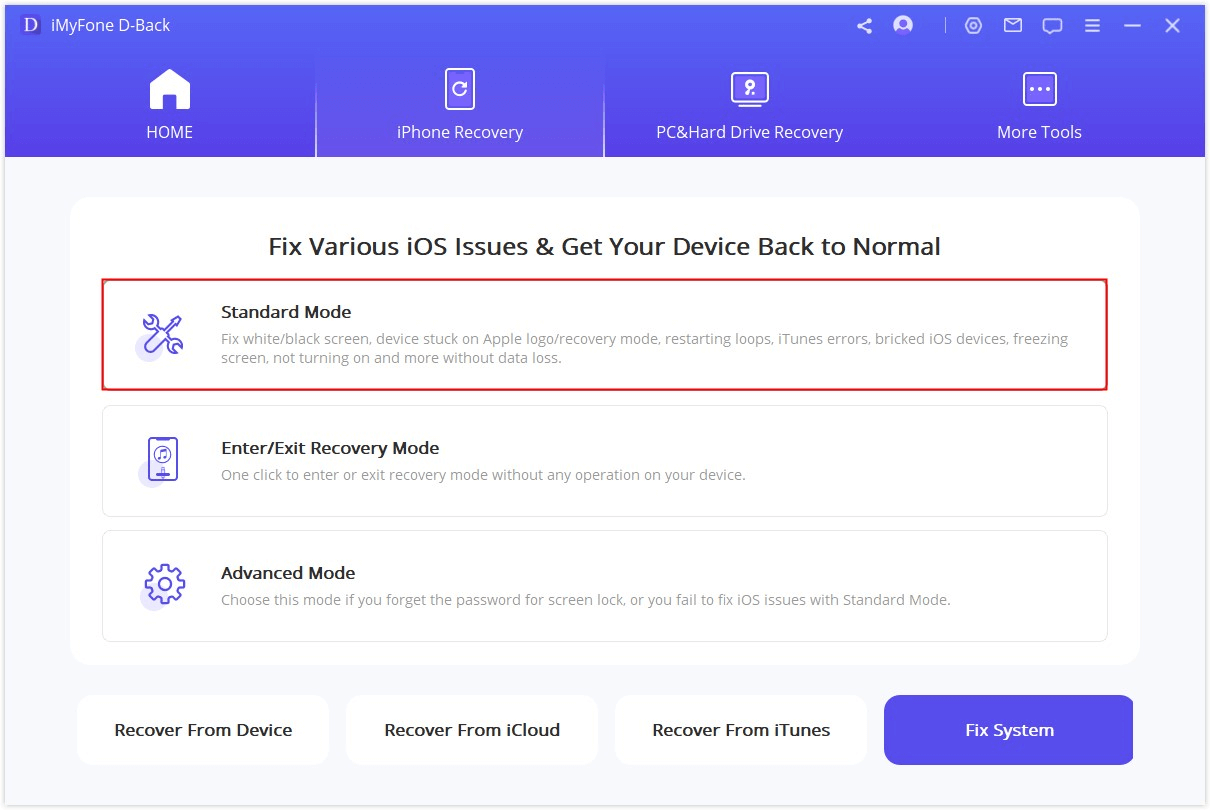
Céim 1. Ceangail do ghléas le ríomhaire
Ceangail do ghléas leis an ríomhaire le cábla USB agus ansin cliceáil Ar aghaidh.
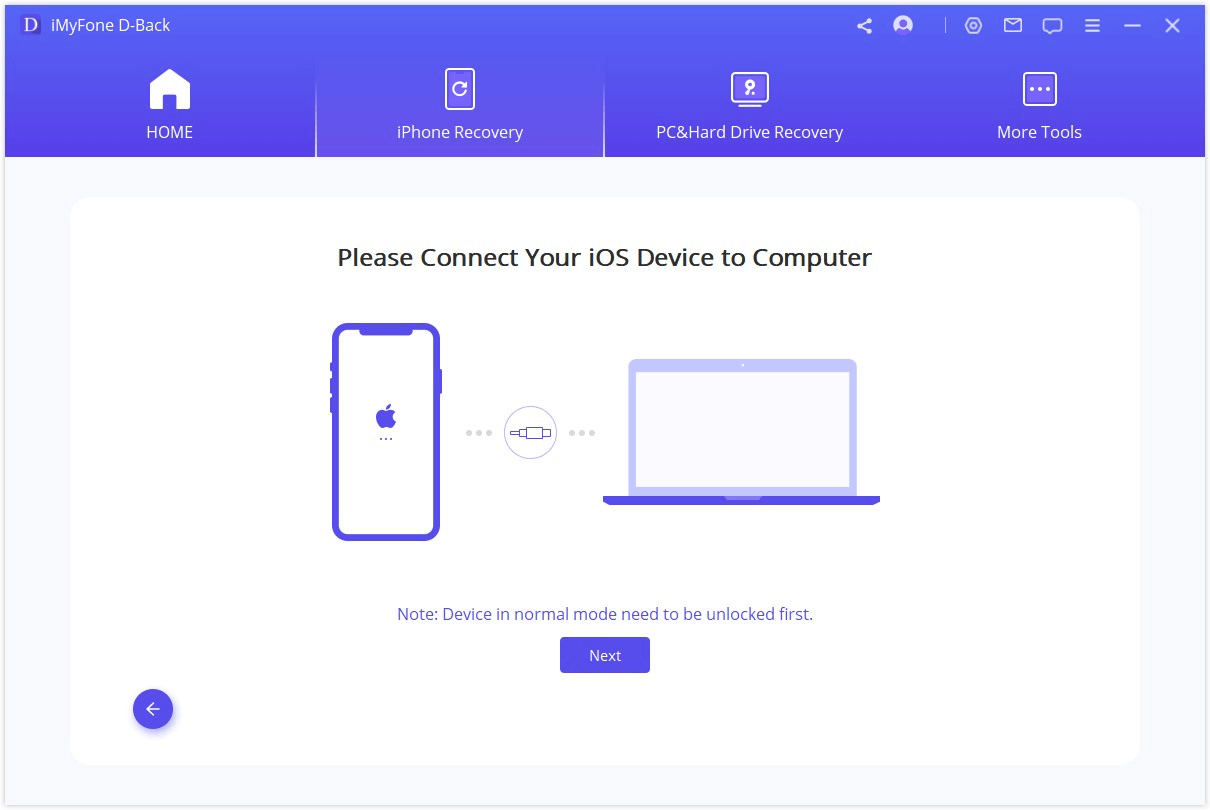
Tar éis an cnaipe Ar Aghaidh a chliceáil,
1. Beidh iMyFone D-Back ar aghaidh go Céim 2 má bhraitheann sé do gléas.
2. Seachas sin, tabharfar leid duit do ghléas a chur i DFU nó Mód Aisghabhála ar dtús. Lean na treoracha le do thoil.
1.1 Cuir do ghléas i mód DFU
Lean na treoracha a thaispeántar sa phríomhfhuinneog.
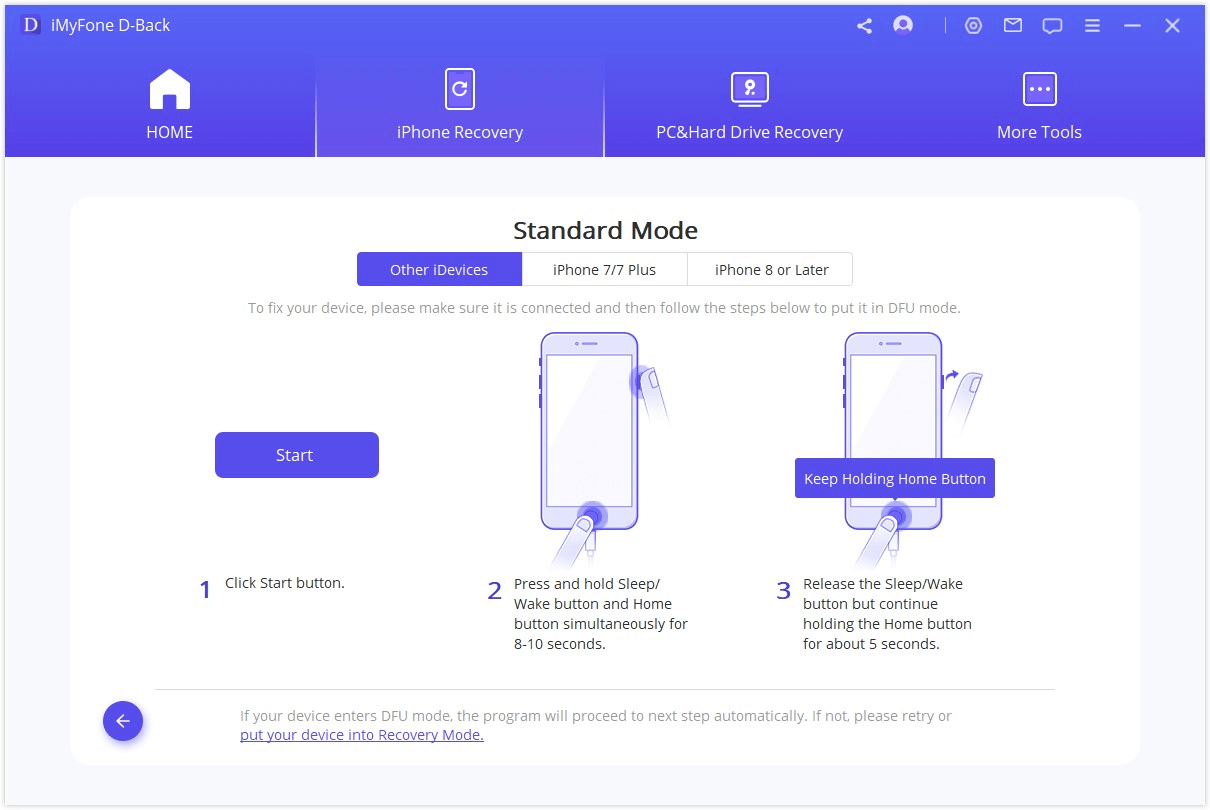
Mura bhfuil do ghléas in ann Mód DFU a chur isteach, is féidir leat é a chur sa Mhód Aisghabhála ina ionad sin.
1.2 Cuir do ghléas sa mhód Athshlánaithe.
Lean na treoracha a thaispeántar sa phríomhfhuinneog.
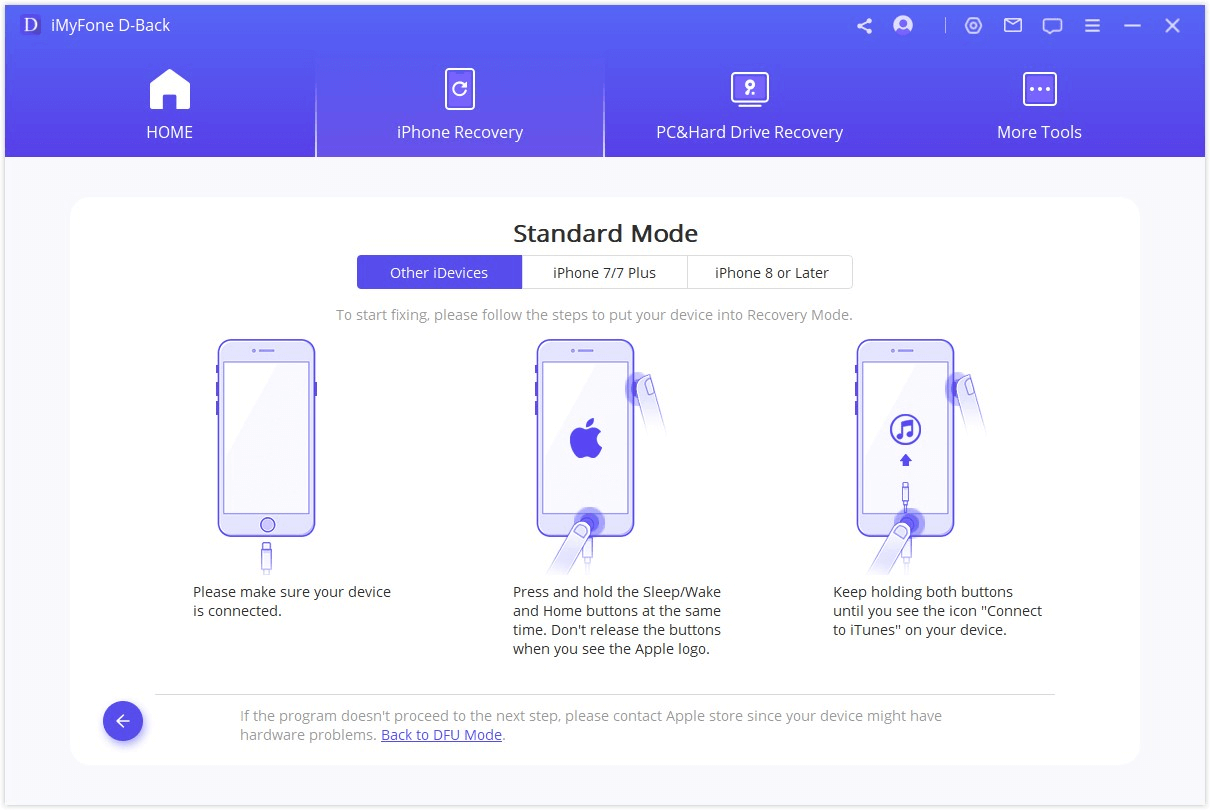
Céim 2. Íoslódáil an Firmware Comhfhreagrach
Nuair a bheidh Mód DFU nó Mód Aisghabhála curtha isteach agat go rathúil, beidh ort an firmware nua do do ghléas a íoslódáil. Is é an rud iontach le D-Back ná go bhfaighidh sé do ghléas go huathoibríoch agus go ligfidh sé duit an leagan iOS is déanaí a oireann dó a íoslódáil. Níl le déanamh agat ach cliceáil ar "Download" agus tá tú go maith chun dul!
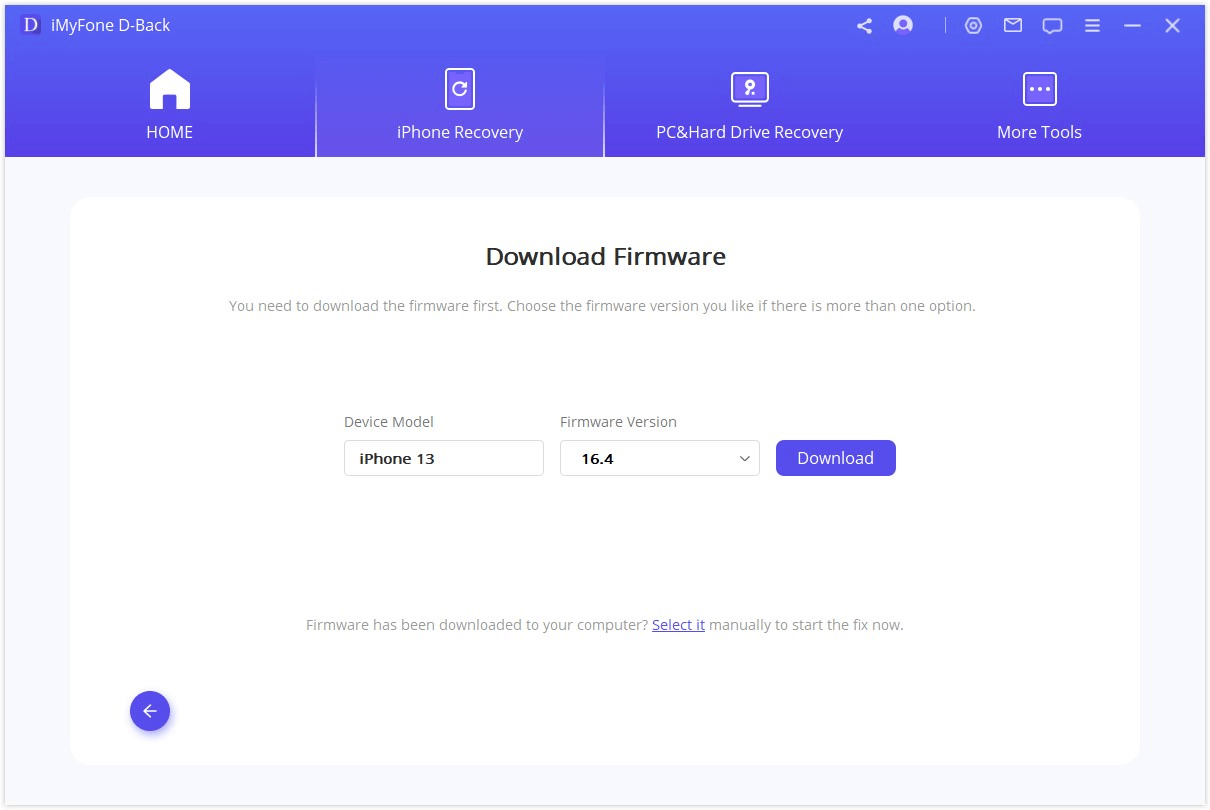
Céim 3. Deisigh an Córas le Firmware Íoslódála agus Fíoraithe
Tar éis duit an firmware a íoslódáil, níl le déanamh ach cliceáil ar "Start to Fix" chun an firmware a fhíorú agus tosóidh an clár le do iOS a dheisiú go huathoibríoch ina dhiaidh sin.
Má tá do ghléas as feidhm DFU/mód aisghabhála sa chéim seo, caithfidh tú céim 1 a dhéanamh arís agus do ghléas a chur i mód DFU/athshlánaithe arís.
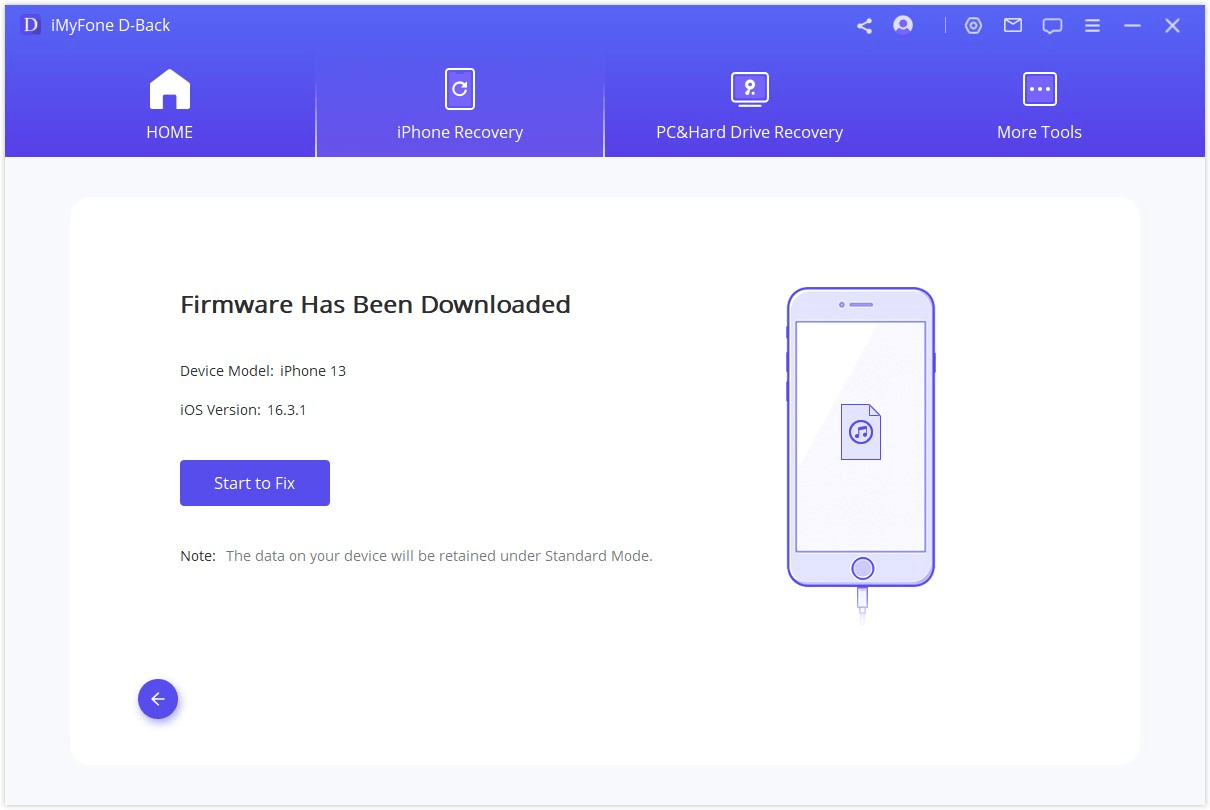
Seans go dtógfaidh an próiseas seo 10 nóiméad. Fan go cineálta le do thoil.
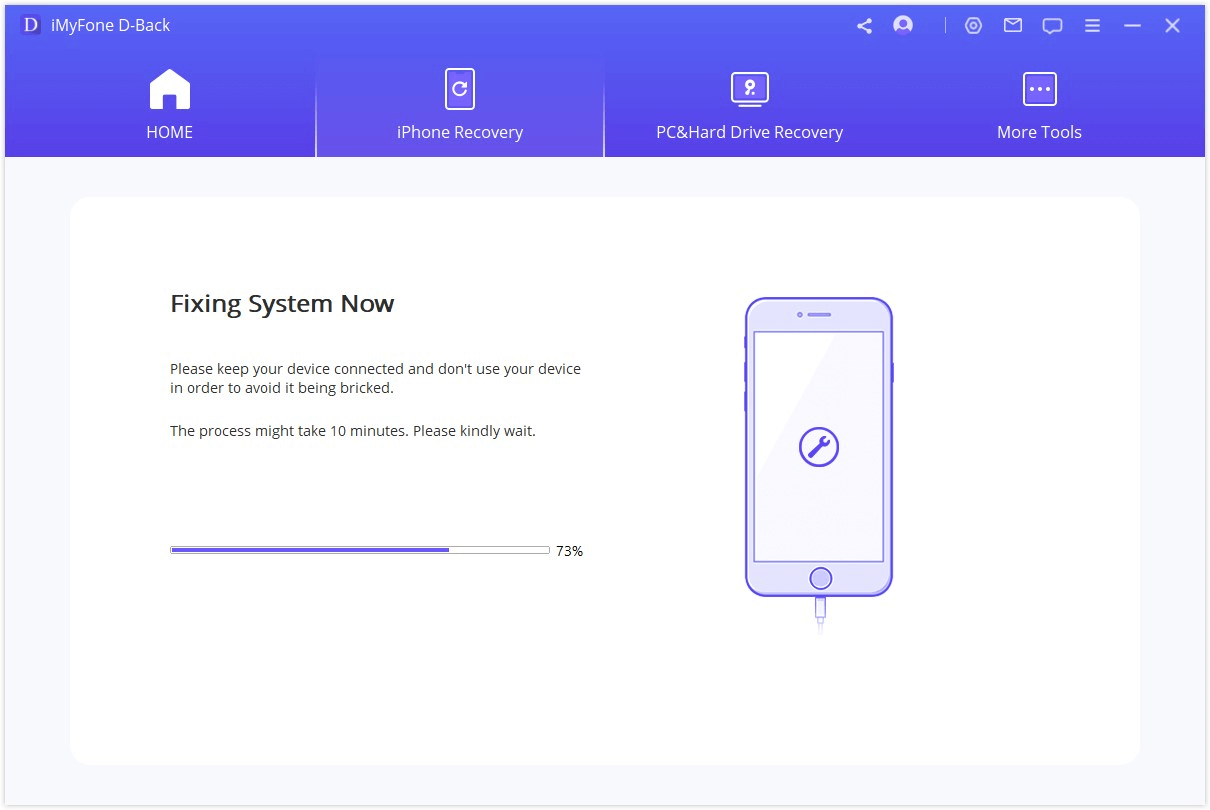
Nuair a bheidh an próiseas socraithe críochnaithe, seiceáil le do thoil an féidir le do ghléas tosú. Mura bhfuil an gléas in ann tosú, bain triail eile as.
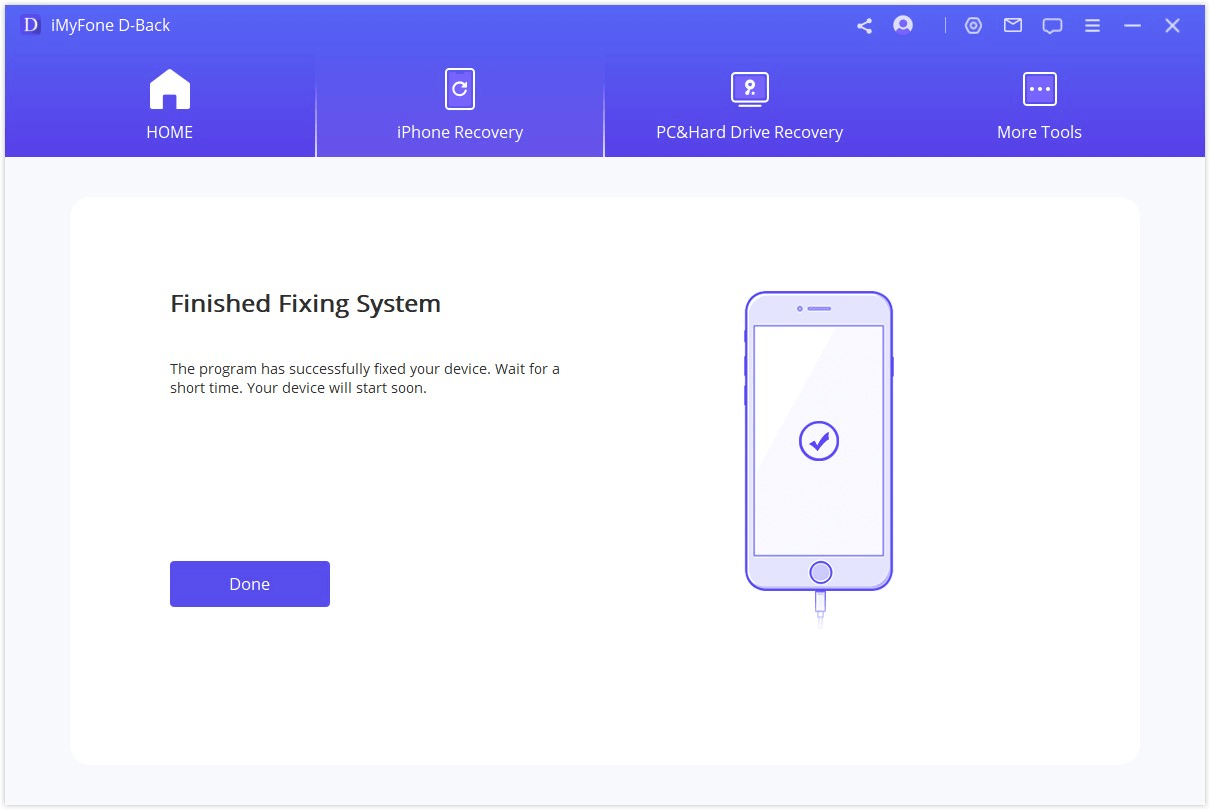
Má theip ar an socrú, is féidir leat an Mód Caighdeánach a thriail arís nó Mód Casta a úsáid chun na fadhbanna iOS a réiteach.
2. Cliceáil amháin chun Iontráil/Scoir Mód Aisghabhála
Ón bpríomhfhuinneog, ceangail do ghléas ar dtús mura bhfuil sé seo déanta agat agus ansin roghnaigh Iontráil/Scoir Mód Aisghabhála.
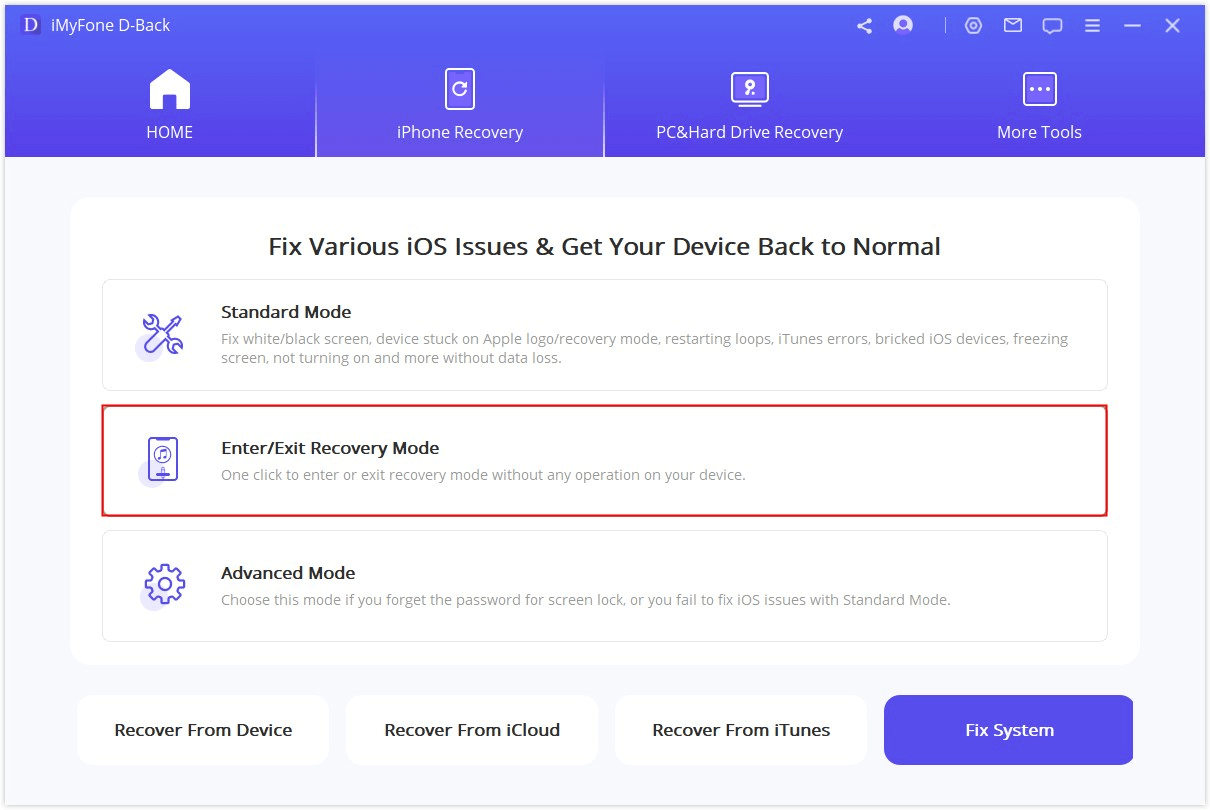
Cuir isteach Mód Aisghabhála
Céim 1. Ceangail do ghléas agus cliceáil Ar Aghaidh.
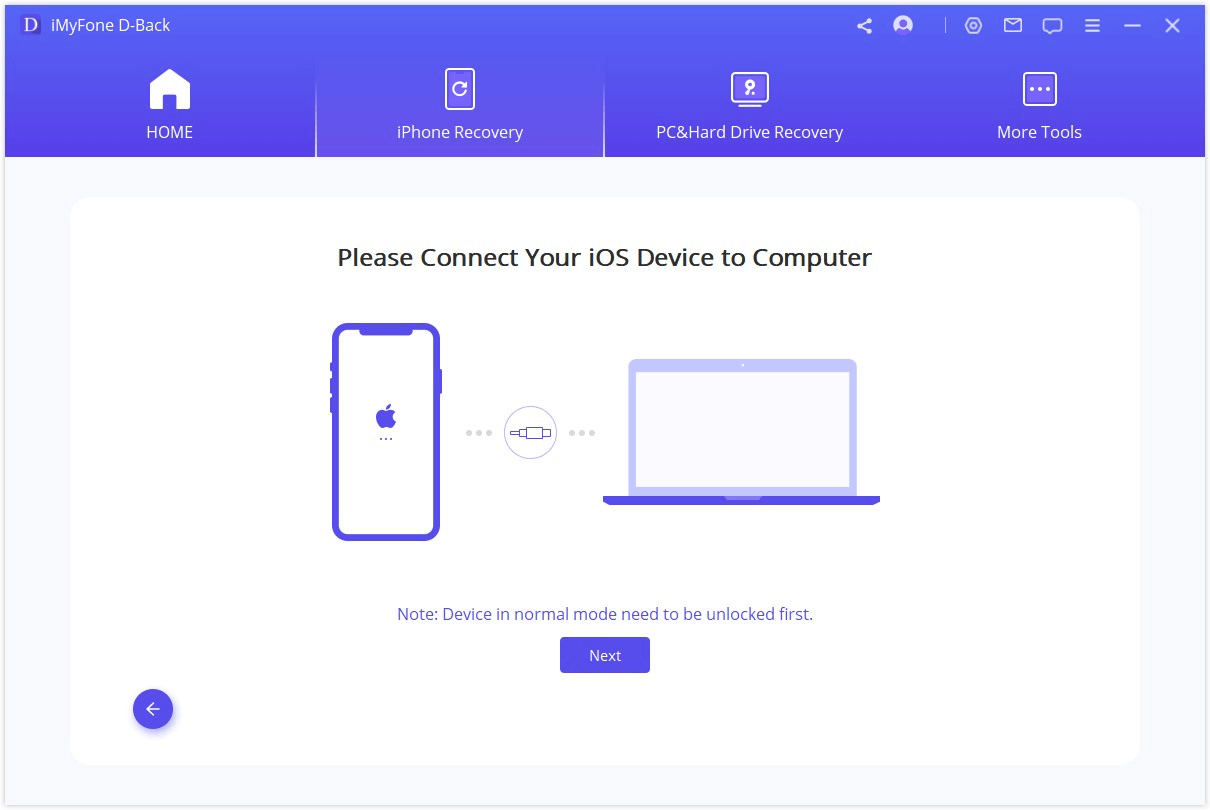
Céim 2. Cliceáil Iontráil Mód Aisghabhála chun do ghléas a chur i mód aisghabhála.
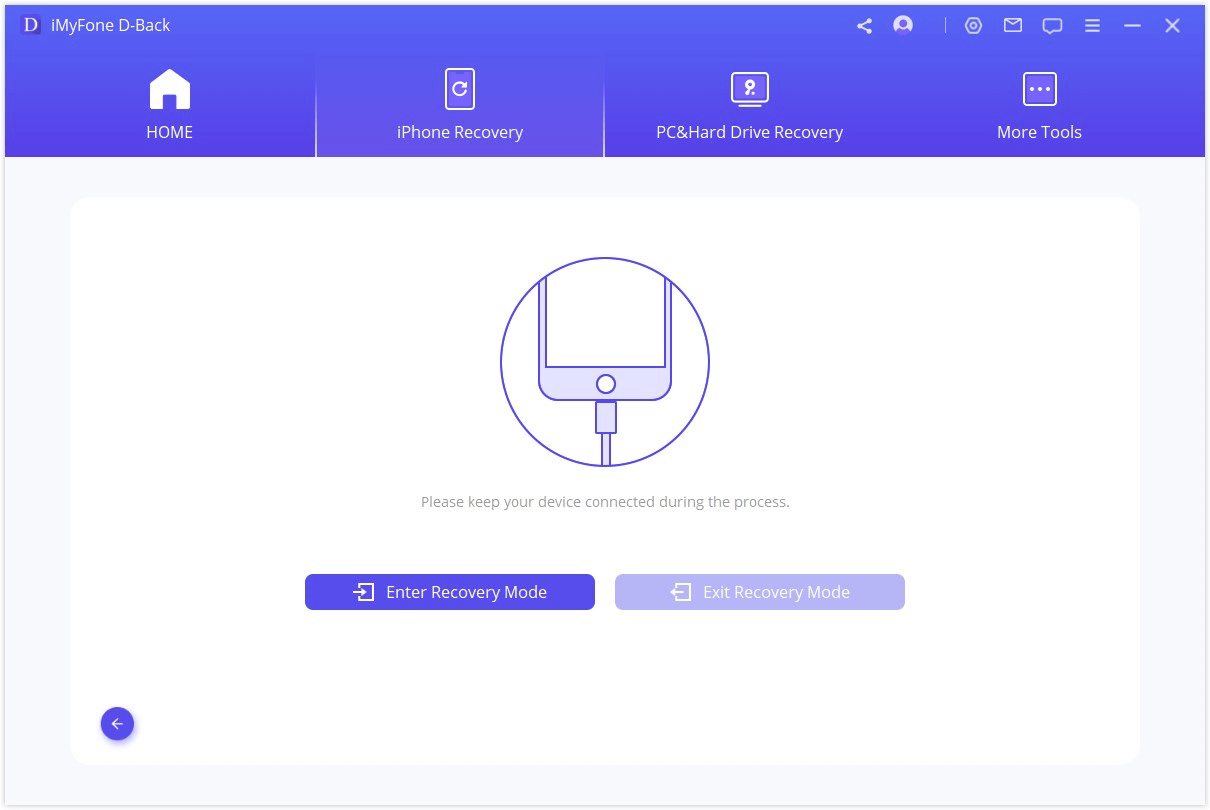
Scoir Mód Aisghabhála
Céim 1. Plugáil isteach do ghléas agus cliceáil Ar Aghaidh chun leanúint ar aghaidh.
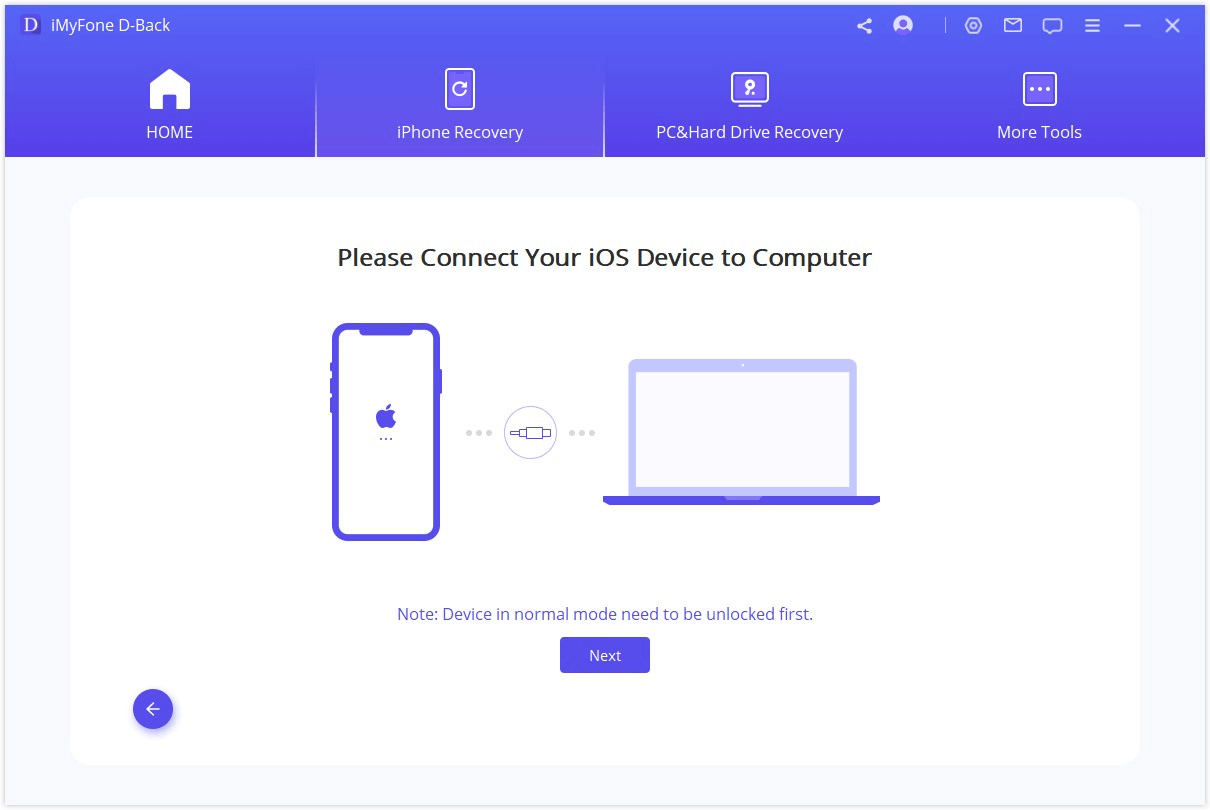
Céim 2. Cliceáil Scoir Mód Aisghabhála chun do ghléas a bhaint den mhodh athshlánaithe.
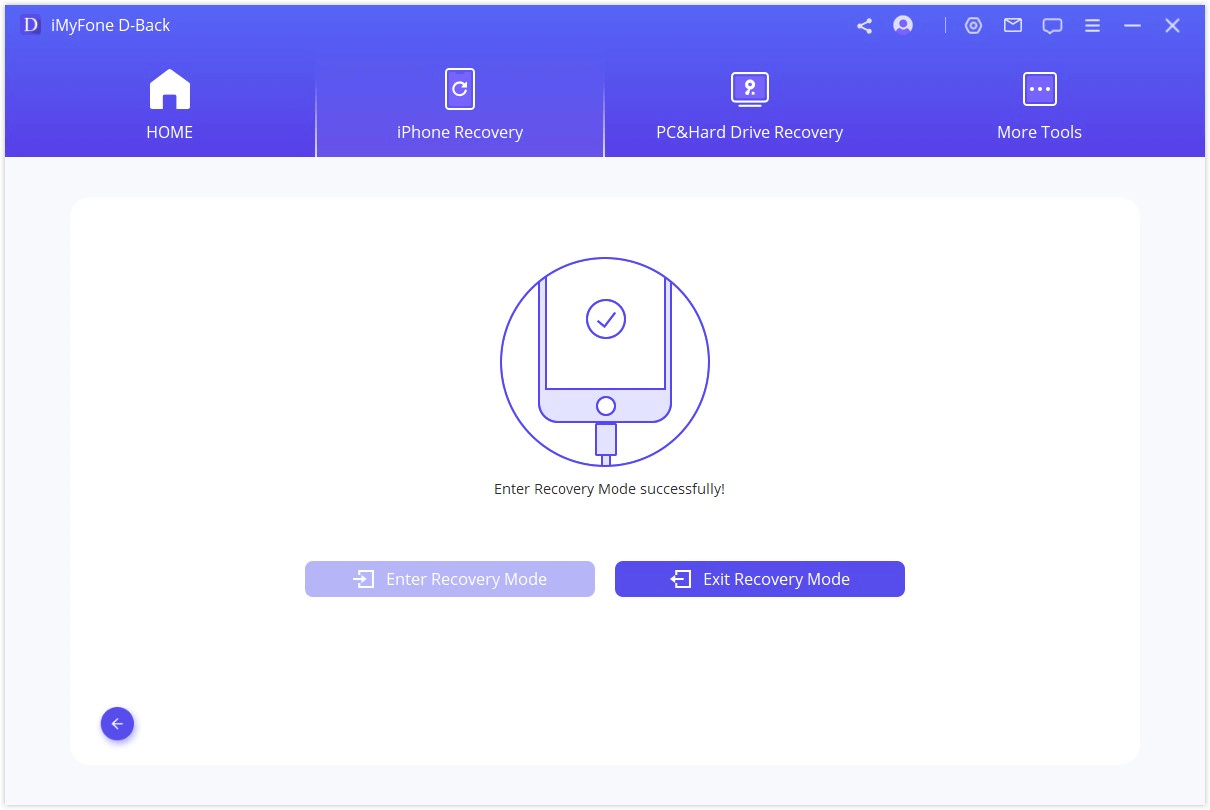
Tógfaidh D-Back roinnt soicind chun an Mód Aisghabhála a fhágáil. Ina dhiaidh sin, tosóidh do ghléas go rathúil.
Tabhair faoi deara: má chríochnaíonn an próiseas atá fágtha ach nach féidir le do ghléas tosú, bain triail eile as nó úsáid Mód Caighdeánach chun an mód Aisghabhála a fhágáil.
3. Úsáid Ardmhód chun Do iOS a Athshuiteáil go Iomlán
Mura bhfuil an Mód Caighdeánach in ann na fadhbanna iOS a bhíonn agat a réiteach, is féidir leat Ardmhód a úsáid freisin. Cliceáil Mód Casta ón bpríomhfhuinneog agus tá an próiseas céanna le Mód Caighdeánach. Ach tabhair faoi deara go ndéanfaidh an Mód Casta iOS a athshuiteáil go hiomlán agus scriosfar na sonraí go léir ar do ghléas.
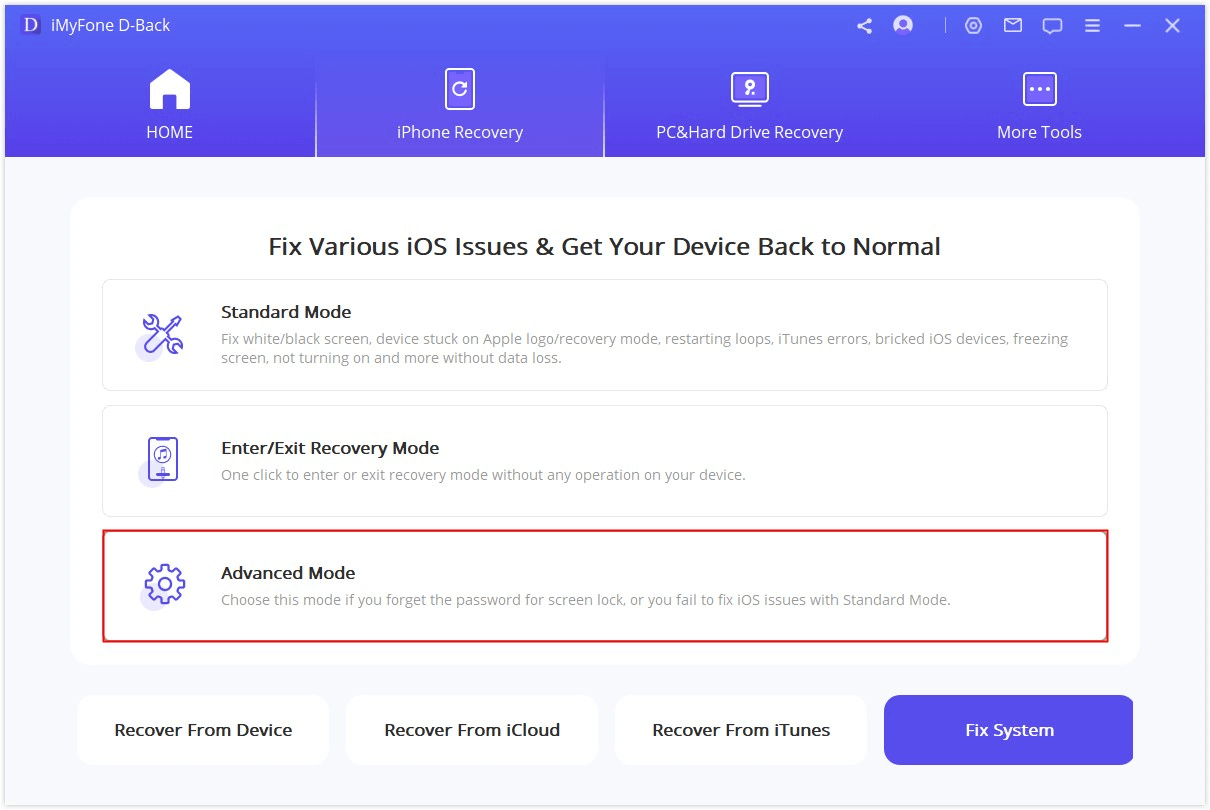
Céim 1. Ceangail do ghléas le ríomhaire.
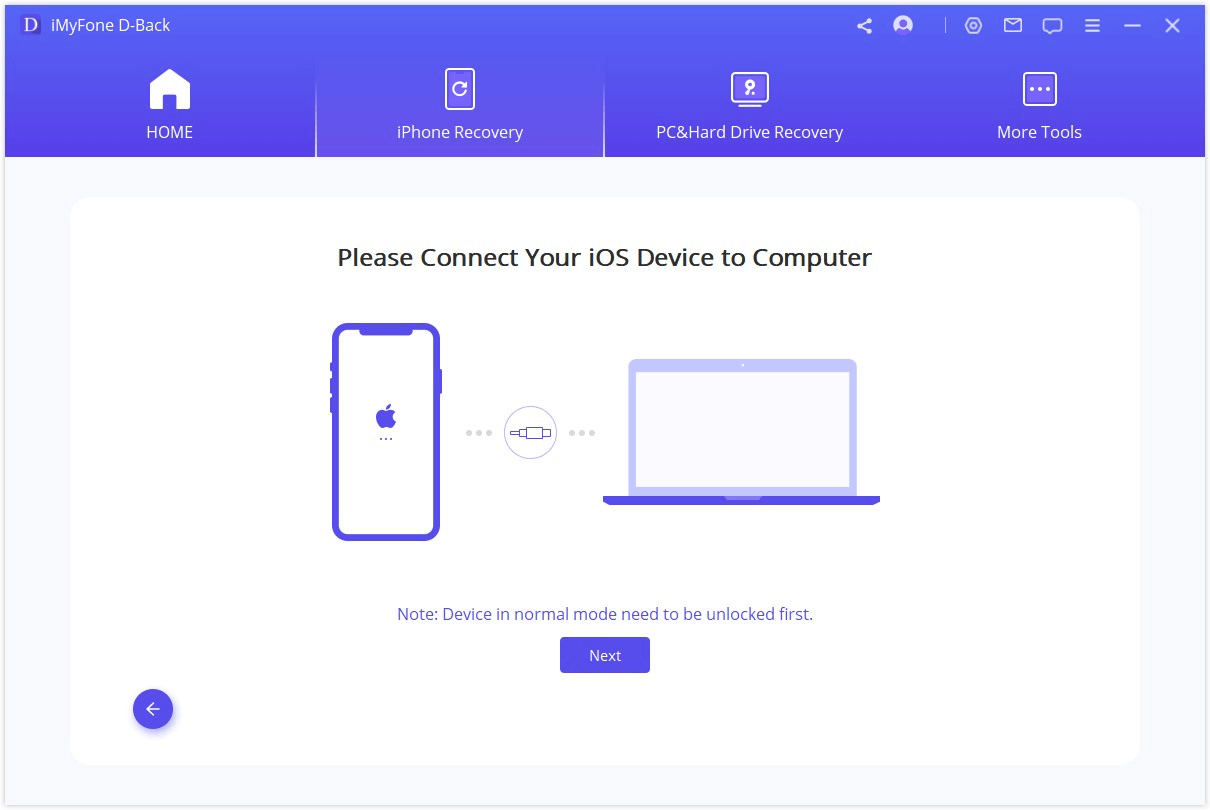
Céim 2. Íoslódáil an firmware comhfhreagrach.
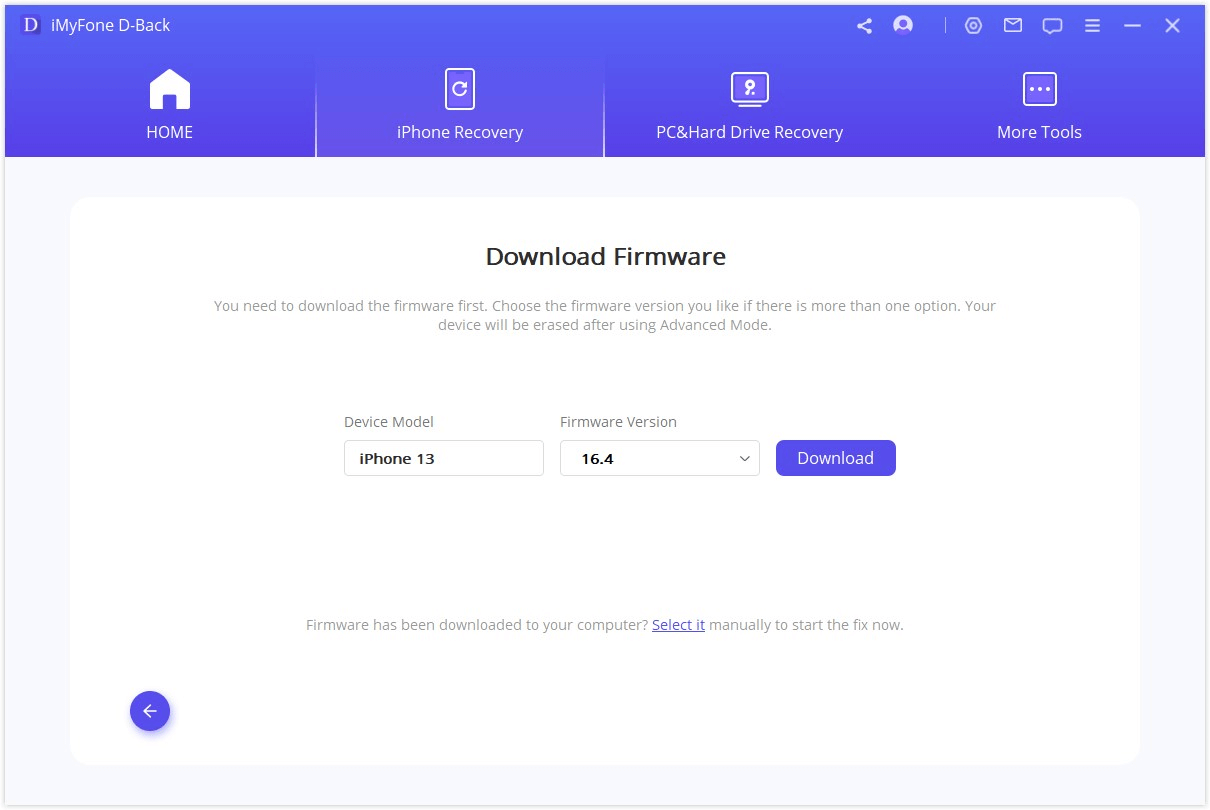
Céim 3. Deisigh an córas le firmware íosluchtaithe agus fíoraithe.
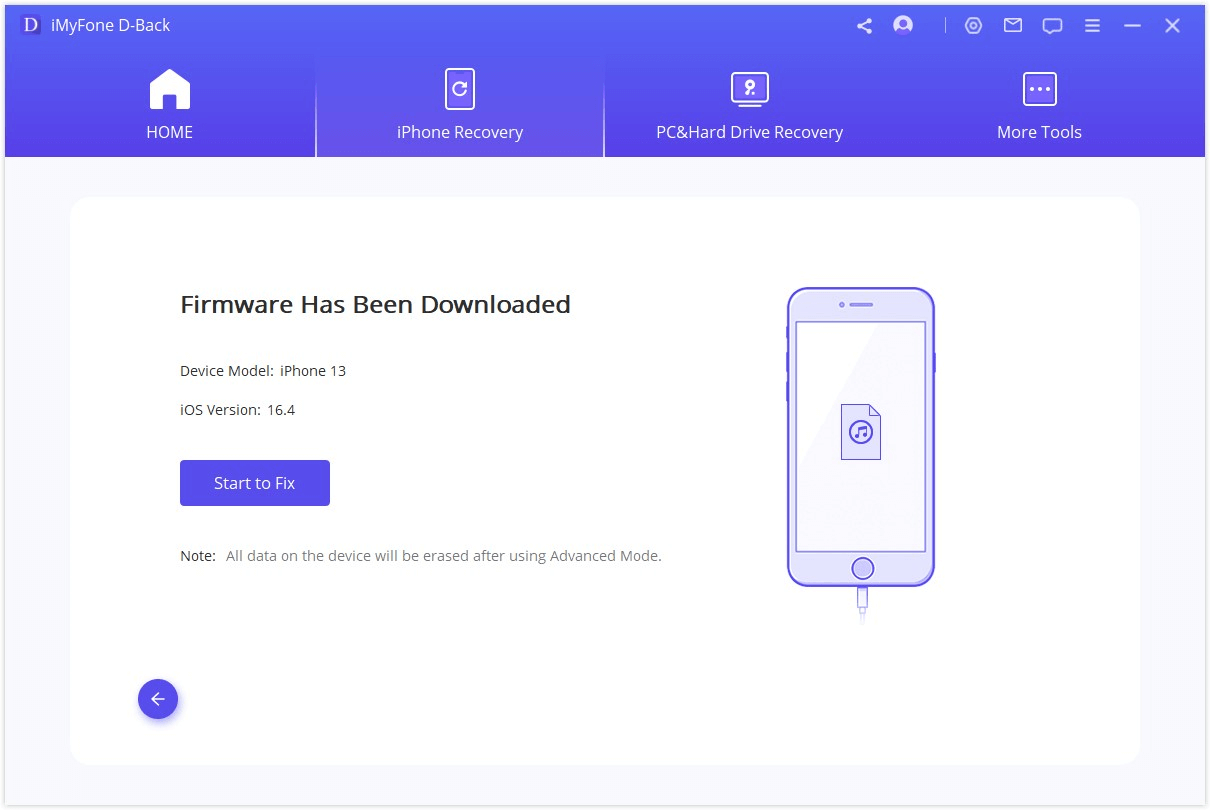
Céim 4. Cliceáil "Start" chun dul isteach ar an bpróiseas a shocrú córas. Coinnigh do gléas ceangailte sa phróiseas seo.
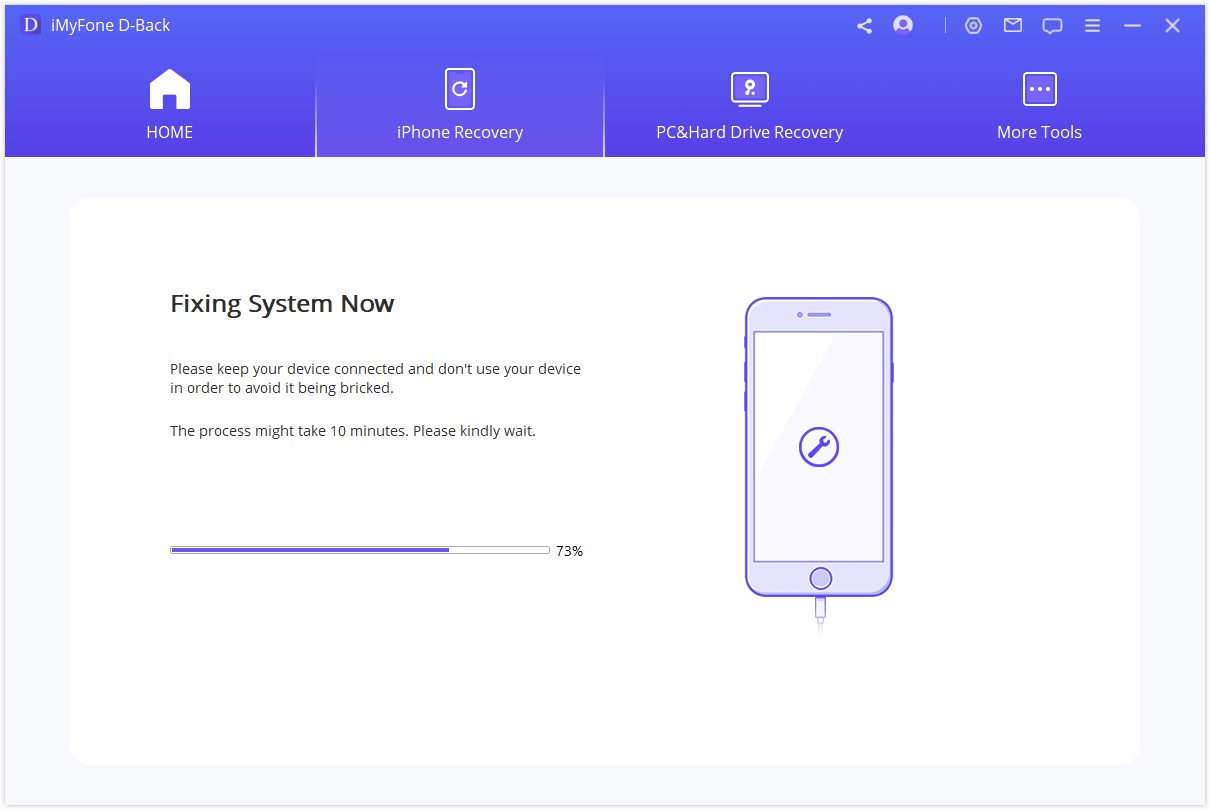
Céim 5. Fan nóiméad go dtí go shocraigh D-Back saincheisteanna go rathúil ar an gcóras iOS.
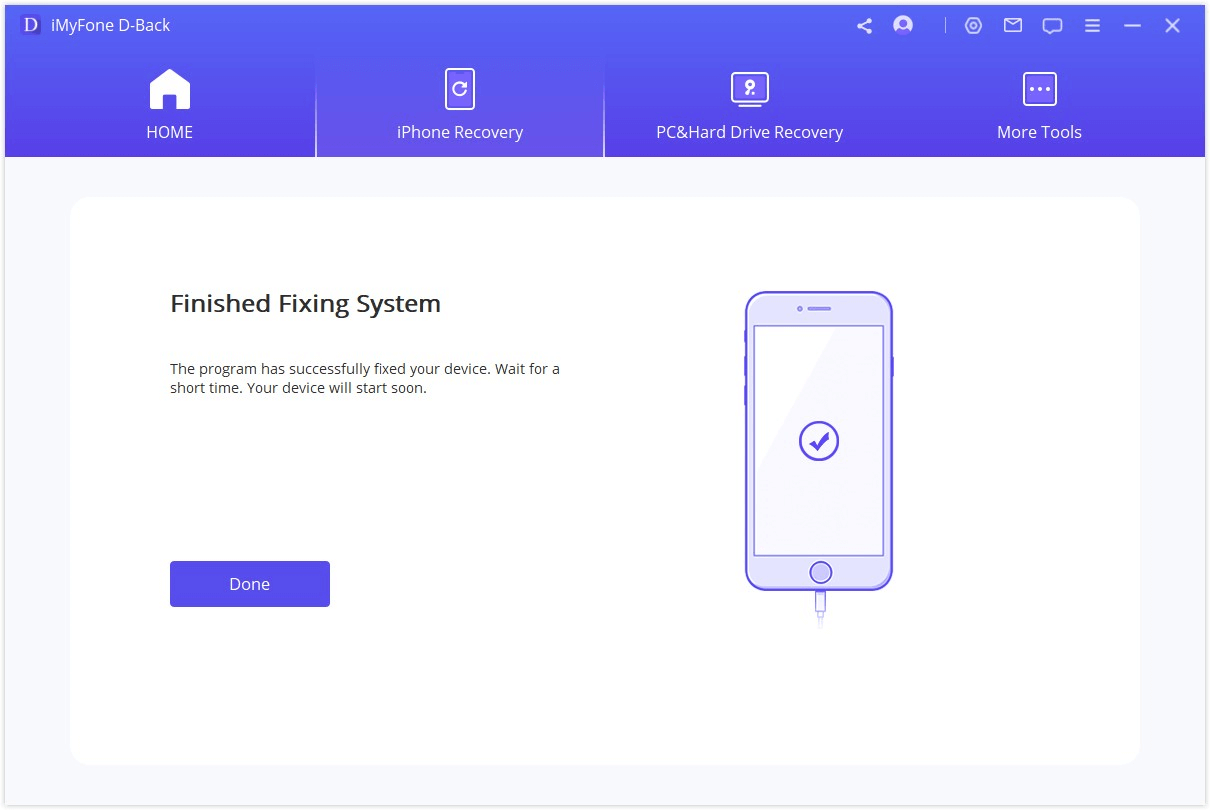
Leideanna
- I gcás úsáideoirí Mac, déan dúblach agus suiteáil iMyFone D-Back i d'fhillteán Feidhmchlár in ionad cliceáil faoi dhó ar na bogearraí tar éis duit é a shábháil ar do Mac.
- Ní dhéanfaidh iMyFone D-Back scanadh ach ar na cineálacha comhaid atá roghnaithe agat seachas na cineálacha comhaid go léir chun d'am luachmhar a shábháil.
Is féidir leat níos mó a fhoghlaim faoi ghnéithe uamhnach iMyFone D-Back ón treoir ghinearálta seo.








