Treoir Úsáideora iMyFone D-Back
Is bogearraí ilfheidhmeach aisghabhála agus deisithe sonraí é iMyFone D-Back a chuideoidh leat go héasca sonraí caillte, scriosta nó damáiste ar do ríomhaire, iPhone, agus feistí Android a dheisiú. Cibé an scriosadh trí thimpiste, timpiste gléas, saincheisteanna nuashonraithe córais, scáileán dubh nó lúb bán Apple, is féidir le iMyFone D-Back cabhrú leat sonraí caillte a aisghabháil.
Íoslódáil agus Suiteáil D-ais
Céim 1: Íoslódáil D-ais
Tá aisghabháil sonraí iMyFone D-Back comhoiriúnach le gléas iOS, gléas Android, Windows agus Mac OS; ní mór duit ach bogearraí amháin a íoslódáil chun sonraí a aisghabháil ó do chuid feistí go léir. Cliceáil ar an gcnaipe "Íoslódáil" chun bogearraí D-Back a íoslódáil.
Céim 2: Installere D-Back
Cliceáil faoi dhó ar an gcomhad íoslódáilte agus lean an treoir chun an tsuiteáil a chríochnú. Chomh luath agus a chliceálann tú ar an rogha "Suiteáil", tosaíonn sé a shuiteáil. Fan ar feadh cúpla nóiméad go dtí go mbeidh sé suiteáilte go hiomlán, ansin é a sheoladh ar do ríomhaire.
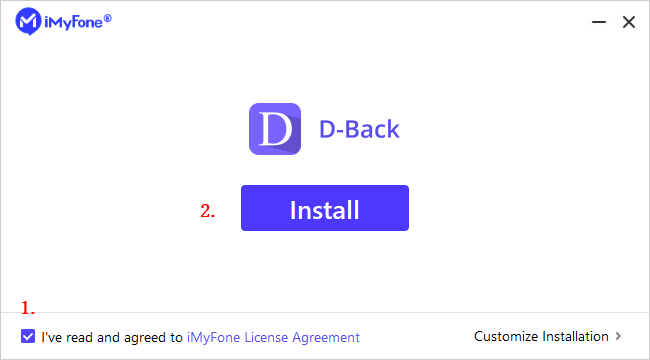
Céim 3: Roghnaigh an Gléas Sonraí le haghaidh Aisghabháil
1. Seoladh iMyFone D-back ar do ríomhaire.
2. Ansin, roghnaigh an gléas is mian leat a chur ar ais ó na roghanna ar taispeáint ar an príomh-chomhéadan. Cliceáil ar an ábhar thíos nó ar thaobh na láimhe clé le haghaidh treoracha sonracha.
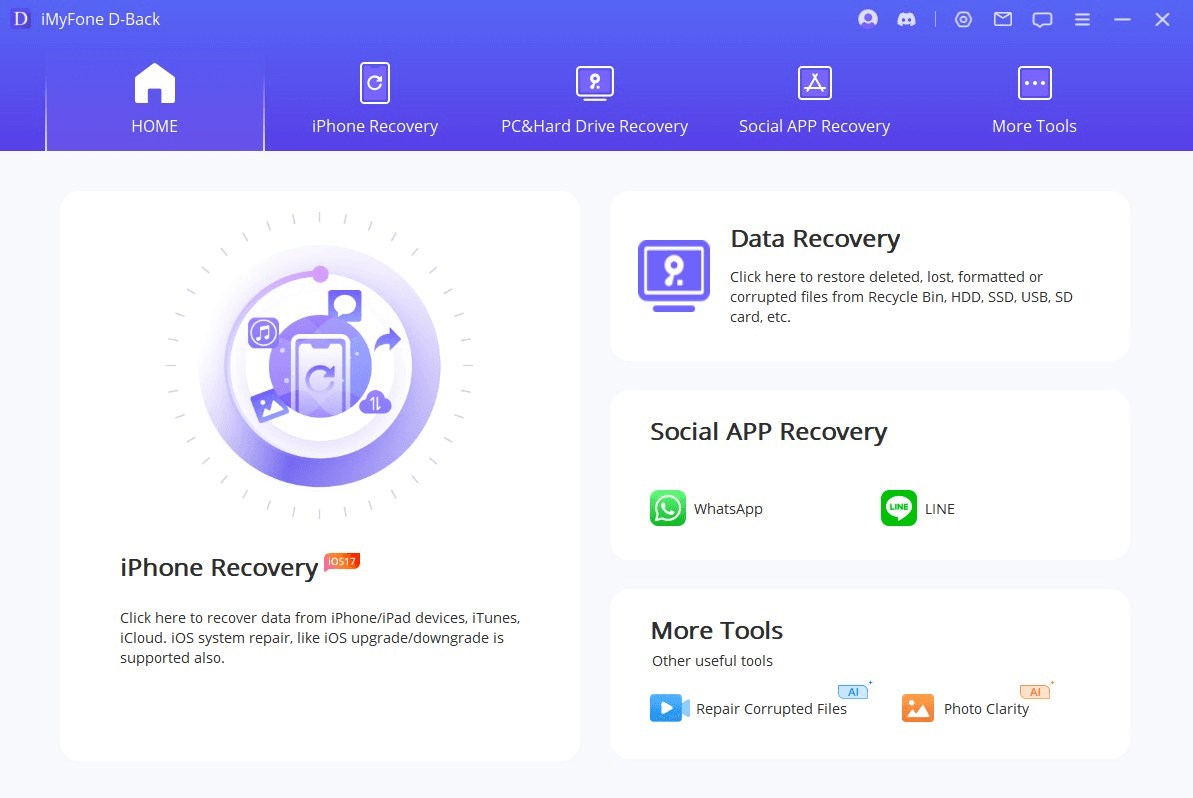
Aisghabháil Sonraí
Le iMyFone D-Back, is féidir leat sonraí a scriosadh a aisghabháil go héasca ó ghléas iOS, comhaid caillte a athbhunú ón ríomhaire agus comhráite agus ceangaltán a aisghabháil ó WhatsApp. Cliceáil an chuid a bhí uait agus lean na treoracha céim ar chéim chun do shonraí a fháil ar ais anois!
AI-reparasjon
Cuid 1: Deisiúchán Comhad
Céim 1: Roghnaigh Mód Deisithe Comhad
Tosaigh le D-Back Ai Repair a shuiteáil agus a oscailt ar do ríomhaire. Rogha "Deisiúchán Comhad" ó na roghanna ar an scáileán agus cliceáil ar an gcnaipe "Cuir Comhaid". Spreagfaidh an gníomh seo fuinneog bhrabhsálaí le hoscailt, a threoróidh tú chuig an áit ina bhfuil an comhad truaillithe stóráilte. Tá an rogha agat iliomad doiciméad a roghnú agus iad a luchtú isteach in Ai Repair.
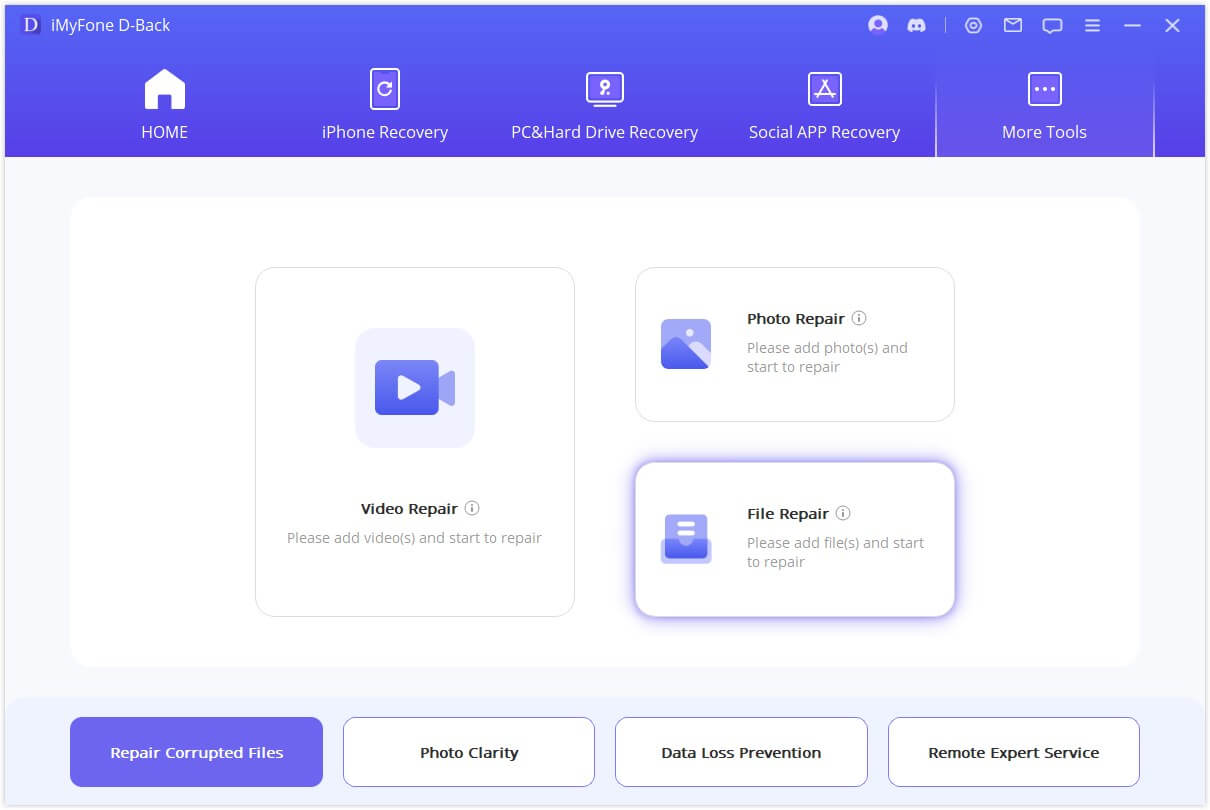
Céim 2: Tosaigh Deisiúchán Comhad
Nuair a roghnaíonn tú comhaid Word, Excel nó PowerPoint ó do ríomhaire, lódálfaidh an clár iad agus taispeánfaidh sé an dul chun cinn ar an scáileán.
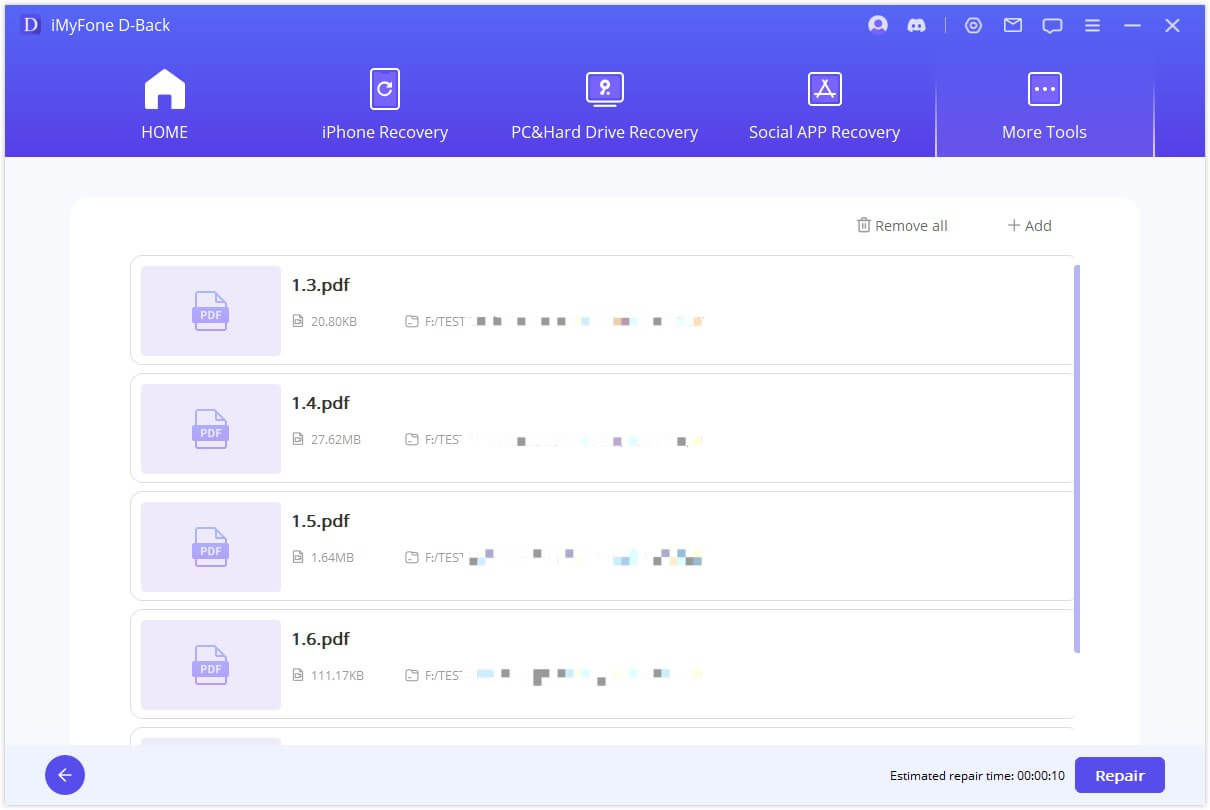
Céim 3: Deisiúchán Comhad Críochnaithe
Scrúdóidh an feidhmchlár an doiciméad luchtaithe agus tabharfaidh sé aghaidh ar cheisteanna beaga nó móra. Is féidir leat an próiseas deisiúcháin a chur ar sos ag am ar bith.Nuair a bheidh an próiseas deisithe comhad críochnaithe, cuirfear in iúl duit le teachtaireacht ar do scáileán.
Má d'éirigh leis an deisiú, feicfidh tú ticmharc sásta in aice le hainm an chomhaid. Ciallaíonn sé sin go bhfuil do chomhad go maith le dul!
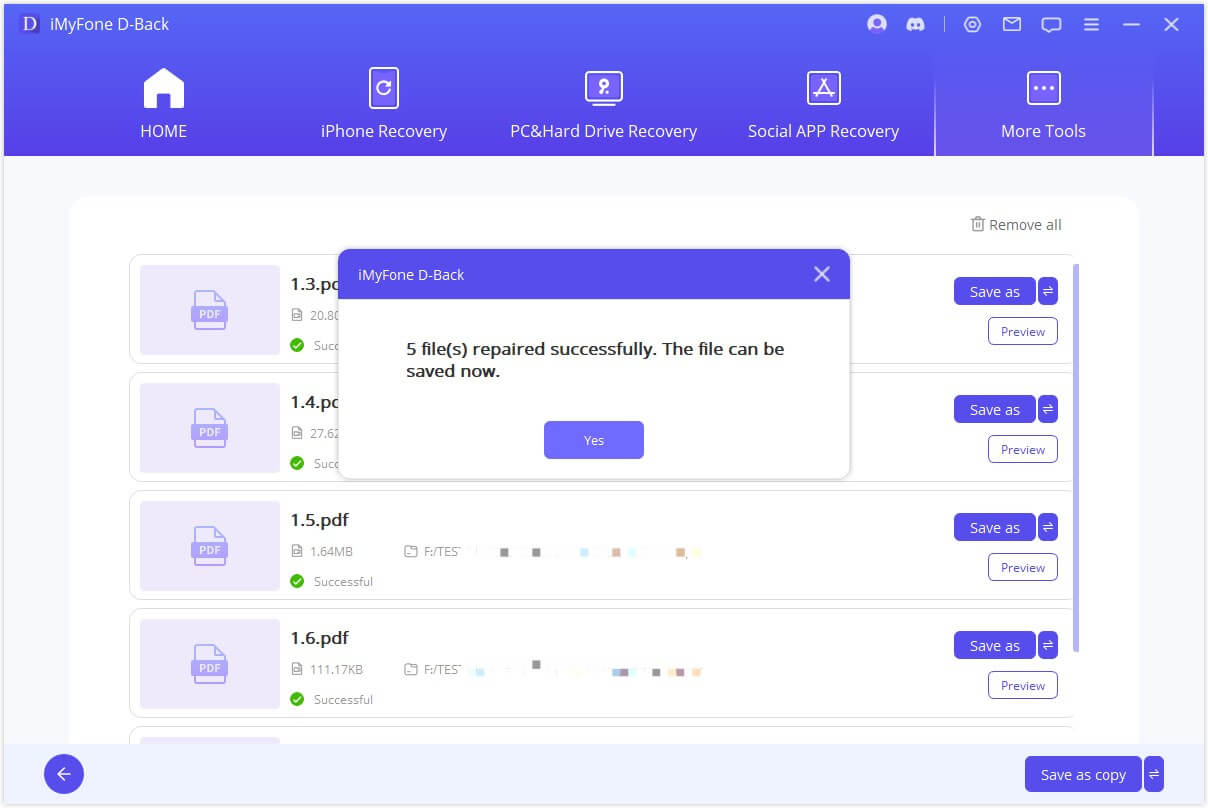
Céim 4: Sábháil an Comhad Deisithe
Ar chríochnú an phróisis deisiúcháin, cliceáil ar an gcnaipe "Sábháil Mar" ag bun an leathanaigh chun comhad amháin a shábháil. Déan nascleanúint chuig an suíomh ina bhfuil na comhaid deisithe stóráilte ar do ríomhaire Windows chun iad a rochtain.
Cuid 2: Deisiúchán Físeáin
Céim 1: Roghnaigh Mód Deisiúchán Físe
Cliceáil ar an mód "Deisiúchán Físe" agus roghnaigh an cnaipe "Cuir físeán Leis". Tacaíonn an uirlis deisithe anois le formáidí éagsúla físeáin, mar shampla MP4, MKV, FLV, MXF, AVI, MTS, agus M2TS. Is féidir é a dheisiú físeáin il de bhformáidí éagsúla ag an am céanna. Nuair a bheidh an t-uaslódáil críochnaithe, feicfidh tú ainm an chomhaid, méid, fad, agus taifeach na bhfíseán damáistithe ar an gcomhéadan úsáideora.
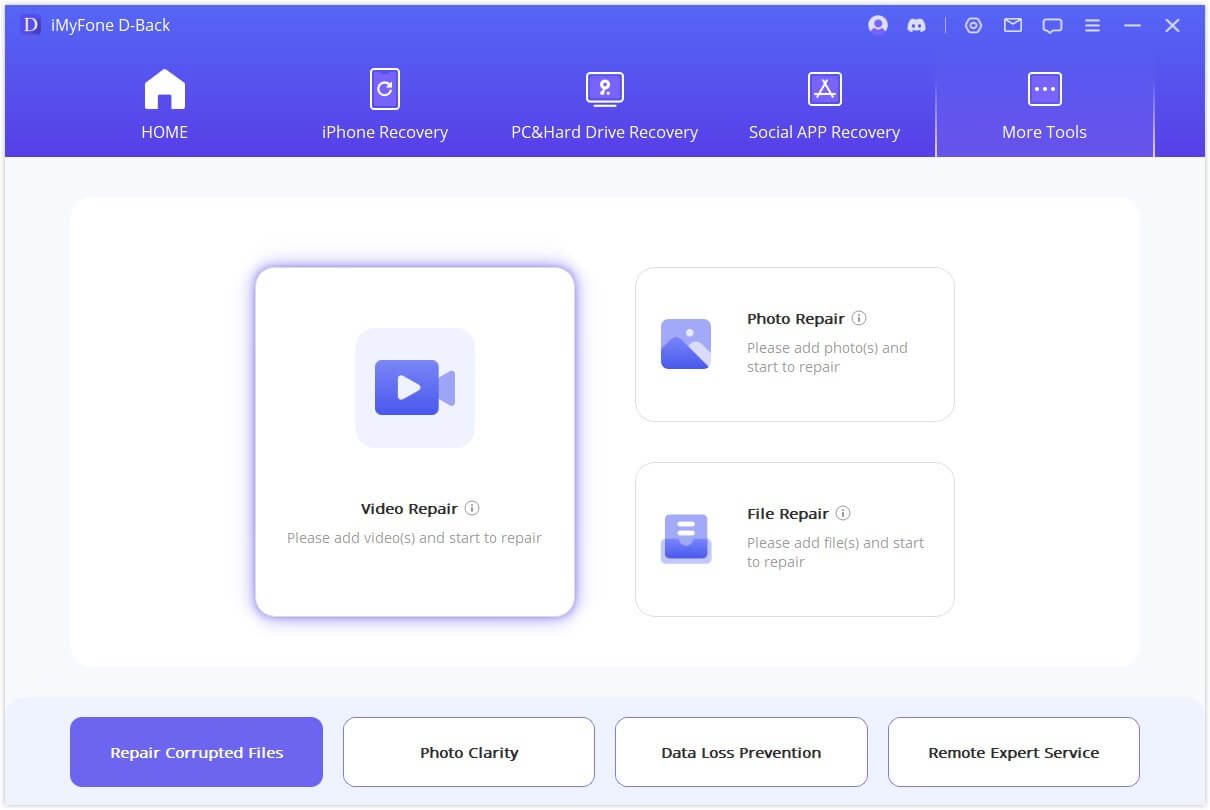
Céim 2: Tosaigh ag Deisiú Físeáin
Cliceáil ar an gcnaipe "Tosaigh Deisiúchán" chun na físeáin a dheisiú.Nuair a bheidh an próiseas deisiúcháin críochnaithe, beidh fuinneog aníos a thaispeáint go bhfuil na físeáin a dheisiú go rathúil.
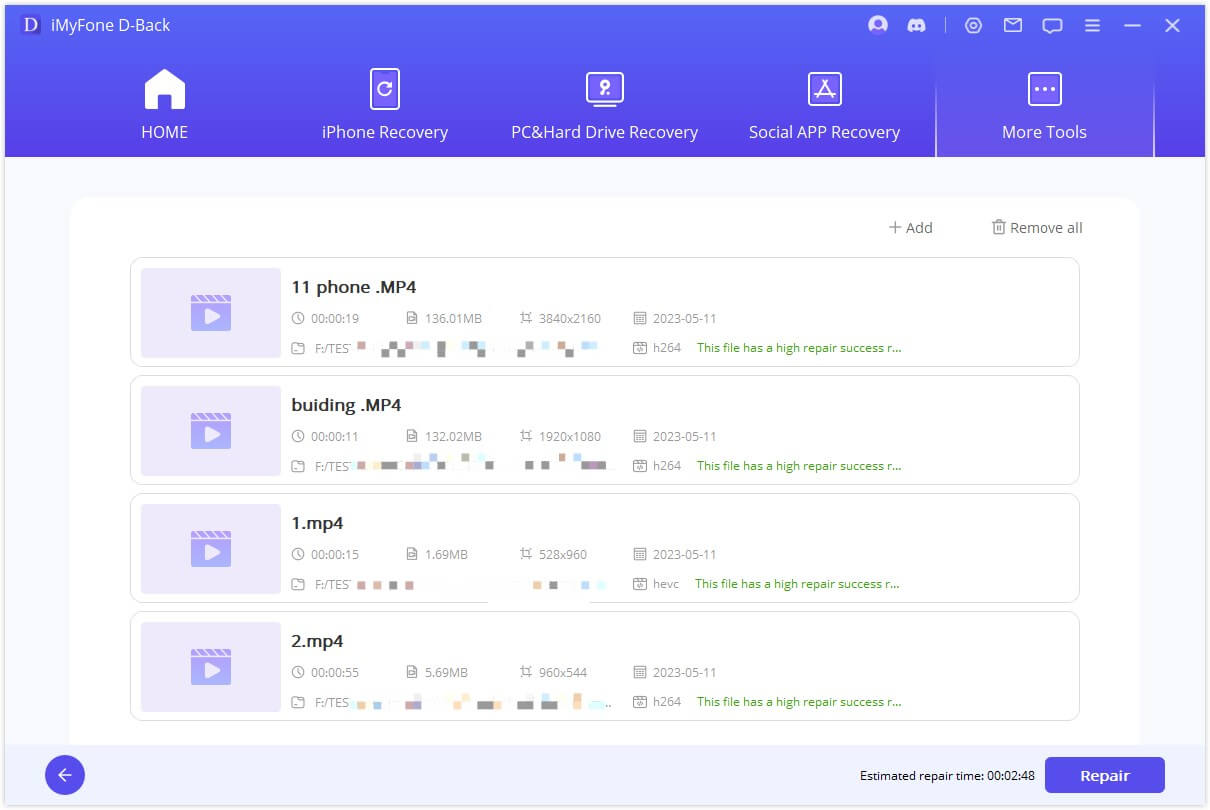
Céim 3: Sábháil an Físeán Deisithe
Cliceáil ar an gcnaipe "Sábháil" nó "Sábháil Uile" chun na físeáin deisithe a shábháil.
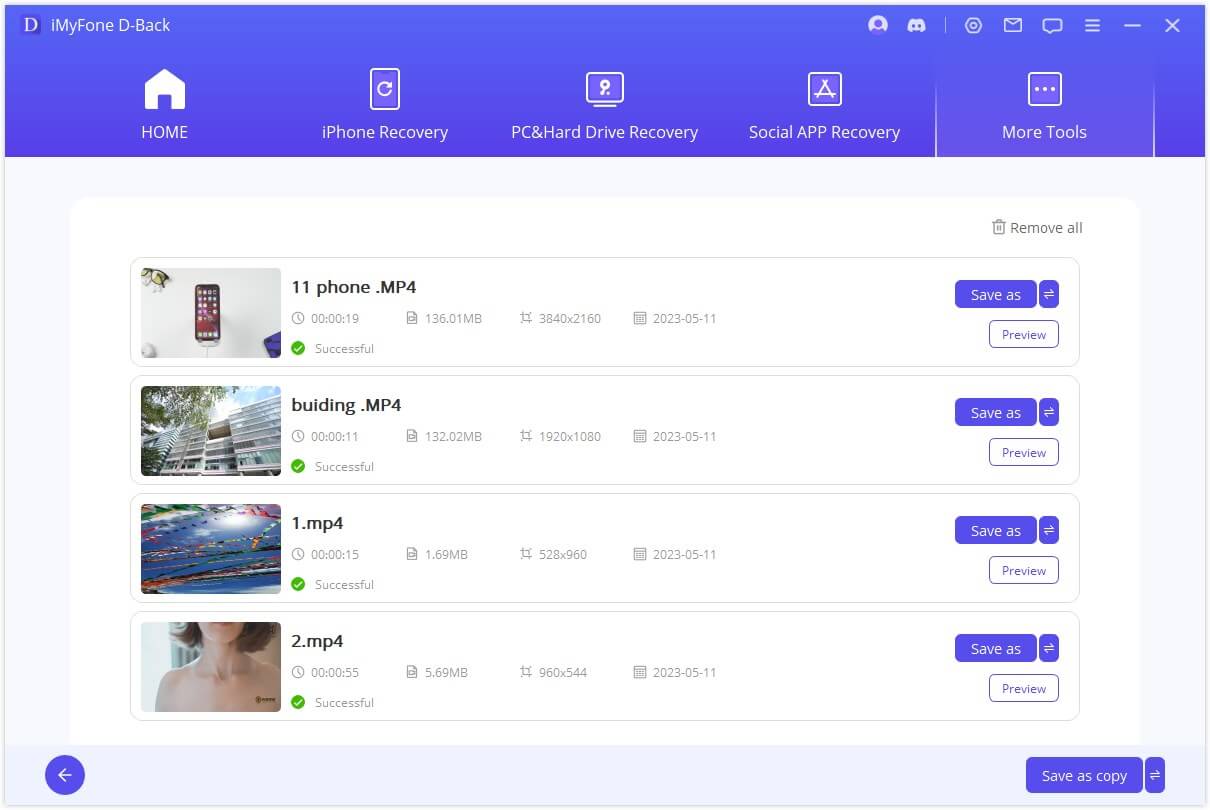
Cuid 3: Deisiúchán Grianghraf/Pictiúr
Céim 1: Roghnaigh Mód Deisiúchán Grianghraf
Cliceáil ar an deilbhín pictiúr nó an cnaipe "Cuir grianghraf leis" chun grianghraif a uaslódáil a dteastaíonn deisiú uathu. Tacaíonn Photo Repair anois le formáidí grianghraf JPG, JPEG, agus GIF, rud a ligeann duit grianghraif iolracha de bhformáidí éagsúla a dheisiú ag an am céanna. Is féidir aghaidh a thabhairt ar shaincheisteanna éagsúla, lena n-áirítear pixelation, íomhánna liath, agus dathanna míchearta. Nuair a bheidh tú uaslódáilte, feicfidh tú an mionsamhail agus faisnéis eile faoin ngrianghraf, amhail méid agus taifeach.
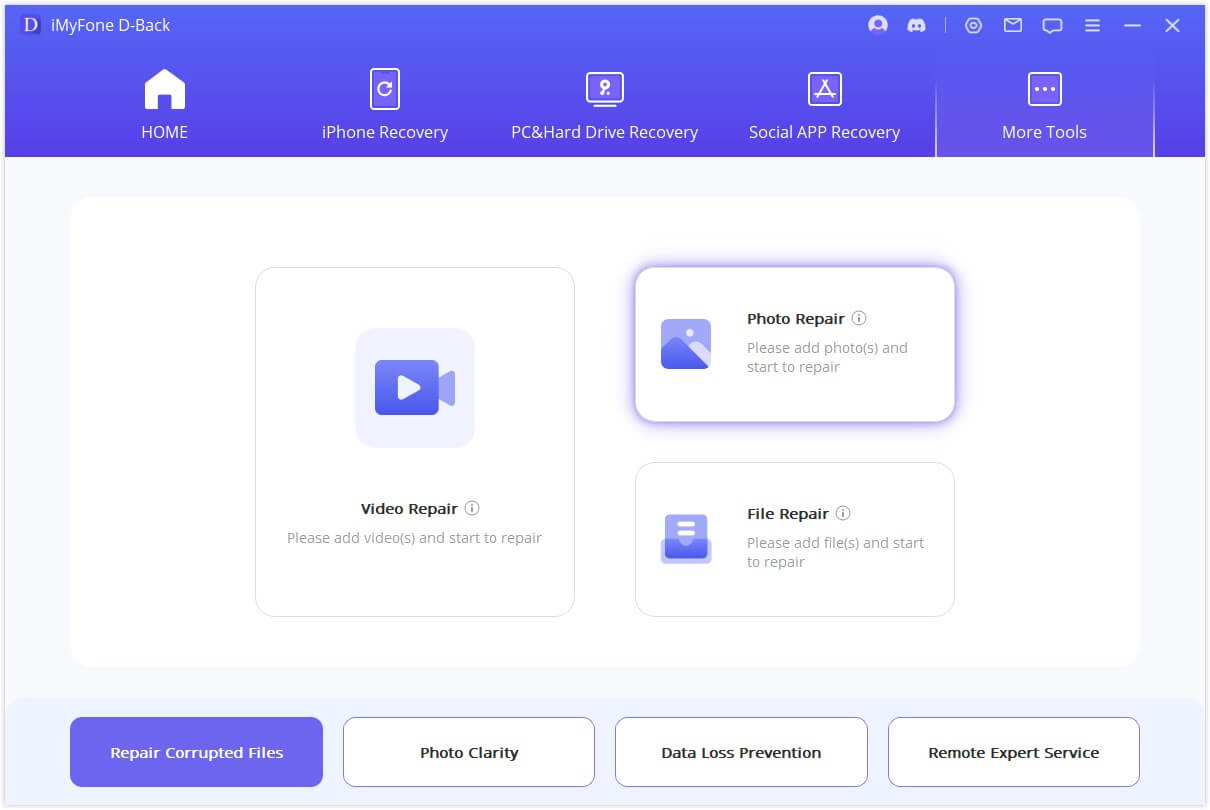
Céim 2: Tosaigh Deisiúchán Grianghraf
Cliceáil "Deisiú" agus fanacht ar an bpróiseas a chur i gcrích. Cuirfidh an uirlis in iúl duit na torthaí tar éis an phróisis iomláin.
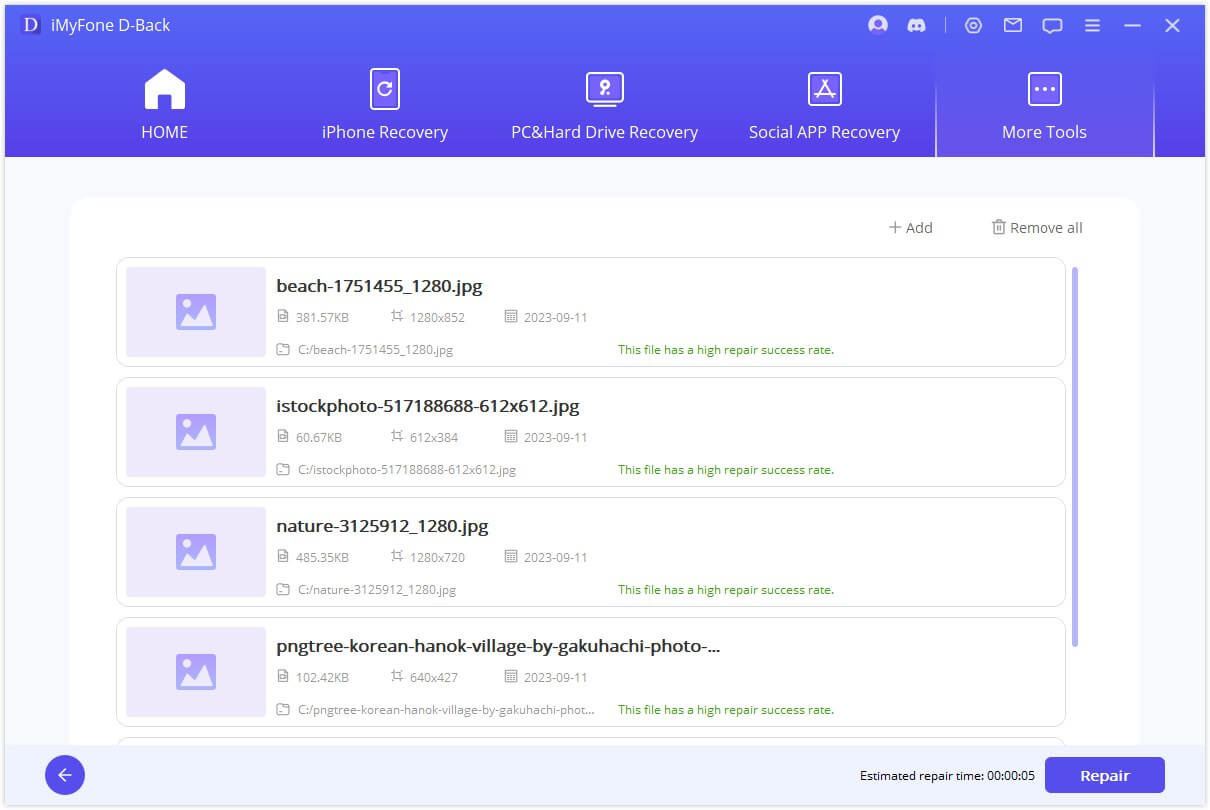
Céim 3: Críochnaigh Deisiúchán Grianghraf
Sábháil na grianghraif deisithe go dtí an suíomh atá ag teastáil tar éis an grianghraf a dheisiú go rathúil.
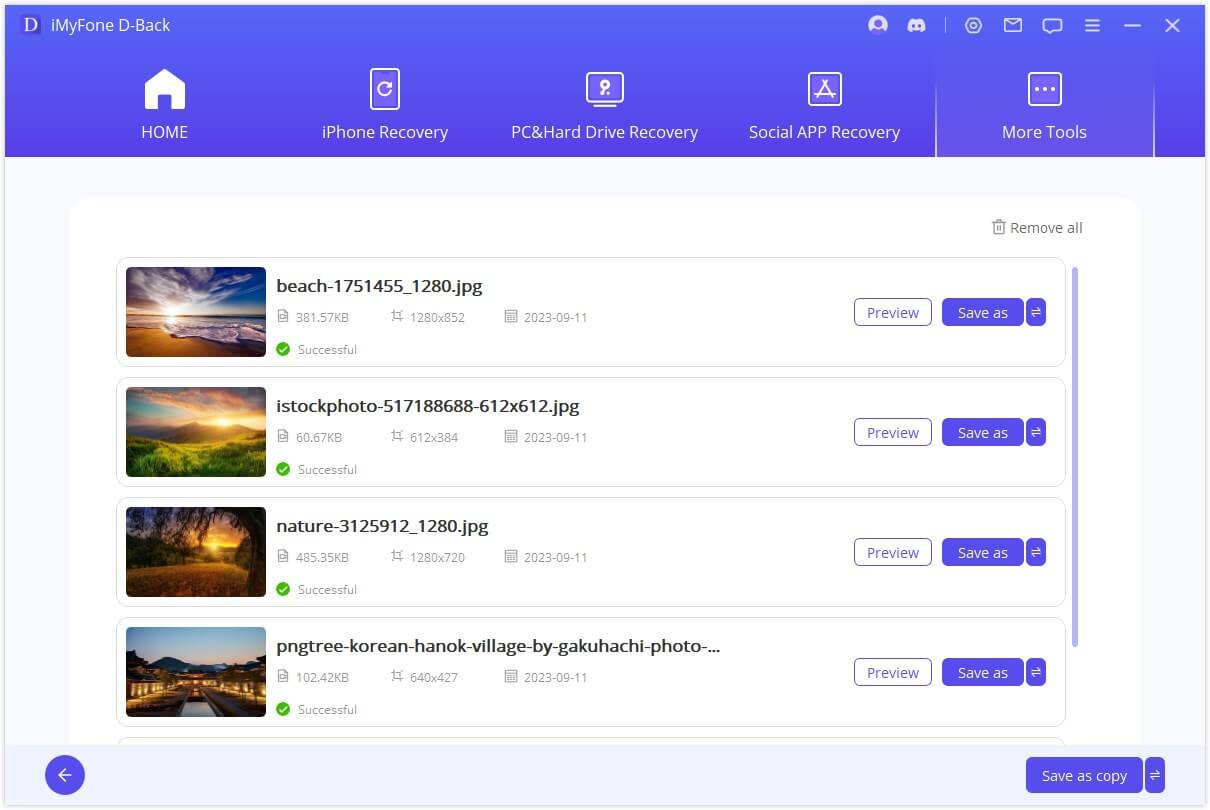
Cuid 4: Feabhsú AI
Céim 1: Roghnaigh Mód Soiléire Grianghraf
Tosaigh trí D-Back a sheoladh agus an cnaipe "Tuilleadh Uirlisí" a roghnú. Ansin, roghnaigh an "Soiléireacht Grianghraf" mód.
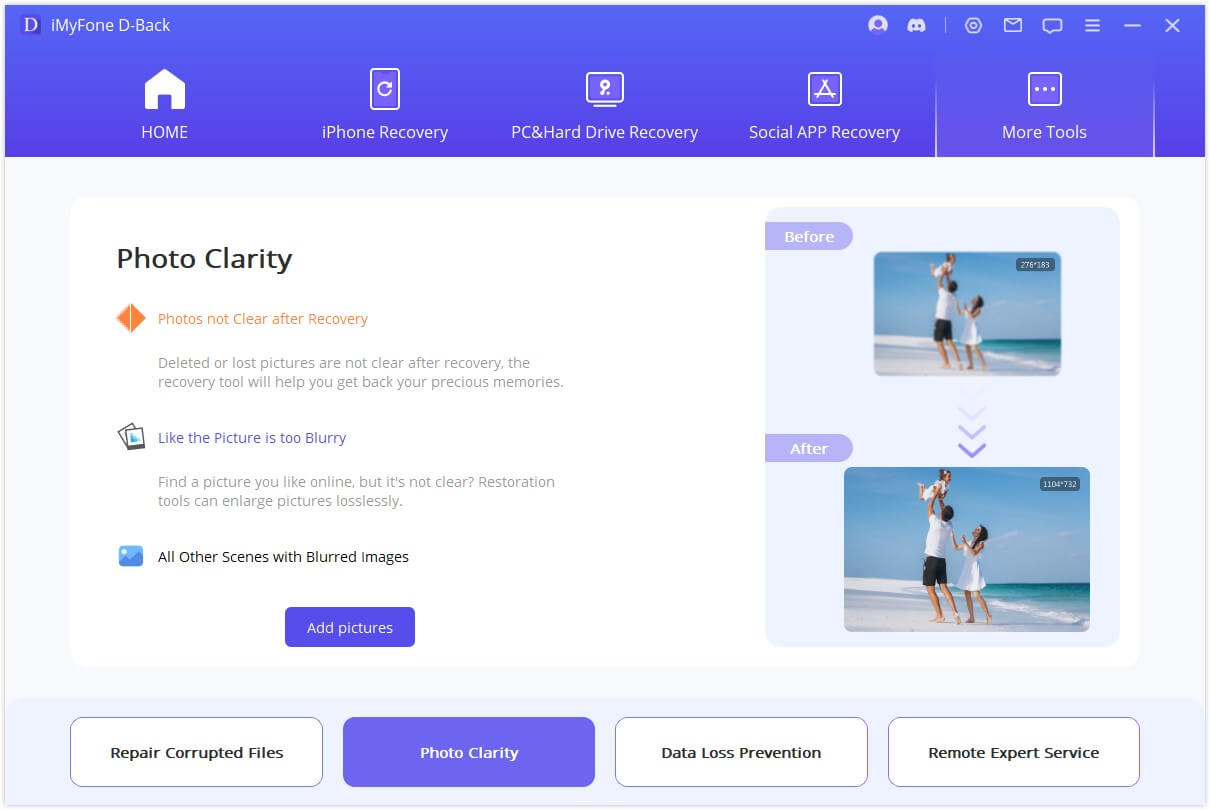
Céim 2: Roghnaigh an Íomhá chun Tosaigh a Fheabhsú le Grianghraf Doiléir
Roghnaigh an grianghraf nó an íomhá is mian leat a fheabhsú ó do ríomhaire. Déanfaidh an clár na comhaid roghnaithe a luchtú agus an dul chun cinn a thaispeáint ar an scáileán.
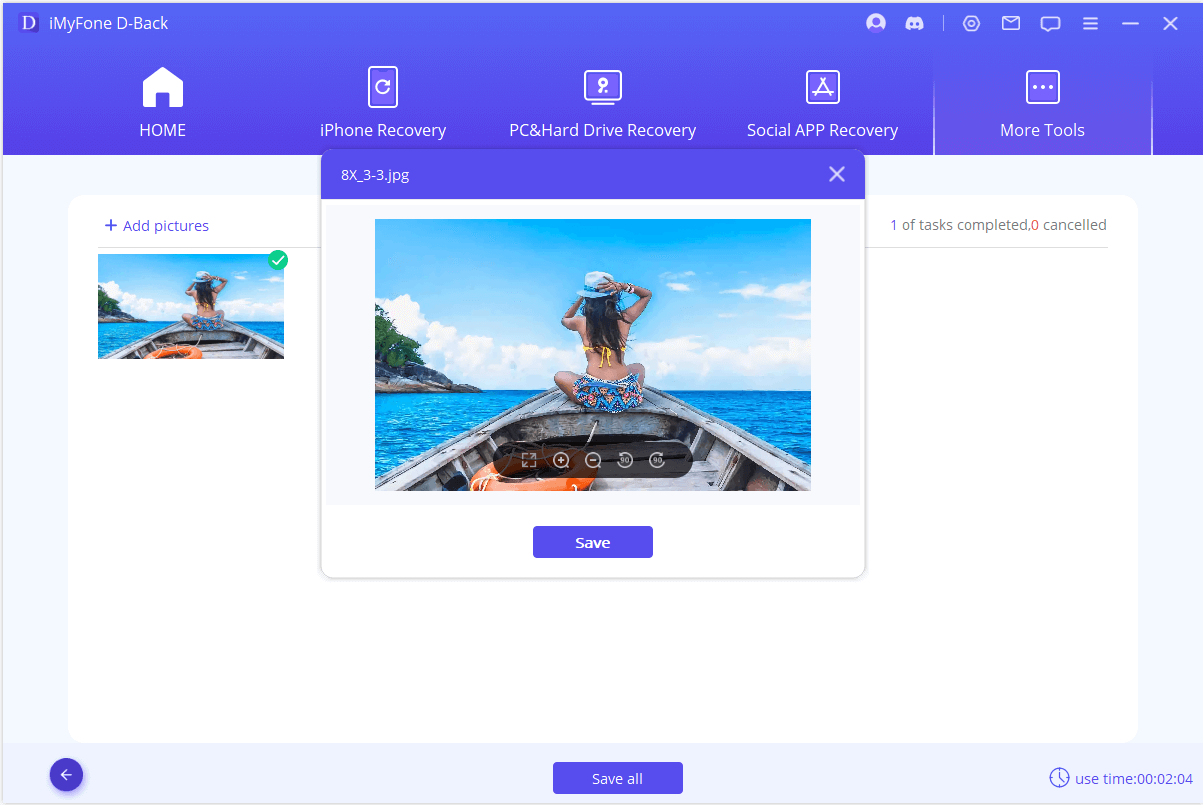
Céim 3: Soiléiriú go rathúil Grianghraf
Tar éis tamaill, déanfar do ghrianghraf nó d’íomhá blurry a shoiléiriú. Is féidir leat ansin na grianghraif feabhsaithe a shábháil chuig an suíomh is fearr leat.









